چگونه لپ تاپ را به تلوزیون متصل کنیم ؟ آموزش وصل کردن لپ تاپ به تلویزیون

اگر مثل من باشید ، بسیاری از فیلم ها و برنامه های تلویزیونی را در سیستم تماشا می کنید. کامپیوتر هنوز هم رسانه نهایی است ، قادر به پخش فرمت فایل و خروجی به هر وسیله ای با کابل های مناسب است . این سیستم همچنین بهترین سیستم بازی های ویدیویی است که قادر است وسیع ترین کتابخانه بازی های موجود را با بیشترین تنوع کنترلر بازی کند.
فقط یک مشکل وجود دارد : بیشتر مانیتورها (و تمام نمایشگرهای لپ تاپ) از تلویزیون معمولی کوچکتر هستند . پس چرا فقط لپ تاپ خود را به تلویزیون وصل نکنید و فیلم یا سریال های مورد نظر خود را در صفحه بزرگتر تماشا کنید یا بازی کنید ؟ همچنین پیشنهاد می کینم مقاله آموزش وصل کردن گوشی به تلویزیون را مطالعه کنید .
برای اتصال لپ تاپ به تلویزیون چه چیزی لازم است؟
شما می توانید و چندین روش مختلف برای وصل کردن لپ تاپ به تلویزیون وجود دارد . هر روش برای هر موقعیتی مناسب نیست . بسته به اینکه تلویزیون شما در کجا قرار دارد ، لپ تاپ یا سیستم شما چگونه است ، خانه شما چگونه است و چه رسانه ای را می خواهید استفاده می کنید ، باید دقیقاً چگونگی اتصال لپ تاپ به تلویزیون خود در نظر بگیرید.
در ادامه روش های متصل کردن لپ تاپ به تلویزیون به همراه مزایا و اشکالاتی که برای هر یک از این روش ها وجود دارد می پردازیم ، با تک تیپ همراه باشید .
وصل کردن لپ تاپ به تلوزیون با کابل HDMI

این روش مستقیم ترین و مطمئن ترین روش برای وصل کردن لپ تاپ به تلویزیون است . همچنین محدودترین نوع آن در چیدمان منزل شماست . این یک راه حل ساده است : یک کابل HDMI فیزیکی را بین کامپیوتر یا لپ تاپ و تلویزیون خود متصل کنید و بهترین عملکرد و قابلیت اطمینان را کسب خواهید کرد .
اتصال سیمی به معنای بهترین کیفیت تصویر و کمترین تاخیر در ورودی است و تحت تأثیر محیط شبکه بی سیم اطراف خانه شما قرار نمی گیرد. این چیزی است که من در خانه خود استفاده می کنم و به من این امکان را می دهد که بازی های سیستمی را در تلویزیون خودم بازی کنم . در حقیقت ، مناسب بودن طول اتصال سیمی باعث می شود یکی از روش های قابل قبول برای بازی های سیستمی در تلویزیون شما باشد .
همچنین اگر لپ تاپ شما در وهله اول بتواند آن را اداره کند از رزولوشن 4K نیز پشتیبانی می کند ، بنابراین استفاده از کابل HDMI آسان است . اگر کامپیوتر خود را در یک اتاق جداگانه نگه دارید ، استفاده از کابل مناسب ترین یا واقعی ترین راه حل نیست . امکان پذیر هم نیست ، به این خاطر که محدوده مشخص نیز وجود دارد . نهایت طول کابل HDMI بدون از دست دادن کیفیت و سیگنال ، 15 متر است .
واقع بینانه تر ، اگر از 15 متر طول کابل بیشتر شود ، ممکن است با افت کیفیت و تاخیر زیاد در تصویر مشاهده کنید . اگر تصمیم دارید که از این روش استفاده کنید ، حتماً توضیحی در مورد آنچه باید درباره کابل های HDMI بدانید بخوانید .
مزایا کابل HDMI : بهترین کیفیت تصویر و تاخیر ورودی ، قابل اطمینان ترین اتصال . پشتیبانی از کیفیت 4K . احتمالاً تنها روشی که برای بازی مناسب است.
معیاب کابل HDMI : محدوده محدود برای طول کابل و بدون تجهیزات اضافی برای تقویت سیگنال.
اتصال بی سیم لپ تاپ به تلویزیون با استفاده از صفحه آینه

قرار است Mirro یک گزینه جایگزین برای AirPlay اپل باشد و به شما امکان می دهد نمایشگر اندروید یا ویندوز را به صورت بی سیم در تلویزیون نمایش دهید . پشتیبانی از جدیدترین نسخه های اندروید ، ویندوز و ویندوز فون ساخته شده است . تلویزیون شما ممکن است Mirro را شامل شود یا نباشد ، به نام های ” تصویر آینه ” ، ” Mirror ” و ” Cast ” نمایش داده می شود .
متأسفانه ، ما متوجه شده ایم که Mirro کمی مشکل دار است . گاهی اوقات خوب کار می کند ، گاهی اوقات اینطور نیست . و همیشه پیدا کردن دلیل عدم کارکرد آن آسان نیست . ما در اجرای دستگاه هایی که می دانستیم از Mirro پشتیبانی می کنند ، مشکل داشتیم .
به همین دلایل ، توصیه می کنیم Mirro را چند بار امتحان کنید . ابتدا در تلویزیون خود صفحه آیینه یا Mirro را فعال کنید ، و سپس در ویندوز از پنل اعلان ها سمت راست گزینه “Connect” را انتخاب کنید ، و منتظر بمانید تا تلویزیون شما را پیدا کند ، بعد از پیدا کردن روی نام تلوزیون خود کلیک کرده و منتظر بمانید تا لپ تاپ به تلویزیون وصل شود .
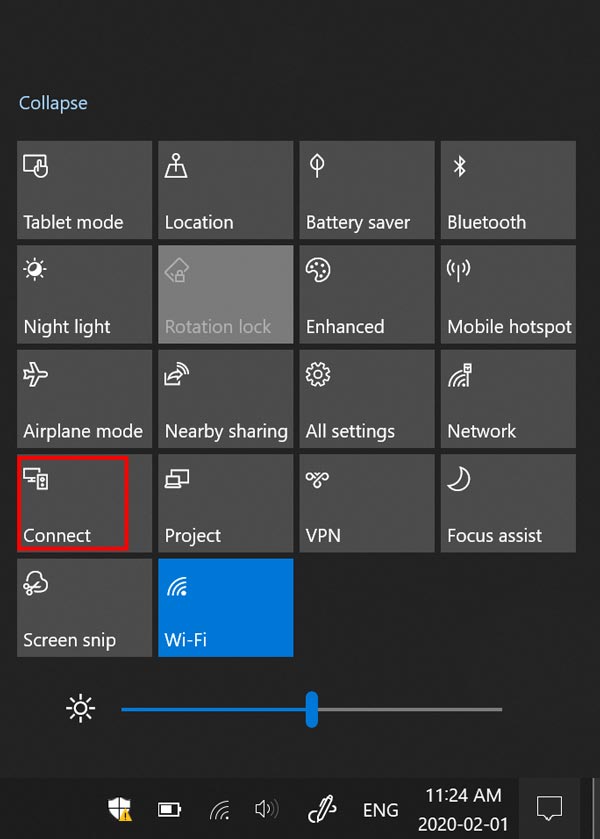
آموزش فعال کردن صفحه آینه در تلویزیون
نوع تلویزیون خود را انتخاب کنید و مراحل روشن کردن ویژگی Screen Mirroring را دنبال کنید.
تلویزیون های اندروید :
- روی کنترل تلویزیون ، دکمه HOME را فشار دهید.
- در زیر برنامه ها ، گزینه صفحه آینه ” Screen mirroring ” را انتخاب کنید.
- جهت تکمیل تنظیمات ، دستورالعمل های روی صفحه را دنبال کنید.
تلویزیون های دیگر :
- روی کنترل تلویزیون ، دکمه INPUT یا HOME را فشار دهید .
- و به دنبال گزینه صفحه آینه ” Screen mirroring ” باشید و انتخاب کنید (در تلویزیون ها مختلف این گزینه در بخش های مختلف قرار داده شده است ).
صفحه لپ تاپ را در تلویزیون آینه کنید
وای فای لپ تاپ را روشن کنید.
سپس به تنظیمات ویندوز 10 بروید .
بخش دستگاه ها ” Devices ” را از تنظیمات ویندوز انتخاب کنید .
سپس در بخش دستگاه ها به قسمت دستگاه های متصل ” Connected devices ” بروید و گزینه ” Add devices ” را انتخاب کنید .
سپس مدل تلویزیون خود را پیدا کنید و انتخاب کنید .
اکنون صفحه لپ تاپ شما باید در تلویزیون نمایش داده شود .















دیدگاه ها
میتونم شماره شما رو داشته
باشم؟
در قسمت تماس با ما میتونید مشاهده کنید.
چطوری میتونیم از آخرین مطالبتون باخبر بشیم
با مراجعه به سایت