چگونه نام ویندوز 10 را تغییر دهیم ؟ اموزش عوض کردن اسم ویندوز 10
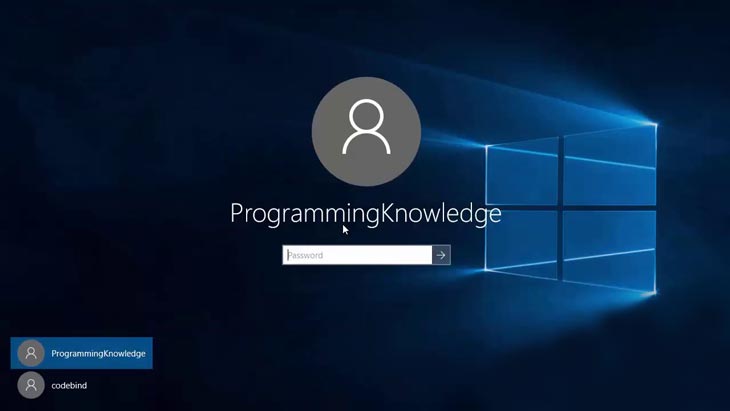
می خواهید نام ویندوز 10 خود را عوض کنید اما نمی دونید چگونه اسم اکانت ویندوز 10 خود را عوض کنید ؟ نگران نباشید در ادامه با عوض کردن نام ویندوز 10 همراه خواهیم بود .
هر وقت وارد ویندوز می شوید ، نام کامل اکانت شما در بالای رمز ورود نمایش داده می شود . می توانید نام اکانت خود را تغییر دهید و هر چیزی که میخواهید بگذارید ، با تک تیپ همراه باشید .
چه از یک حساب محلی و چه از یک حساب مایکروسافت استفاده کنید ، تغییر نام اکانت ویندوز شما مرتبط با آن در چند مرحله ساده آسان است .
آموزش عوض کردن نام اکانت ویندوز
استفاده از یک حساب محلی ویندوز یک روش نادرست استفاده از ویندوز است. حساب های محلی دارای ویژگی های اضافه شده نیستند ، مانند همگام سازی اطلاعات ، تنظیمات ، سابقه مرورگر و غیره .
برای تغییر نام ویندوز خود در حساب محلی مراحل زیر را دنبال کنید :
- به Control Panel ویندوز بروید .
- بعد ، به بخش ” User accounts ” مراجعه کنید.
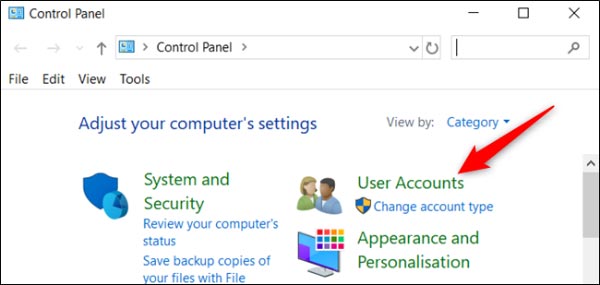
در پنجره باز شده ، مجدد یک بار دیگر روی گزینه ” User accounts ” کلیک کنید .
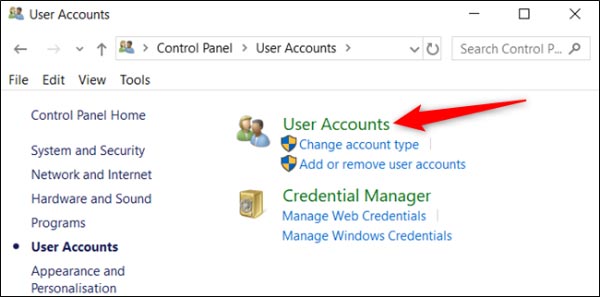
اکنون گزینه ” Change your account name ” را انتخاب کنید تا نام اکانت ویندوز خود را تغییر دهید.
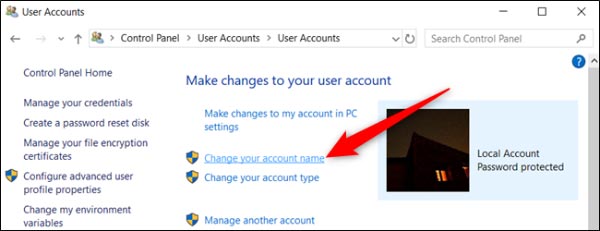
توجه : اگر سازمانی سیستم شما را مدیریت می کند یا شما دسترسی ادمین برخوردار نیستید ، نمی توانید نام حساب خود را تغییر دهید .
نام نمایشگر جدید را در قسمت متن ارائه شده وارد کنید و سپس برای ذخیره تغییرات ، روی دکمه ” Change Name ” کلیک کنید .
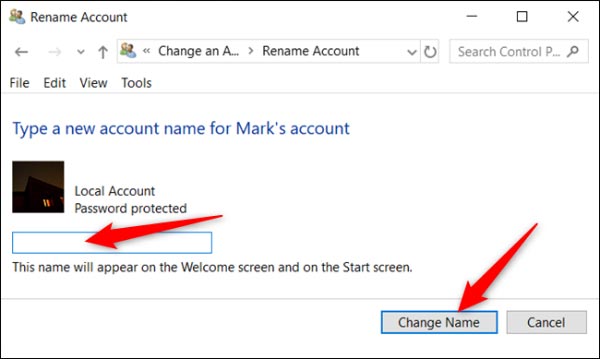
تمام . اکنون می توانید پنجره Control Panel را ببندید . تا زمانی که از اکانت ویندوز خارج شوید ، تغییر نام اجرا نمی شود .
بیشتر بدانید :
آموزش آپدیت کردن نرم افزار های ویندوز با برنامه Roboget
چگونه برای پسورد ویندوز 10 تاریخ انقضا بزاریم ؟
تغییر نام ویندوز 10 از کنترل پنل پیشرفته
روش دیگری وجود دارد که می توانید نام ویندوز 10 خود را عوض کنید ، مراحل زیر را دنبال کنید.
- کلید Windows + R را فشار دهید ، در پنجره باز شده عبارت ” netplwiz ” را تایپ کنید و سپس دکمه Enter را بزنید.
- حساب مورد نظر را انتخاب کنید ، سپس بر روی گزینه Properties کلیک کنید.
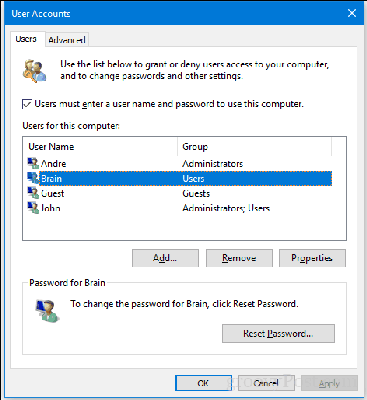
- در پنجره باز شده برگه General را انتخاب کرده و نام کاربری مورد نظر خود را وارد کنید.
- برای تأیید تغییرات ، روی گزینه Apply و سپس OK کلیک کنید ، دوباره روی Apply و OK کلیک کنید.
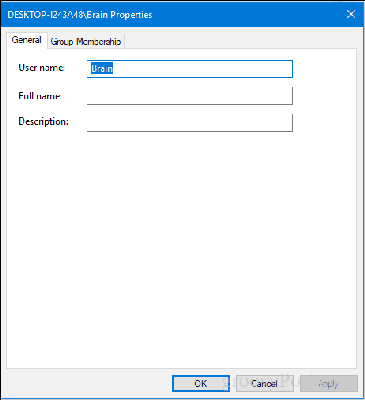
نام اکانت ویندوز 10 خود را با حساب مایکروسافت تغییر دهید
برای تغییر نام نمایش در صفحه ورود به سیستم برای افرادی که دارای حساب مایکروسافت هستند ، باید تنظیمات حساب خود را در وب سایت مایکروسافت باز کنید و تغییرات را در آنجا انجام دهید. در اینجا نحوه انجام این کار آورده شده است.
با فشار دادن کلید Windows + I به تنظیمات ویندوز بروید و روی گزینه “Accounts” کلیک کنید .
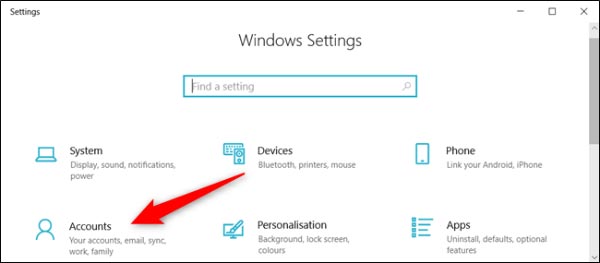
در زیر نام و نام اکانت خود ، روی گزینه ” Manage my Microsoft account ” کلیک کنید تا صفحه تنظیمات حساب مایکروسافت خود را در یک مرورگر باز کنید .
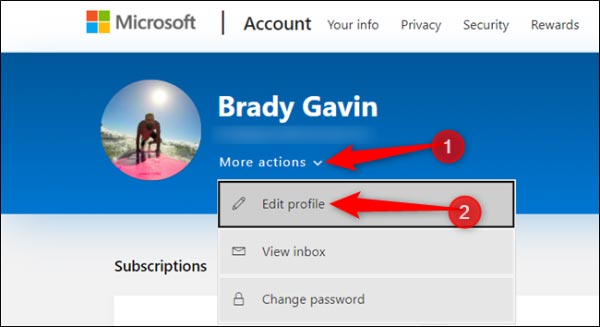
پس از باز شدن مرورگر و بارگذاری صفحه ، روی گزینه کشویی ” More Actions ” کلیک کرده و از گزینه های زیر روی گزینه ” Edit Profile ” کلیک کنید.
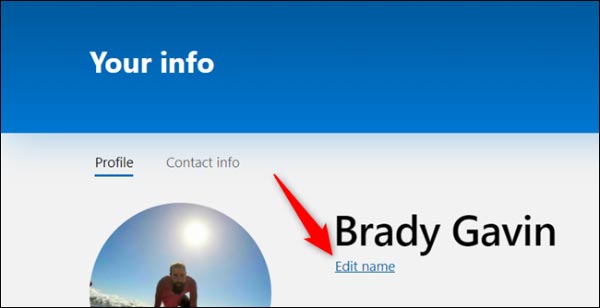
در زیر نام خود ، روی گزینه ” Edit Name ” کلیک کنید.
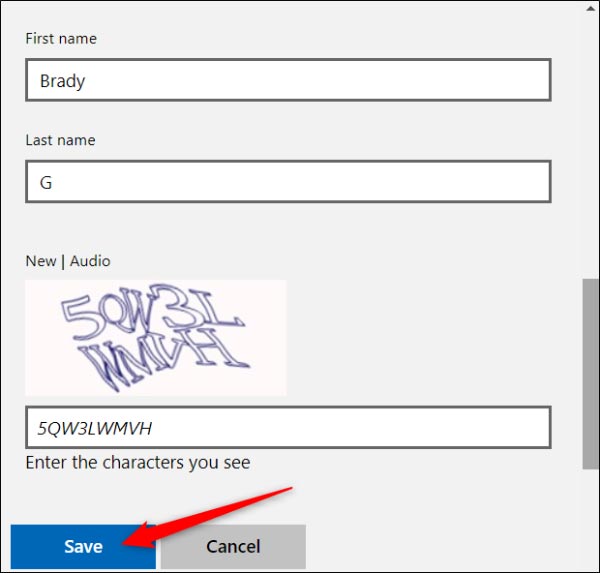
در قسمت های ارائه شده ، نام و نام خانوادگی خود را وارد کنید ، کد ریکپچا را وارد کنید ، و سپس برای به روزرسانی نام خود بر روی گزینه ” Save ” کلیک کنید.
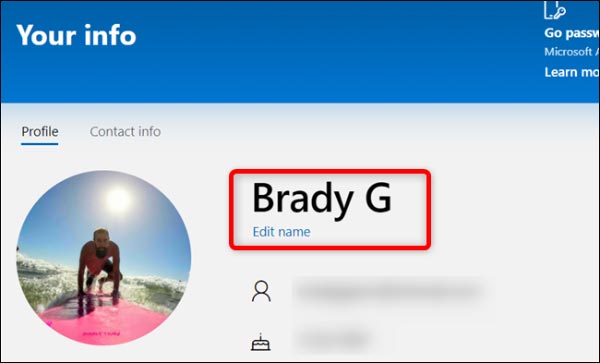
هنگامی که صفحه مایکروسافت مجدداً بارگذاری شود ، این بار با نام جدیدی که در صفحه قبلی وارد کرده اید به روز می شود .
وقتی نام حساب مایکروسافت خود را تغییر می دهید ، در تمام دستگاه هایی که با این حساب وارد سیستم می شوید ، تغییر می کند.
برای دیدن نام جدید خود در صفحه ورود به سیستم ویندوز 10 ، باید از حساب خود خارج شوید.














