چرا نمی توانم رزولوشن صفحه نمایش در ویندوز تغییر بدم؟
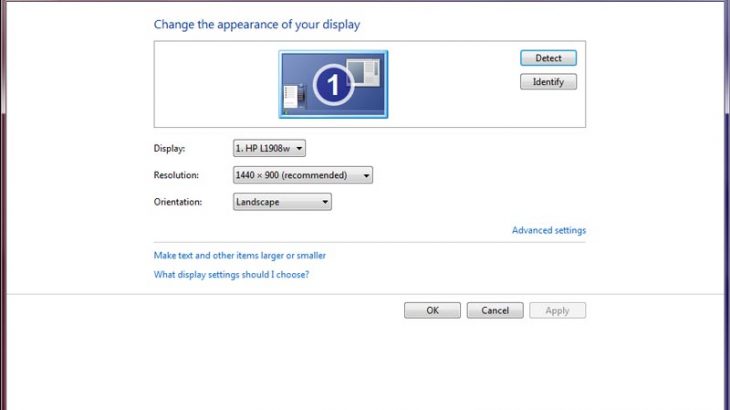
بسیاری اوقات ، اکثراً بعد از آپدیت کردن ویندوز یا آپدیت کردن کارت گرافیک ، ممکن است شما نتوانید رزولوشن صفحه نمایش سیستم را در ویندوز 10 عوض کنید . در این پست ،در مورد چگونگی حل مشکل تغییر ندادن رزولوشن صفحه صحبت می کنیم . اگر نمی توانید رزولوشن صفحه را در ویندوز 10 تغییر دهید درست قبل از شروع ، بیایید برخی نکات اساسی را برای تغییر وضوح صفحه نمایش امتحان کنیم.
به تنظیمات بروید سپس سیستم را انتخاب کنید و به بخش صفحه نمایش بروید. شما باید یک گزینه را با برچسب رزولوشن مشاهده کنید. ببینید آیا می توانید آن را تغییر دهید . بعضی اوقات ، به دلیل برخی مشکلات درایورهای صفحه نمایش به طور خودکار رزولوشن صفحه را تغییر می دهند. اگر این مشکل شما را حل نمی کند ، روش هایی که در ادامه آماده کرده ایم ، را امتحان کنیم .
حل مشکل عوض نشدن رزولوشن صفحه نمایش
تغییر رزولوشن صفحه در ویندوز 10 بسیار آسان است. روی یک نقطه خالی روی دسکتاپ کلیک کنید ، روی Display settings (تنظیمات نمایش) کلیک کنید تا بخش تنظیمات نمایش در برنامه تنظیمات باز شود و سپس وضوح صفحه را در زیر قسمت Resolution انتخاب کنید تا وضوح جدید اعمال شود.
دلیل اصلی این مشکل نصب درایور اشتباه است . بعضی اوقات درایورها با ویندوز سازگار نیستند و برای امن ماندن وضوح پایین تر را انتخاب می کنند. بنابراین ابتدا به آپدیت کردن درایور گرافیک سیستم خود اقدام کنید یا به نسخه قبلی بازگردید ، مراحل زیر را دنبال کنید .
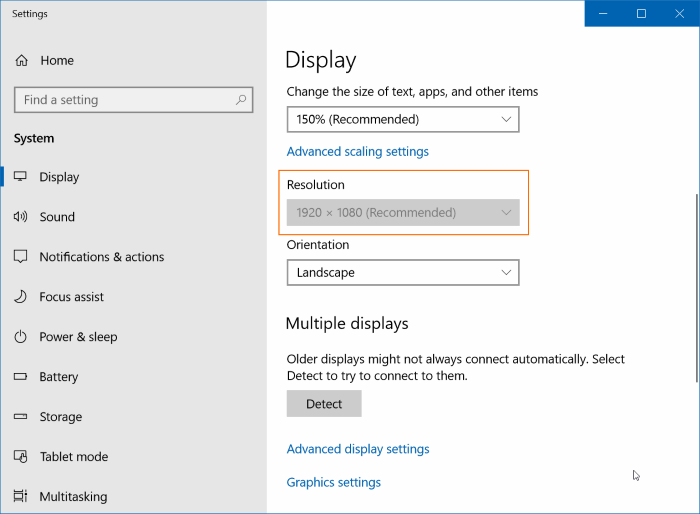
دلایل تغییر نکردن رزلوشن صفحه نمایش ( مشکلات درایور )
1) بررسی کنید که درایور گرافیک نصب شده است یا خیر
در بیشتر مواقع ، نمی توانید رزلوشن صفحه نمایش را بدون نصب درایور صفحه نمایش یا گرافیکی درست تغییر دهید. برای بررسی اینکه آیا درایور گرافیک نصب است یا خیر مراحل زیر را دنبال کنید :
ابتدا بر روی دکمه Start در نوار وظیفه کلیک راست کرده و سپس بر روی Device Manager انتخاب کنید . گزینه Display adapters را باز کنید ، اگر در اینجا درایور گرافیک خود را مشاهده کردید یعنی درایو گرافیک سیستم نصب است . اگر درایور صفحه نمایش نصب نشده باشد ، به جای درایور کارت گرافیک درایور نمایشگر اصلی مایکروسافت را مشاهده خواهید کرد .
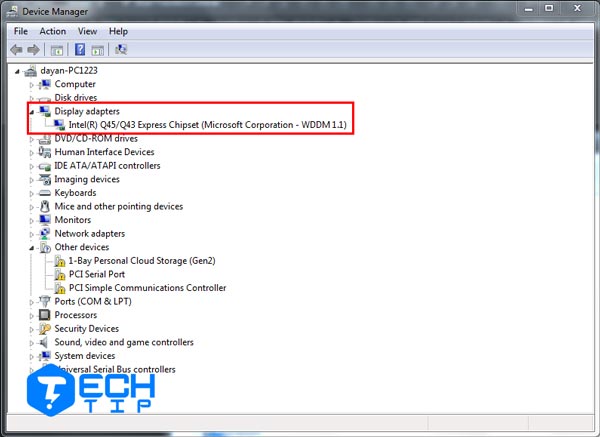
2) درایور صفحه نمایش را مجدداً راه اندازی کنید
در بعضی مواقع ، راه اندازی مجدد درایور صفحه نمایش یا گرافیک ممکن است این مشکل را برطرف کند. بنابراین ، با فشار دادن همزمان کلیدهای Windows + Ctrl + Shift+ B ، درایور صفحه نمایش را مجدداً راه اندازی کنید. ممکن است سیستم شما یک بار صدا کند همچنین صفحه نمایش شما یک بار خاموش و روشن شود .
بررسی کنید که آیا اکنون می توانید رزولوشن صفحه را تغییر دهید یا خیر .
3) درایور گرافیک خود را به روزرسانی یا به نسخه قبلی برگردانید :
- ابتدا Device Manager را اجرا کنید . (WIN + X + M)
- Display Adapters را باز کنید و گرافیک سیستم را انتخاب و راست کلیک کنید .
- گزینه Properties را انتخاب کنید و نام و مدل کارت گرافیک خود را یادداشت کنید .
- از وب سایت سازنده گرافیک آپدیت جدید درایور گرافیک خود را پیدا و دانلود کنید .
- درایور گرافیک را که دانلود کردید ، اجرا و آن را نصب کنید.
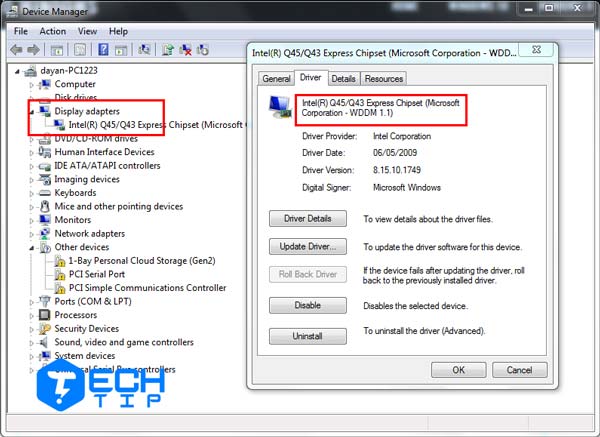
- همچنین می توانید آپدیت درایور را از Device Manager انجام دهید .
- روی درایور گرافیک کلیک راست کنید و گزینه Update Driver Software را انتخاب کنید .
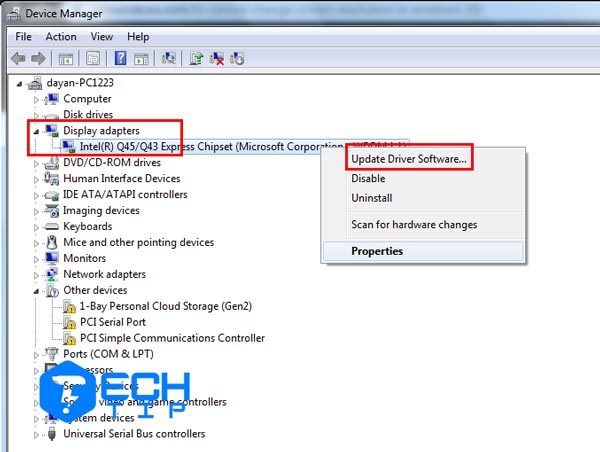
- سپس از پنجره باز شده گزینه Search automatically for updated driver software را انتخاب کنید و منتظر بمانید تا آپدیت کامل شود .
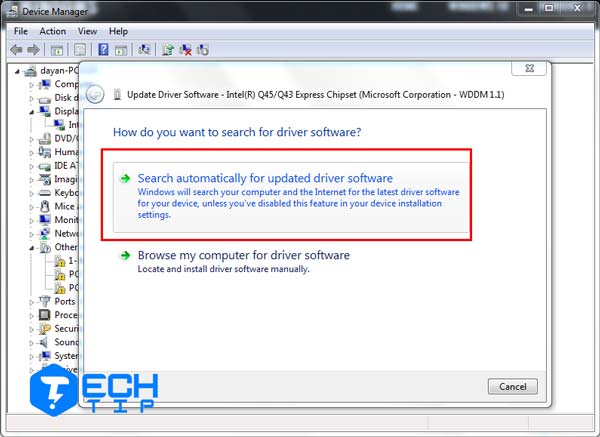
در صورتی که درایور شما به جدیدترین نسخه به روز شده باشد ، می توانید دوباره به درایور قدیمی برگردید . این کار فقط درصورتی امکان پذیر است که قبل از بروزرسانی برای درایور خود نسخه پشتیبان تهیه کرده باشید یا می توانید در وب سایت سازنده پیدا کنید .
4) رزولوشن صفحه را از تنظیمات گرافیک تغییر دهید
اگر یک کارت گرافیک AMD یا NVIDIA دارید ، ممکن است بخواهید قابلیت های پردازنده گرفیکی خود را بررسی کنید . این اجازه می دهد تا رزولوشن صفحه نمایش را تغییر دهید کنید ، مراحل زیر را دنبال کنید .
عوض کردن رزولوشن گرافیک AMD :
- تنظیمات AMD Radeon خود را باز کنید
- روی “نمایش” کلیک کنید
- GPU Scaling را در آنجا پیدا کنید و آن را فعال کنید
عوض کردن رزولوشن گرافیک انویدیا :
کنترل پنل NVIDIA را باز کنید. و گزینه Change Resolution را انتخاب کنید :
تغییر رزولوشن یا ایجاد رزولوشن جدید : در اینجا می توانید یک رزولوشن سفارشی برای صفحه نمایش خود ایجاد کنید ، اما نرخ تازه سازی صفحه نمایش را نمیتوانید تغییر دهید .
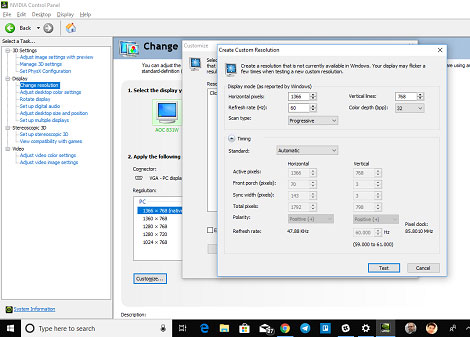
قبل از ذخیره نهایی می توانید تست کنید. این زمانی مفید است که می دانید چه رزولوشنی باید انتخاب کنید ، اما رزولوشن صفحه ذکر نشده است .
5) ویندوز 10 را به نسخه قبلی بازیابی کنید
اگر بعد از آموزش هایی که در بالا قرار داده ایم هنوز قادر به عوض کردن رزلوشن صفحه نمایش نیستید ، می توانید ویندوز 10 را به نسخه قبلی بازیابی کنید. که می توانید مقاله آموزش بازیابی نسخه قبلی ویندوز 10 را مشاهده کنید .















دیدگاه ها
سلام دوستان من ویندوز ۷ داشتم و به ویندوز ۱۰ گذاشتم و رزولوشن ویندوز تا ۱۱۵۲×۸۶۰ بیشتر نداره تو ویندوز ۷ تا ۱۶۰۰×۹۰۰داشت لطفا کمک کنید
سلام وخسته نباشید
من مانیتورم فول اچ دی هستش
دیروزپیندوزراعوض کردم ولی توی قسمت رزولوشن کارت گرافیک فورکی رازدم الان ویندوزم نمیاد
میگه بایدمانیتورفورکی وصل کنی
چکاربایدبکنم بیادروحالت اولیش
سلام وقت بخیر، از طریق safe mode وارد ویندوز شوید و رزولوشن رو عوض کنید
یک در دنیا صد در آخرت وااقعا داشتم عذاب میکشیدم. مرسی از این راهنماییتون