شیر کردن پرینتر : آموزش نصب و به اشتراک گذاری پرینتر در شبکه
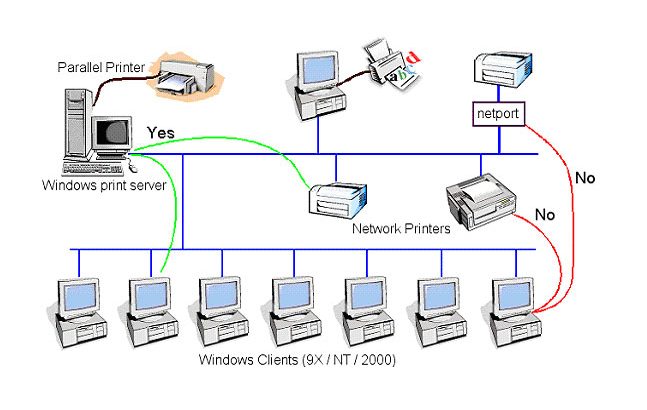
شیر کردن پرینتر و نصب و اشتراک گذاری پرینتر توسط مهندسان شبکه صورت می گیرد ، ما در این مقاله از سایت تک تیپ قصد داریم آموزش این کار را برای شما قرار بدهیم پس با ما همراه باشید.
در ویندوز شما می توانید پرینتر خود را با بسیاری از سیستم های مختلف در شبکه خود به اشتراک بگذارید. برای شیر کردن پرینتر در ویندوز ، فقط کافیست که پرینتر به سیستم اصلی (به صورت بی سیم یا با استفاده از یک کابل USB ) با کابل وصل کنید ، و دیگر نیازی نیست که چاپگر را به سیستم های دیگر متصل کنید ، باید تنظیمات اشتراک گذاری را برای پرینتر تنظیم کنید .
نکته :
هنگام پرینت گرفتن ، اطمینان حاصل کنید که تنظیمات به اشتراک گذاری بر روی تمامی سیستم ها تنظیم شده باشد . همچنین باید اسم یا آی پی سیستم اصلی را داشته باشید .
نصب پرینتر در ویندوز 10
شایع ترین روش برای اتصال یک پرینتر به کامپیوتر با کابل USB است که باعث می شود که یک چاپگر محلی باشد. شما همچنین می توانید یک پرینتر بی سیم را نصب کنید یا پرینتر را به لپ تاپ یا کامپیوتر دیگر را در شبکه خود اضافه کنید.
پرینتر را با کابل به سیستم متصل کنید ، و پرینتر را روشن کنید .
منوی استارت یا لوگو ویندوز را اجرا کنید و سپس تنظیمات ویندوز Setting را انتخاب کنید .
از پنجره باز شده به بخش Devises بروید و سربرگ Printers & Scanners را انتخاب کنید .
دکمه Add a printer or scanner را انتخاب کنید تا پرینتر در سیستم شما نصب شود .
عکس
اگر سیستم شما پرینتر خود را تشخیص داد ، پرینتر خود را از لیست پایین انتخاب کنید ، سپس دستورالعمل های زیر را دنبال کنید.
در غیر این صورت با پشتیبانی تک تیپ در تماس باشید .
نصب پرینتر بی سیم در ویندوز 10
مراحل نصب یک پرینتر بی سیم برای پرینتر های مختلف ممکن است متفاوت باشد. به طور کلی، چاپگرهای مدرن و امروزی شبکه شما را شناسایی کرده و نصب خودکار را انجام می دهد .
از صفحه نمایش پرینتر برای ورود به تنظیمات وایرلس استفاده کنید. در پرینتر های اپسون به مسیر Settings > Wireless LAN Settings بروید .
شبکه Wi-Fi خود را انتخاب کنید . شما باید SSID مودم خود را بدانید ، که با کشیدن موس روی نماد Wi-Fi در نوار وظیفه لپ تاپ می توانید نام مودم خود را پیدا کنید .
پسورد مودم خود را در پرینتر وارد کنید .
در برخی موارد ممکن است نیاز باشد که تنها یک بار پرینتر خود را از طریق USB به کامپیوتر خود متصل ، تا بتوانید درایور پرینتر را نصب کنید . در غیر این صورت، شما باید پرینتر خود را در بخش « Setting > Devices > Printers & Scanners اضافه کنید ( آموزش بالا ) .
شیر کردن پرینتر در کامپیوتر اصلی
دو راه برای به اشتراک گذاشتن پیرنتر خود برای سیستم های دیگر وجود دارد : با استفاده از تنظیمات پرینتر یا کنترل پنل
بیشتر بدانید :
تغییر نام پرینتر ، چاپگر در ویندوز های 10 ، 8 و 7
شیر کردن پرینتر از تنظیمات پرینتر
- لوگو ویندوز یا دکمه Start را انتخاب کنید و سپس مسیر Settings> Devices> Printers and scanners را دنبال کنید .
- چاپگری را که میخواهید به اشتراک بگذارید را انتخاب کنید و سپس دکمه Manage را انتخاب کنید .
- گزینه Printer Properties را انتخاب کنید و به سربرگ Sharing بروید .
- چک باکس Share this printer را فعال کنید و یک نام برای پرینتر خود در شبکه انتخاب کنید ، و دکمه Ok را انتخاب کنید .
عکس
شیر کردن پرینتر از کنترل پنل
- در منوی جستجو عبارت control panel را سرچ و انتخاب کنید .
- گزینه View devices and printers را پیدا و انتخاب کنید .
- از برگه باز شده روی پرینتر اصلی کلیک راست کنید و گزینه Printer properties را انتخاب کنید
- به سربرگ Sharing مراجعه کنید و تیک چک باکس Share this printer را فعال کنید .
- همچنین می توانید برای پرینتر خود یک نام وارد کنید .
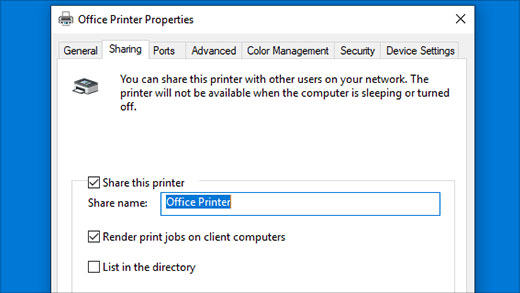
پرینتر را در کامپیوتر دیگری به اشتراک بگذارید
برای اتصال یک پرینتر شیر شده به سیستم های دیگر نیاز به دانستن ای پی آدرس سیستم اصلی که پرینتر بهش متصل شده است ( آموزش پیدا کردن آی پی سیستم ) . سپس مراحل زیر را دنبال کنید .
از منوی استارت ویندوز به Setting ویندوز مراجعه کنید .
بخش Devices را پیدا و انتخاب کنید ، سپس به سربرگ Printers & scanners مراجعه کنید .
گزینه Add Device را انتخاب کنید . اگر پرینتری که میخواهید را نمیبینید ، گزینه The printer that I want isn’t listed را انتخاب کنید .
سپس پنجره فایل اکسپلورر را باز کنید و در آدرس بار آدرس آی پی سیستم اصلی را وارد کنید و دکمه Enter را وارد کنید .
تنظیمات اشتراک گذاری پرینتر را فعال کنید
قابلیت اشتراک گذاری و یا شیر کردن پرینتر ها برای دستگاه های دیگر ، اغلب به صورت پیش فرض فعال است . اگر فعال نیست ، مراحل زیر را دنبال کنید تا تنظیمات اشتراک گذاری پرینتر در کنترل پنل تغییر دهید .
در منوی استارت ویندوز عبارت control panel را جستجو کنید و کنترل پنل را انتخاب کنید .
به مسیر Network and Internet > Network and Sharing Center > Change advanced sharing settings مراجعه کنید .
در بخش Advanced sharing settings منوی Private را باز کنید ، و گزینه Turn on network discovery را انتخاب کنید .
همچنین گزینه Turn on file and printer sharing را هم انتخاب کنید .
شیر کردن پرینتر , شبکه کردن پرینتر , شر کردن پرینتر , share کردن پرینتر , شیر کردن پرینتر در شبکه , نحوه شیر کردن پرینتر , شیرکردن پرینتر , نحوه شبکه کردن پرینتر , روش شیر کردن پرینتر , شیر پرینتر , آموزش شیر کردن پرینتر , طریقه شیر کردن پرینتر , آموزش شبکه کردن پرینتر , اموزش شیر کردن پرینتر , نحوه share کردن چاپگر در ویندوز , اموزش شبکه کردن پرینتر , شیر کردن چاپگر , طریقه شبکه کردن پرینتر , شرکردن پرینتر , روش شبکه کردن پرینتر
شیر کردن پیرینتر , نحوه شر کردن پرینتر , نحوه شیرکردن پرینتر , نحوه share کردن چاپگر در شبکه , نحوه شیر کردن چاپگر














