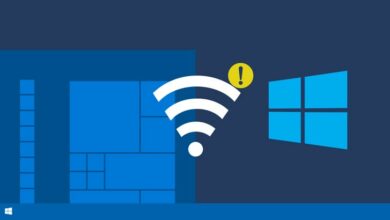آموزش غیرفعال کردن Snipping در ویندوز ۱۱
همانطور که میدانید، Snipping Tool یک ابزار داخلی ویندوز است که به شما امکان می دهد از صفحات داخلی ویندوز اسکرین شات تهیه نمایید. برای مثال، اگر می خواهید تصویری را با شخصی دیگر به اشتراک بگذارید و یا یک نسخه کپی از آنچه در صفحه دسکتاپ شما است را ذخیره کنید، می توانید از این ابزار بهره ببرید.
با این حال، اگر از یک برنامه شخص ثالث برای گرفتن اسکرین شات در ویندوز خود استفاده می کنید، ممکن است دیگر به ابزار Snipping احتیاج نداشته باشید. از این رو، اگر می خواهید ابزار Snipping را در رایانه خود غیر فعال کنید می توانید این مقاله را تا انتها مورد بررسی قرار دهید.
ابزار Snipping در ویندوز چیست؟
Snipping Tool، یک ابزار ضبط صفحه در ویندوز است که به شما امکان می دهد یک تصویر از صفحه کامل ویندوز خود ذخیره کنید و آن را به اندازه های دلخواه برش دهید. این ابزار، دارای ویژگی هایی چون Free form snip، Rectangular snip، Windows Snip و Full-screen است که هر یک از آنها ویژگی های خاصی را برای کاربر ارائه می دهد.
Free from snip: این ابزار به شما امکان می دهد، تا بتوانید به صورت آزادانه از بخش های مورد نیاز صفحه خود یک اسکرین شات تهیه کنید.
Regtangular Snip: با استفاده از این گزینه، شما می توانید یک اسکرین شات به صورت مربع و یا مستطیل، با اندازه های دلخواه خود تهیه نمایید. استفاده از این ویژگی، به شما امکان می دهد تا یک اسکرین شات با حجم بسیار پایین را در اختیار داشته باشید.
Windows Snip: قابلیت Windows Snip به گونه ای است که شما را قادر می سازد تا از صفحه نمایش اصلی خود (به غیر از نوار وظیفه) یک تصویر و یا اسکرین شات تهیه کنید.
Full-screen: همانطور که از نامش پیداست، Full-screen این قابلیت را دارد تا به طور کامل از تمامی صفحه نمایش شما با تمامی جزئیات تصویر برداری کند.
نحوه غیر فعال کردن Snipping Tool با استفاده از ابزار Local Group Policy Editor
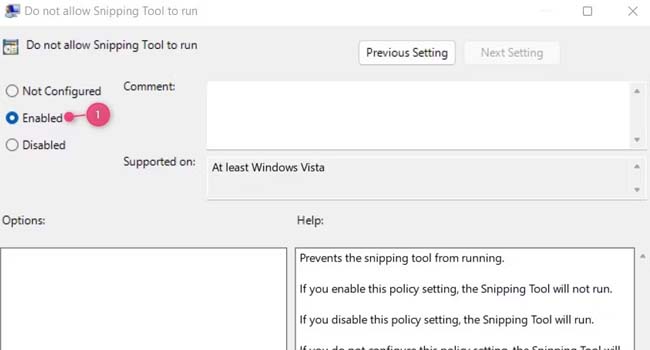
Local Group Policy Editor یک ابزار عالی در ویندوز است که به شما امکان می دهد تمامی تنظیمات خود در سیستم عامل را پیکربندی کنید. از این رو، اگر تصمیم خود را برای غیر فعال نمودن ابزار Snipping گرفته اید، استفاده از Local Group Policy Editor می تواند یک گزینه مناسب باشد.
- با استفاده از کلید های ترکیبی “Win + R” کادر محاوره ای Run را اجرا کنید.
- در فیلد مورد نظر عبارت gpedit.msc را تایپ کرده و سپس بر روی گزینه Ok کلیک کنید.
- پس از اجرای ابزار Local Group Polici Editor به آدرس “User Configuration > Administrative Templates > Windows Components > Tablet PC > Accessories” بروید.
- از پنل سمت چپ پوشه Accessories را انتخاب کرده و سپس در پنجره جدید بر روی گزینه Do not allow Snipping Tool to run دوبار کلیک کنید.
- از منوی زمینه گزینه Enable را انتخاب کنید.
- در نهایت برای ذخیره تغییرات بر روی گزینه Apply و سپس Ok کلیک کنید.
برای اعمال تغییرات پس از اجرای مراحل بالا، می بایست رایانه خود را مجددا راهاندازی کنید. پس از انجام این مراحل، امتحان کنید که آیا ابزار Snipping در رایانه شما غیر فعال شده است یا خیر. برای بررسی این موضوع، می توانید از کلید های ترکیبی “Win + Shift + S” استفاده کنید، اگر با اخطار “Windows cannot open this program” رو به رو شدید مطمئن خواهید شد که این ابزار در رایانه شما غیر فعال شده است، در غیر این صورت می توانید مراحل را مجددا تکرار کنید.
نحوه غیر فعال کردن Snipping Tool با استفاده از ابزار Registry Editor
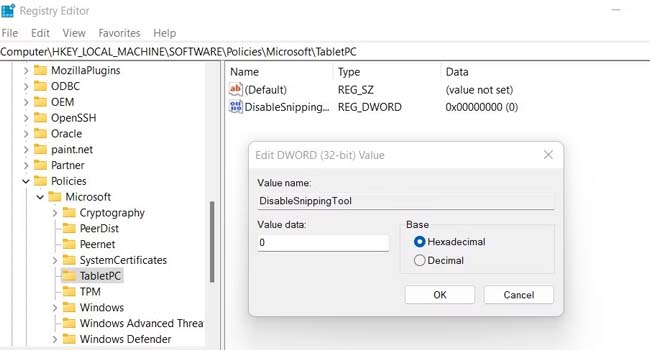
Registry Editor نیز یکی دیگر از ویژگی های ویندوز است که می توان با آن ابزار Snipping Tool را غیر فعال نمود. یکی از مشکلات اساسی این ابزار در ویندوز این است که با یک تغییر کوچک، می تواند آسیب بزرگی را به رایانه شما وارد کند. از این رو، همواره توصیه می کنیم قبل از هر اقدامی از رجیستری ویندوز خود یک نسخه پشتیبان تهیه کنید.
با این حال، اگر همچنان علاقه به ایجاد تغییرات در ویندوز خود با استفاده از ابزار Registry Editor دارید، می توانید راهنمای استفاده از این روش را در ادامه مقاله مورد بررسی قرار دهید.
- کادر محاوره ای Run را با استفاده حقوق مدیر اجرا کنید.
- عبارت “Regedit” را در فیلد مورد نظر تایپ کرده و سپس بر روی گزینه OK کلیک کنید.
- برای تایید عملکرد خود گزینه Yes را انتخاب کنید.
- پس از اجرای ویرایشگر رجیستری به آدرس “HKEY_LOCAL_MACHINE\SOFTWARE\Policies\ Microsoft\TabletPC” بروید.
- در صورتی که پوشه TabletPC وجود نداشته باشد، می بایست آن را اجرا کنید. برای انجام این کار، بر روی گزینه Microsoft کلیک راست نموده و سپس از منوی زمینه به New > Key بروید.
- اکنون نام پوشه را به TabletPC تغییر دهید و برای ذخیره تغییرات کلید Enter را بفشارید.
- اکنون بر روی پوشه TabletPC کلیک راست نموده و سپس New > DWORD (32-bit) Value را انتخاب کنید.
- نام پوشه را به DisableSnippingTool تغییر دهید.
- بر روی فایل DWORD دوبار کلیک کرده و سپس داده های Hexadecimal را به عدد یک تغییر دهید.
- در نهایت برای ذخیره تغییرات بر روی گزینه Ok کلیک کنید.
پس از انجام تغییرات بالا، پنجره رجیستری را بسته و سپس رایانه خود را مجددا راهاندازی کنید. با استفاده از این کار، ابزار Snipping شما دیگر کار نخواهد کرد.
ابزار Snipping در رایانه خود را غیر فعال کنید
وقتی از ابزار Snipping در ویندوز استفاده می کنید، گرفتن اسکرین شات در رایانه شما بسیار ساده خواهد شد. با این حال، این تمام ماجرا نیست، زیرا ابزار های شخص ثالثی نیز امروزه توسط بسیاری از شرکت های دانش بنیان طراحی شده است که می تواند با استفاده از چند کلید ترکیبی ساده، از رایانه شما یک و یا چندین اسکرین شات بگیرد.