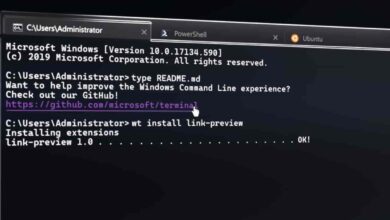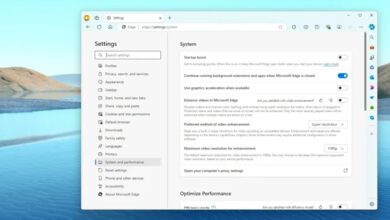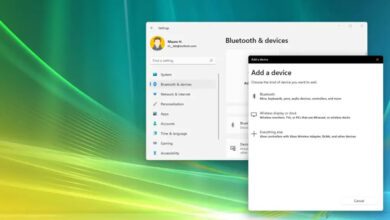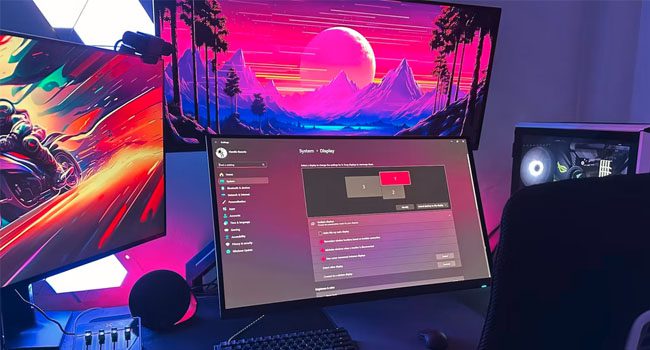
۴ روش برای باز کردن تنظیمات نمایشگر در ویندوز ۱۱
تنظیمات نمایشگر یا همان ابزار Display Settings در ویندوز ۱۱ این امکان را به شما می دهد تا تغییراتی را در رایانه برای نور شب، رنگ بندی مانیتور، تناسب تصویر و تغییر رزولوشن پیکربندی کنید. استفاده از این ابزار به خصوص برای زمانی که از چندین نمایشگر استفاده می کنید نیز مورد استفاده قرار می گیرد. جایی که تنظیمات هر مانیتور به صورت جداگانه قابل تغییر است.
در این مقاله، ۴ روش ساده را برای باز کردن تنظیمات نمایشگر مورد بررسی قرار دهیم. هر یک از آنها دسترسی متفاوتی را به شما می دهد و می توانید با توجه به رابط کاربری که در آن قرار دارید یکی را مورد بررسی قرار دهید.
از منوی استارت استفاده کنید

منوی استارت، یکی از ابزار های داخلی ویندوز ۱۱ است که دسترسی به تمامی برنامه های داخلی سیستم عامل از جمله تنظیمات نمایشگر را می دهد. برای استفاده از این ابزار تنها می بایست نام برنامه را در منوی جستجوی ویندوز تایپ کنید. در ادامه نحوه انجام آن آورده شده است:
- بر روی منوی استارت کلیک کرده یا کلید Win را بفشارید.
- عبارت Display Settings را تایپ کرده تا در نتایج جستجو نمایش داده شود.
- مرتبط ترین برنامه را در با کلیک بر روی آن باز کنید.
اکنون، تنظیمات نمایشگر باز شده و شما می توانید برخی از پیکربندی های لازم را در رایانه خود اعمال کنید.
با استفاده از منوی زمینه دسکتاپ Display Settings را باز کنید

خوشبختانه راهاندازی برنامه Display Settings آسان است و شما می توانید برای اجرای آن از منوی زمینه دسکتاپ استفاده کنید. برای انجام این فرایند می توانید مراحل یزر را دنبال کنید:
- کلید های ترکیبی Win + D را بفشارید تا به دسکتاپ بروید.
- در بخش خالی از صفحه دسکتاپ کلیک راست کرده و سپس Display Settings را انتخاب کنید.
از منوی تنظیمات استفاده کنید

همچنان برنامه تنظیمات این امکان را به شما خواهد داد که بتوانید Display settings را در ویندوز ۱۱ باز کنید. بنابراین، اگر به استفاده از این روش عادت کرده اید، می توانید مراحل زیر را برای انجام آن مورد بررسی قرار دهید:
- بر روی منوی Start کلیک کرده و سپس برنامه Settings را از منوی زمینه انتخاب کنید.
همچنین می توانید برای انجام آن کلید های ترکیبی Win + I را در صفحه کلید خود بفشارید. - در پنل سمت چپ به مسیر System رفته و سپس در سمت راست Display را انتخاب کنید.
با استفاده از کادر Run تنظیمات نمایشگر را باز کنید
آخرین گزینه ما برای باز کردن تنظیمات نمایشگر استفاده از کادر محاوره ای Run است که به شما اجازه می دهد در چند مرحله ساده به اجرای این برنامه بپردازید. بنابراین، برای انجام این فرایند، توصیه می کنیم مراحل زیر را دنبال کنید:
- با استفاده از کلید های ترکیبی Win + R کادر محاوره ای Run را باز کنید.
- عبارت ms-settings:display را در کادر متنی جایگذاری کرده و سپس کلید Enter را بفشارید.
چرا دسترسی به تنظیمات نمایشگر در ویندوز ۱۱ اهمیت دارد؟
دسترسی به تنظیمات نمایشگر در ویندوز ۱۱، این امکان را به شما می دهد که بتوانید تا تنظیمات مربوط به رزولوشن، روشنایی، و نوع نمایش تصاویر را در چندین مانیتور به صورت یکجا پیکربندی کنید. با استفاده از روش های ارائه شده، می توانید تجربه کاربری خود را بهبود بخشیده و محیط کاربری ویندوز ۱۱ را مطابق با نیاز های خود تنظیم کنید. استفاده از تنظیمات نمایشگر، از این جهت اهمیت دارد که به شما امکان می دهد تا تجربه کاربری بهتری را (به خصوص برای کسانی که از چند مانیتور بهره می برند) داشته باشید.
Display Settings را در ویندوز ۱۱ باز کنید
هر یک از این چهار روش میتواند بسته به نیاز و شرایط مختلف کاربردی باشد. استفاده از منوی Settings یا کلیک راست روی دسکتاپ، معمولاً سریعترین و راحتترین روشها برای کاربران عادی است. از طرفی، اگر به ابزارهای پیشرفتهای مانند Run مسلط هستید، میتوانید از این ابزارها برای دسترسی سریعتر و کارآمدتر به تنظیمات نمایشگر استفاده کنید. با این روشها، شما به راحتی میتوانید رزولوشن، روشنایی و دیگر تنظیمات نمایشگر را در ویندوز ۱۱ تغییر دهید و تجربه کاربری بهتری داشته باشید.