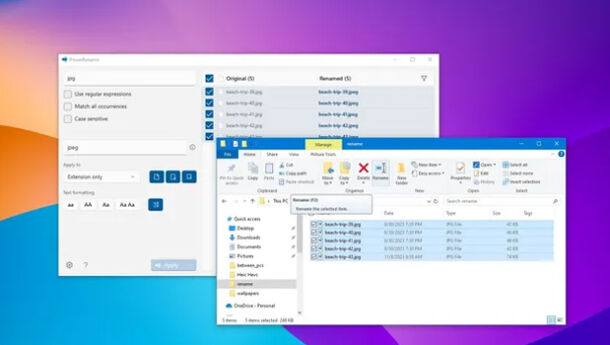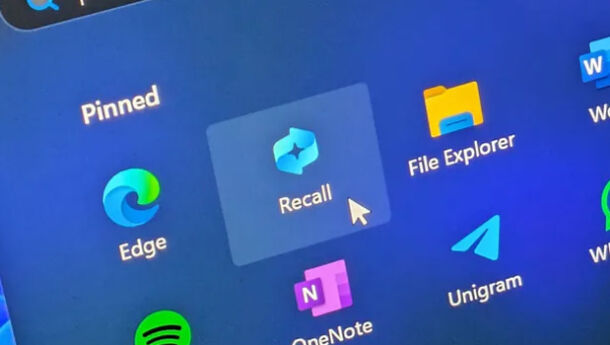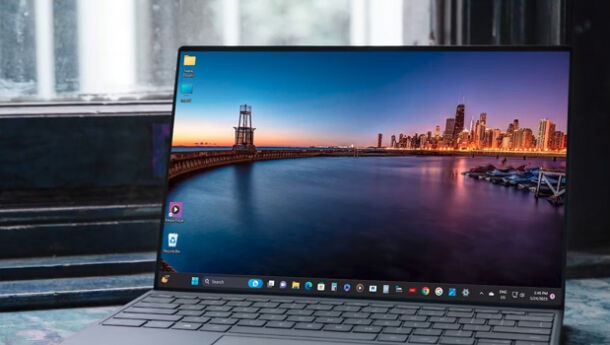نحوه تغییر نام دسته ای چندین فایل در ویندوز 11 با استفاده از 2 روش ساده
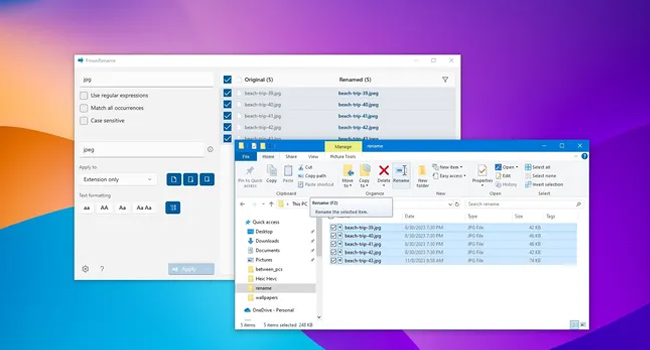
تغییر نام چندین فایل به صورت جداگانه می تواند کاری خسته کننده و وقت گیر باشد، به خصوص اگر با تعداد زیادی فایل سر و کار دارید. خوشبختانه، ویندوز 11 روشهای کارآمدی را برای تغییر نام دستهای فایلها ارائه میکند که این فرآیند را سادهتر میکند. در این مقاله، دو روش ساده برای تغییر نام دستهای چندین فایل در ویندوز 11 را بررسی میکنیم: استفاده از File Explorer و PowerToys.
اولی برای تغییر نام کلی پوشه یا فایل ها است، اما دومی می تواند بخشی از نام آنها را تغییر دهد و عملا برای زمانی است که می خواهید تعداد زیادی از تصاویر گرفته شده با دوربین را تغییر دهید. اکنون، بیایید در ادامه هر یک از آنها را مورد بررسی قرار دهیم.
از فایل اکسپلورر برای تغییر نام دسته ای چندین فایل استفاده کنید
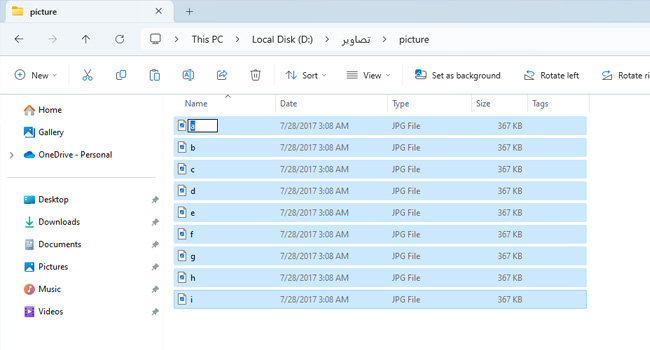
یکی از ساده ترین روش ها برای تغییر نام دسته ای فایل ها در ویندوز 11 استفاده از پوشه فایل اکسپلورر است. برای انجام این فرایند، می توانید مراحل زیر را دنبال کنید:
- با استفاده از کلید های ترکیبی Win + E فایل اکسپلورر را باز کنید.
- از پنل سمت چپ به پوشه ای بروید که می خواهید تغییر نام را انجام دهید.
- در بخش خالی صفحه بر روی فضای خالی کلیک کریده و سپس کلید های ترکیبی Ctrl + A را بفشارید.
با انجام این فرایند، تمامی فایل های پوشه در حالت انتخاب در می آیند. اکنون، اگر فایلی را نمی خواهید می توانید کلید Ctrl را بفشارید و سپس بر روی فایل مورد نظر کلیک کنید. اکنون فایل مورد نظر از حالت انتخاب خارج می شود.
- بر روی فایل مورد نظر کلیک راست کرده و سپس گزینه Rename را انتخاب کنید. یا کلید F2 را بزنید.
توجه داشته باشید، در این بخش، می توانید برای تغییر نام در نوار ابزار، بر روی نماد Rename نیز کلیک کنید.
- نام دلخواه خود را تایپ و سپس کلید Enter را بفشارید تا یک اسم برای تمامی داده ها انتخاب شود.
با استفاده از این فرایند نام جدید برای تمامی فایل ها ثبت می شود. اگر دو یا چند پوشه از یک نوع فرمت بوده اند، نام پوشه اصلی (به عنوان مثال، ما نام فایل را عکس انتخاب کرده ایم) با نام “عکس” و فایل دوم با نام “عکس (2)” مشخص می شود. اما اگر فرمت فایل ها تفاوت داشته باشد، نام آنها همان “عکس” خواهد بود.
نحوه تغییر چندین فایل در ویندوز 11 با استفاده از PowerToys
در ویندوز 11، PowerToys یک ابزار پیشرفته است که ابزارهای بهره وری مفید زیادی را اضافه می کند، از جمله “PowerRename” که تغییر نام فایل های دسته جمعی را بدون استفاده از دستورات آسان تر می کند. بنابراین، بیایید در ادامه نحوه انجام آن را مورد بررسی قرار دهیم:
توجه داشته باشید که این فاریند، برای آن دسته از فایل هایی است که نام یک سان دارند و اکنون می خواهید آن را حذف و یا تغییر دهید.
- بر روی منوی استارت کلیک راست نموده و سپس File Explorer را انتخاب کنید.
- از پنل سمت چپ به پوشه ای بروید که قصد دارید نام فایل ها را تغییر دهید.
- تمامی فایل های را انتخاب کنید. برای انجام آن می توانید Ctrl + A را بفشارید.
- بر روی فایل کلیک راست نموده و سپس بر روی گزینه PowerRename کلیک کنید.
- در کادر Search for بخشی از نام فایل را که قصد تغییر آن را دارید وارد کنید.
- متقابل، در کادر Replace with نامی را که می خواهید جایگزین قبلی شود بنویسید.
- در بخش Apply to برای تایید بخشی از نام فایل استفاده کنید.
- اکنون، بر روی گزینه Apply کلیک کرده تا تغییرات ذخیره شوند.
پس از تکمیل مراحل، نام فایل ها مطابق با پیکربندی شما تغییر می کند.
نام پوشه یا فایل های خود را به صورت دسته ای تغییر دهید
تغییر نام دستهای فایلها در ویندوز 11 را میتوان با استفاده از File Explorer برای کارهای ساده یا PowerToys برای نیازهای پیشرفتهتر مدیریت کرد. File Explorer یک راه سریع و آسان برای تغییر نام چندین فایل ارائه می دهد، در حالی که PowerToys قابلیت های قدرتمندتری را برای نیازهای پیچیده تغییر نام ارائه می دهد. با تسلط بر این روش ها، می توانید فرآیند مدیریت فایل خود را ساده کنید و پوشه های خود را به راحتی مرتب کنید.