بهینه سازی ASUS ROG Ally با 5 روش ساده و کاربردی
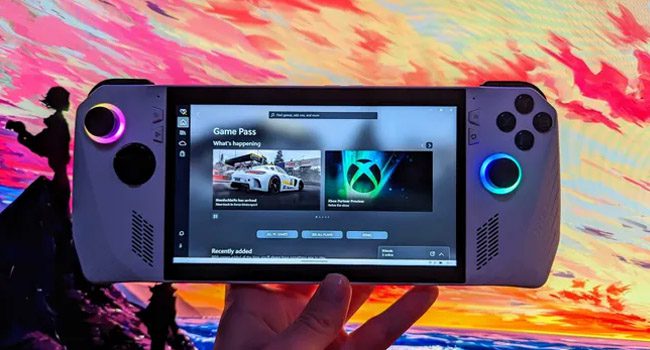
امروزه، استفاده از دستگاه های گیمینگ دستی محبوبیت زیادی را در بین کاربران کسب کرده اند، مواردی چون Steam Deck، Nintendo Switch و یا دستگاه شرکت ایسوس با نام ROG که همه آنها بازی های اختصاصی مربوط به خود را ارائه می دهند. در این میان، ASUS ROG Ally قطعا یکی از این موارد خواهد بود. دستگاهی که توانایی اجرای ویندوز 11 را دارد و امکان اجرای بازی های کامپیوتری را به کاربران خود می دهد.
چگونه دستگاه ASUS ROG Ally را با استفاده از 5 روش ساده بهینه کنیم ؟
اگرچه، ممکن است به دلیل جدید بودن مشکلاتی را به همراه داشته باشد، اما همچنان این امکان وجود دارد که بتوان با استفاده از 5 روش ساده آن را برای اجرای چنین ویژگی هایی بهینه کرد. بنابراین، از آنجایی که ممکن است شما نیز از ASUS ROG Ally استفاده کنید، توصیه می کنیم این مقاله را مورد بررسی قرار داده تا بتوانید بهترین تنظیمات را برای این دستگاه پیکربندی کنید.
دستگاه ASUS ROG Ally را بهینه کنید

همانطور که می دانید، از آنجایی که ویندوز 11 به طور کامل با دستگاه های گیمینگی چون ASUS ROG Ally همخوانی ندارد، ممکن است در اجرای بازی ها دچار برخی از مشکلات زمینه در حین اجرای بازی ها شود. بنابراین، بهتر است قبل از مواجهه با آنها، به بررسی و حل این موارد بپردازیم. در ادامه مقاله سعی کرده ایم 5 مورد از آنها را ارائه دهیم.
- مطمئن شوید که دستگاه ASUS ROG Ally به روز است: در ابتدای کار بهتر است، ویندوز 11 خود را با رفتن به مسیر Start > Settings > Windows Update آپدیت کنید. این فرایند باعث می شود علاوه بر برطرف شدن برخی از مشکلات ویندوز، به روزرسانی های مربوط به دستگاه نیز که باعث افزایش کارایی آن می شود دریافت کند. این فرایند را نیز می بایست برای ابزار های داخلی Microsoft Store و ASUS Armory Crate تکرار کنید. این را می توانید با فشردن دکمه Armoury Crate در گوشه سمت راست دستگاه و رفتن به تب Content > Update Center انجام دهید.
- با استفاده از برنامه Settings ویندوز 11 را شخصی سازی کنید: برنامه تنظیمات ویندوز 11، این امکان را به شما می دهد تا با سفارشی کردن منوی استارت، نوار وظیفه، ویجت ها، ورود لمسی، صفحه کلید و حرکات لمسی (برای باز کردن Notifications Center، Task View، Start و منوی ابزارک ها) بتوانید برای صفحه کوچکتر ASUS ROG Ally بهره وری را به ارمغان بی آورید. در این مرحله، می توانید به برنامه تنظیمات رفته و سپس از پنل سمت چپ گزینه Personalization را بزنید. اکنون در پنل سمت راست، می توانید ویندوز را برای دستگاه شخصی سازی کنید.
- از Armory Crate استفاده کنید: Armory Crate نه تنها به عنوان یک لانچر برای تمام بازی ها برای دستگاه بازی شما عمل می کند، بلکه گزینه های زیادی را برای شخصی سازی دستگاه ASUS ROG Ally ارائه می دهد. مواردی چون کنترل کامل بر روی نورپردازی RGB، مانیتورینگ سیستم (مانند کنترل دمای CPU و GPU، سرعت فن ها و ولتاژ)، آپدیت درایور ها و ارتباط با انجمن بازی ROG که هر کدام می توانند بهره وری کار شما را تحت تاثیر قرار دهند.
- ویندوز 11 را بهینه کنید: ویندوز 11 بدون شک به عنوان یک سیستم عامل قدرتمند عمل می کند، اما همچنان برای دستگاهی با این قابلیت ها بسیار زیاد خواهد بود. بنابراین، برای اینکه بتواند در چنین شرایطی بهتر اجرا شود، بهتر است از اجرای خودکار برخی از برنامه های پس زمینه جلوگیری کرده و یا حتی برنامه های غیر ضروری را حذف کنید.
در اولین قدم، به مسیر Settings > apps > Startup بروید. اکنون در پنل اصلی تنظیمات، کلید مربوط به برنامه های غیر ضروری را بر روی گزینه off قرار دهید. با انجام این فرایند، ویندوز هنگام شروع به کار دیگر این برنامه ها را به صورت خودکار اجرا نمی کند.
در مرحله دوم، می بایست این بار به مسیر Settings > Apps > Installed Apps بروید. برنامه هایی که به آنها نیاز ندارید را با استفاده از نماد سه نقطه و انتخاب گزینه Uninstall به طور کامل حذف کنید. برخی این موارد به صورت پیشفرض خاکستری رنگ هستند که بدان معنا است، نمی توانید این موارد را از دستگاه خود حذف کنید. - مقداری از VRAM را به کارت گرافیک اختصاص دهید: به طور کلی، ASUS ROG Ally دارای 16 گیگابایت حافظه رم است که در سیستم و حافظه گرافیکی مشترک است. این مقدار حافظه به صورت پیشفرض به 12 گیگابایت در سیستم و 4 گیگابایت در حافظه کارت گرافیکی تقسیم می شود. زمانی که به اجرای بازی های گرافیکی سنگین می پردازید، ممکن است این مقدار حافظه با محدودیت مواجه شود. بنابراین، شاید بهتر باشد که این حجم از حافظه را بین هر دوی آنها تقسیم کنید.
در این شرایط، برای تغییر در مقدار رم، می بایست Armory Crate را باز کنید، به تب Settings > Operating Mode > GPU Settings بروید. اکنون در بخش Memory Assigned to GPU مقدار حافظه اختصاص داده شده رم را خواهید دید که باید به صورت پیشفرض 4 باشد. در این شرایط شما می توانید آن را با توجه به نیاز خود تغییر دهید.
دستگاه ROG ALLY را بهینه کنید
به طور کلی، ASUS ROG Ally پیچیده تر از آن است که Nintendo Switch یا Steam Deck ارائه می دهند، و فقط به این دلیل که به طور مستقیم ویندوز 11 را اجرا می کند. در این میان، Armory Crate کار بسیار خوبی را انجام می دهد و باعث می شود سیستم عامل ویندوز و ROG Ally به درستی با هم مچ شده و یک دستگاهی سرگرم کننده برای کاربران باشد.
در پایان نیز اگر شما از این دستگاه استفاده می کنید، نظر خود را در پایان همین مقاله با ما به اشتراک گذاشته تا دیگر کاربران نیز بتوانند از نظرات و کمک های شما بهره مند شوند.














