نحوه رفع اعلان “Action Needed” مربوط به وای فای ویندوز

اعلان “action needed” در رابطه با اتصال وای فای، ناشی از یک باگ نیست، بلکه به صورت عمدی ظاهر می شود. این اعلان زمانی ظاهر می شود که کاربران می خواهند به شبکه وای-فای متصل شوند ظاهر می شود و می تواند در شبکه های جدید و یا قدیمی متعدد رخ دهد. (اگرچه، در رایانه های ویندوز 10 که به تازگی ارتقاء یافته اند و یا افرادی که برای اولین بار استفاده از وای فای را در دستور کار خود قرار داده اند نیز مشاهده شده است.)
اگرچه وجود چنین اعلانی مانع از اتصال شما به اینترنت نمی شود و شما تنها کافی است با انتخاب گزینه Connect این فرایند را دنبال کنید، اما در مواردی می تواند بسیار آزاردهنده باشد. در این مقاله قصد داریم علاوه بر توضیحاتی در نمایش این اعلان نحوه رفع آن را نیز با استفاده از 3 مرحله ساده مورد بررسی قرار دهیم. در ادامه با ما همراه باشید.
اعلان Action Needed در وای فای به چه معنا است؟
پیام Action need در واقع به این معنا است که به شما اعلام می کند رایانه شما به یک شبکه اینترنت متصل است و اگر شما از آن مطلع اید، می توانید ادامه دهید و متصل شوید. این فرایند به این دلیل است که اگر چندین شبکه وای-فای به یک نام وجود داشته باشد (احتمالا فردی است که می خواهد شما برای اتصال و استفاده از اینترنت فریب دهد) این اعلا قبل از اتصال به شما هشدار می دهد.
با دانستن این درخواست که این اعلان توسط یک هکر و یا خطا منشا نمی گیرد، بلکه صرفا اطلاعات مربوط به داده های سخت افزاری شما است، می توانید با خیال راحت آن را غیر فعال کنید.
NCSI Probe را در Windows Registry غیر فعال کنید
همانطور که در ابتدای مقاله نیز به آن اشاره شد، در اکثر موارد زمانی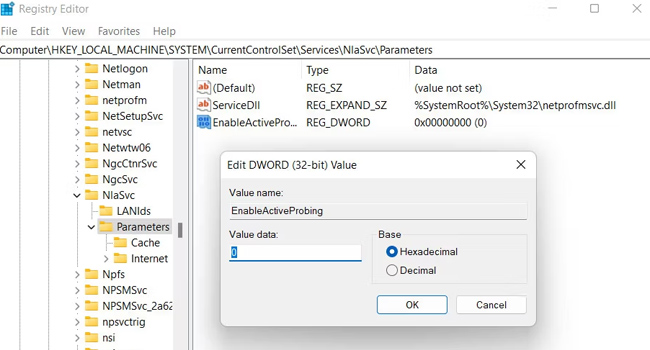 که شبکه های وای-فای به چندین نقطه اینترنت دسترسی دارند، اعلان Action Needed ظاهر می شود. این پیام با ویژگی با نشانگر وضعیت اتصال شبکه “NCSI” در ارتباط است، و از آنجایی که این ویژگی ممکن است به اشتباه برخی از اتصالات شبکه را فعال کند، غیر فعال کردن آن می تواند مفید و کار راه انداز باشد. در ادامه نحوه انجام این کار آورده شده است:
که شبکه های وای-فای به چندین نقطه اینترنت دسترسی دارند، اعلان Action Needed ظاهر می شود. این پیام با ویژگی با نشانگر وضعیت اتصال شبکه “NCSI” در ارتباط است، و از آنجایی که این ویژگی ممکن است به اشتباه برخی از اتصالات شبکه را فعال کند، غیر فعال کردن آن می تواند مفید و کار راه انداز باشد. در ادامه نحوه انجام این کار آورده شده است:
- عبارت regedit را در نوار جستجوی ویندوز تایپ کنید.
- ابزار Registry Editor را با استفاده از حقوق مدیر اجرا کنید.
- با ظاهر شدن UAC بر روی گزینه Yes کلیک کنید.
- در ویرایشگر رجیستری به مسیر زیر بروید:
- HKEY_LOCAL_MACHINE\SYSTEM\CurrentControlSet\Services\NlaSvc\Parameters\Internet
- بر روی مقادار EnableActiveProbing کلیک راست کنید.
- عدد مربوط به Value data بر روی 0 قرار دهید و سپس بر روی گزینه Ok کلیک کنید.
- مجددا در ویرایشگر به مسیر زیر بروید:
- HKLM\Software\Policies\Microsoft\Windows\NetworkConnectivityStatusIndicator
- اکنون در فضای خالی سمت راست کلیک راست کنید.
- در منوی زمینه به مسیر New > DWORD (32-bit) Value رفته و سپس نام فایل را به NoActiveProbe تغییر دهید.
- بر روی مقدار ایجاد شده دوبار کلیک کرده و سپس عدد آن را به 1 تغییر دهید.
- مجددا فایل دیگری با نام DisablePassivePolling در همین صفحه ایجاد و عدد آن را به 1 تغییر دهید.
- تمامی این موارد را تایید و از برنامه ویرایشگر رجیستری خارج شوید.
اکنون رایانه خود را ریستارت نموده و سپس بررسی کنید که آیا با اتصال مجدد به اینترنت مجددا با اعلان Action need مواجه خواهید شد یا خیر.
NCSI Probe را در LGPE
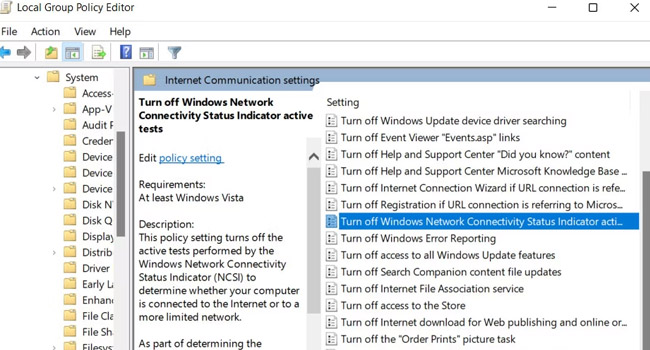
آگر به ویرایشگر رجیستری دسترسی ندارید، می توانید NCSI Probe را در ویرایشگر Group Policy غیر فعال کنید. برای انجام این فرایند، می توانید مراحل ارائه شده در ادامه مقاله را مورد بررسی قرار دهید:
- کلید های ترکیبی Win + R را برای اجرای کادر محاوره ای Run بفشارید.
- عبارت gpedit.msc را در کادر مربوطه تایپ و سپس کلید Enter را بفشارید.
- با ظاهر شدن UAC بر روی گزینه Yes کلیک کنید.
- در ابزار Group Policy Editor به مکان زیر بروید:
- Computer Configuration\Administrative Templates\System
- Internet Communication Management > Internet Communication Settings را انتخاب و سپس بر روی گزینه Turn off Windows Network Connectivity Status Indicator active tests کلیک کنید.
- کادر مربوط به Enabled را علامت بزنید و سپس برای ذخیره تغییرات Apply > Ok را انتخاب کنید.
- سپس به مکان زیر بروید:
- Computer Configuration\Administrative Templates\Network
- گزینه Network Connectivity Status Indicator > Specify passive polling را انتخاب کنید.
- Enabled را انتخاب و مجددا برای ذخیره تغییرات بر روی گزینه Apply > Ok کلیک کنید.
در نهایت رایانه خود را ریستارت کرده تا با اعمال تغییرات دیگر با اعلان action needed مواجه نشوید.
این راه حل های عمومی را اعمال کنید
اگر مراحل ارائه شده در بالا، مشکل شما در اعلان action needed را برطرف نکرد، توصیه می کنیم با استفاده از مراحل زیر، برخی از موارد عمومی اینترنت را مورد بررسی قرار دهید:
- درایور های کارت شبکه خود را به روزرسانی کنید.
- پیکربندی شبکه رایانه خود را بازنشانی کنید.
- آخرین به روزرسانی ویندوز را دریافت کنید.
- مودم خود را خاموش / روشن کنید.
- نام وای فای خود را تغییر دهید.
- عیب یاب اینترنت را اجرا کنید.
این راه حل ها عموما توسط کاربرانی مورد استفاده قرار گرفته است که با اخطار action needed مواجه شده بودند که تقریبا مشکلات تمامی آنها برطرف شده بود. بدین ترتیب، هر یک از آنها را انجام و مطابق با نیاز خود بهترین آنها را انتخاب کنید.
اتصالات اینترنت خود را تعمیر کنید
امیدواریم مراحل ارائه شده در مقاله، مشکل Action needed را در رایانه شما برطرف کرده باشد.زیرا، مشکلات مربوط به اینترنت همواره می تواند آزار دهنده باشد، به خصوص اگر مانع از برقراری یک اتصال پایدار شود. در نهایت اگر در آینده مجبور به بازنشانی تغییرات Registry Editor و local group policy editor شدید، تنها کافی است به مراحل بالا که در این راهنما ذکر کرده ایم کلید ها و خط مشی را مجددا به حالت اول بازیابی کنید.














