6 راه کار برای رفع خطای “This Installation Package Could not be Opened” در ویندوز
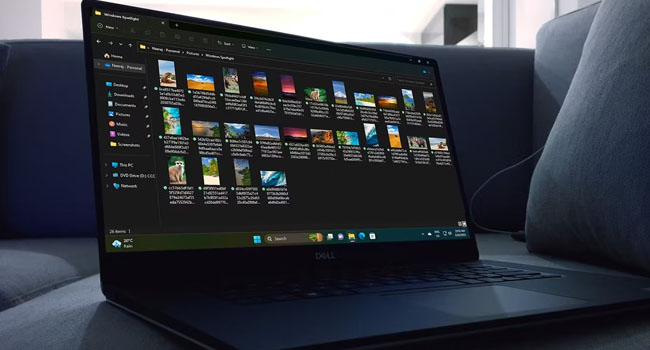
امروزه بسیاری از کاربران ویندوزی در انجمن های پشتیبانی مربوط به آن در مورد مشکلات نصب نرم افزار گزارش های زیادی را قرار داده اند. یکی از این خطا ها، مربوط به Windows Installer است، زمانی که کاربران می خواهند نرم افزاری را نصب کنند رخ می دهد. خطا با پیغامی چون “This installation package could not be opened” ظاهر می شود.
با ظاهر شدن خطا، این معنی را می رساندکه شما نمی توانید برنامه را نصب کنید. اگرچه هیچ سر نخی را برای رفع آن نمی دهد، اما به طور کلی می فهماند که بسته دریافتی ممکن است نامعتبر باشد. با این حال، هر چه که باشد، نحوه رفع آن بسیار ساده است، و تنها با استفاده از مراحل زیر برطرف می شود.
فایل مورد نظر را مجددا دانلود کنید
یکی از اصلی ترین دلایلی که اجرا و نصب برنامه با خطای مورد نظر مواجه می شود، معیوب بودن و یا عدم سازگاری آن با رایانه شما است. بنابراین، بهتر است، فایل نصبی را مجددا در یک مسیر دیگر دانلود کنید. در این مرحله، مطمئن شوید که یک فایل نصبی برای پلتفرم های 10/11 باشد، نه سیستم عامل مک یا لینوکس. حتی معماری پلتفرم آن را نیز مورد بررسی قرار دهید، 32 یا 62 بیتی، هر یک از آنها می بایست با معماری رایانه شما مطابقت داشته باشد.
بررسی کنید که فایل Setup مسدود نشده باشد
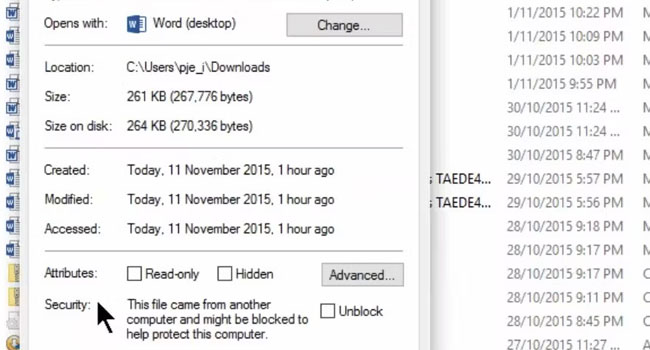
گاهی اوقات ویندوز، فایل های را که به آنها مشکوک شده باشد، به طور خودکار مسدود می کند. در صورتی که به فایل و داده های دریافتی خود اطمینان دارید، می توانید، آنها را این وضعیت خلاص کنید. توجه داشته باشید که در صورت مسدودی فایل، گزینه ای با نام Unblock در پنجره Properties به نمایش گذاشته می شود.
برای رفع انسداد فایل مورد نظر، می توانید مراحل زیر را دنبال کنید:
- با استفاده از کلید های ترکیبی Win + E پوشه File Explorer را باز کنید.
- از پنل سمت چپ به مسیر فایل دانلود شده بروید.
- بر روی فایل مورد نظر کلیک راست نموده و سپس از منوی زمینه گزینه Properties را انتخاب کنید.
- در تب General تیک مربوط به Unblock را علامت بزنید.
- برای ذخیره تغییرات بر روی گزینه Apply و سپس Ok کلیک کنید.
فایل های سیستم خود را برای بررسی خرابی اسکن کنید
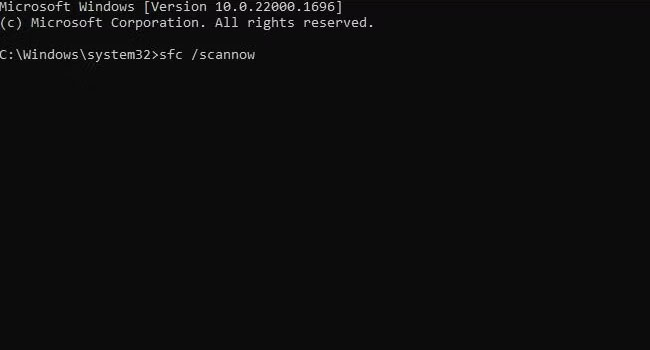
این احتمال وجود دارد که فایل های سیستمی خراب باعث عدم اجرا و نصب صحیح برنامه در رایانه شما شوند. از این رو، توصیه می کنیم در این مرحله، با استفاده از رابط خط فرمان CMD و دستور SFC /scannow این احتمال را مورد بررسی قرار دهید. با این حال، توجه داشته باشید که این فرایند بسته به فضای ذخیره سازی شما ممکن است کمی زمان بر باشد.
سرویس Windows Installer را اجرا کنید
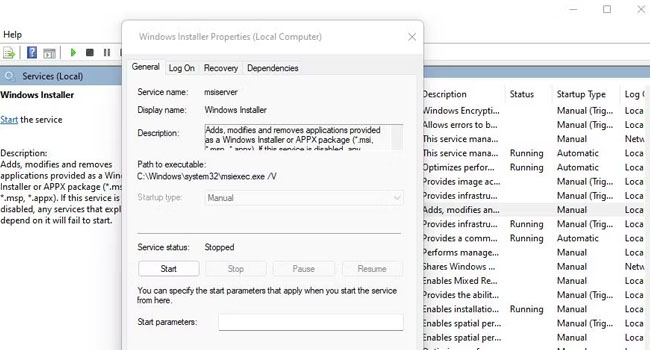
سرویس Windows Installer یکی از مهم ترین ابزار های ویندوز محسوب می شود که در صورت غیر فعال بودن آن اجازه نصب و یا اجرای برنامه را به کاربران خود نمی دهد. اجرای این فرایند، یکی از رایج ترین روش های حل مسئله است. بدین ترتیب، با استفاده از مراحل زیر، بررسی کنید که آیا با فعال کردن سرویس Windows Installer خطای This installation package could not be opened برطف خواهد شد یا خیر:
- با استفاده از کلید های ترکیبی Win + R کادر محاوره ای Run را باز کنید.
- عبارت services.msc را در کادر مقابل Open تایپ و سپس کلید Enter را بفشارید.
- بر روی گزینه Windows Installer دوبار کلیک کنید.
- در تب General گزینه Start مربوط به Service Status را انتخاب کنید.
- برای ذخیره تغییرات بر روی گزینه Apply و سپس Ok کلیک کنید.
سرویس Windows Installer را لغو و مجددا ثبت کنید
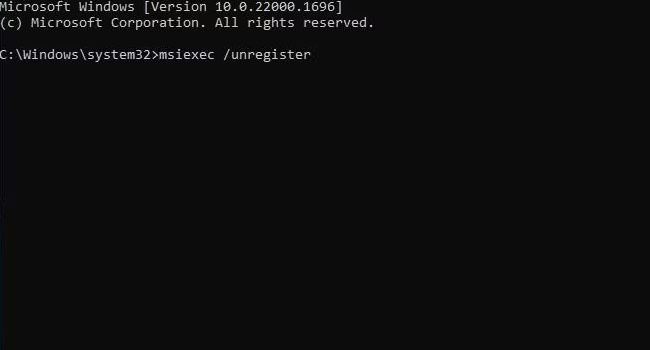
اگر سرویس Windows Installer به درستی ثبت نشده باشد، اجرای فایل و نصب برنامه ها با خطای This installation package could not be opened مواجه می شوند. بنابراین، در این شرایط، لغو و ثبت مجدد سرویس اکیدا توصیه می شود. برای اینجام این فرایند، می توانید مراحل زیر را مورد بررسی قرار دهید:
- با استفاده از کلید های ترکیبی Win + R کادر محاوره ای Run را اجرا کنید.
- عبارت CMD را در جستجوی مربوطه تایپ کرده و سپس کلید های Ctrl + Shift + Enter را بفشارید.
- دستور msiexec /unregister را برای لغو Windows Installer تایپ کرده و سپس کلید Enter را بزنید.
- مجددا با وارد کردن دستور msiexec /regserver سرویس Windows Installer را ثبت کنید.
رایانه خود را بازنشانی کنید
آخرین پیشنهاد ما در صورت عدم کارکرد موارد اشاره شده، بازنشانی ویندوز به حالت کارخانه است. استفاده از این روش، به شما اطمینان می دهد تا اطلاعات و داده های ویندوز، همانند روز اول بدون مشکل فعالیت کنند. در صورتی که با این فرایند آشنایی ندارید، مقاله ما در رابطه با ریست فکتوری کردن ویندوز را مورد بررسی قرار دهید.
نرم افزار مورد نظر خود را مجددا در ویندوز نصب کنید
با استفاده از فرایند های ارائه شده در مقاله، دیگر با خطای installation package could not be opened در رایانه مواجه نخواهید شد. از این رو، تمامی موارد را مورد بررسی قرار داده و مناسب ترین آنها را انتخاب کنید.














