چگونه خطای You Are Not Connected to Any Networks در ویندوز 11 را از بین ببریم
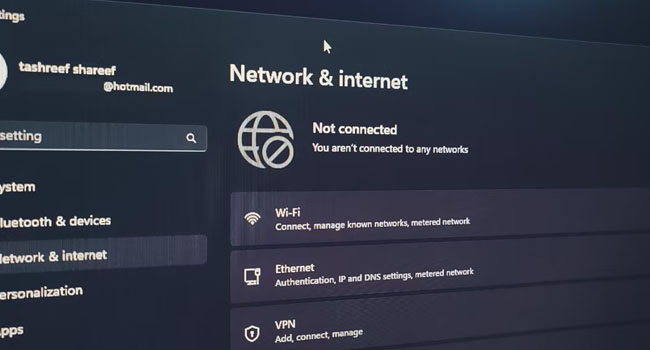
شاید برای شما نیز اتفاق افتاده باشد که ویندوز نتواند به درستی اتصال پایداری در شبکه را برقرار کند، در این صورت با خطایی مواجه خواهید شد که میگوید به هیچ شبکه اینترنتی متصل نیستید.
این مشکل به دلایلی چون وجود اشکالات موقت در تنظیمات روتر، خراب بودن سخت افزاری مودم و یا درایور های بد شبکه ایجاد می شود. حتی اتصال ضعیف وای فای نیز می تواند دلیل اصلی این مشکل باشد، بنابراین در مرحله اول با متصل کردن کابل اترنت به رایانه مشکل خود را بررسی کنید. اگر همچنان با این مشکل مواجه بودید، توصیه می کنیم دیگر مراحل اشاره شده در مقاله را امتحان کنید.
حالت هواپیما در ویندوز را غیر فعال کنید
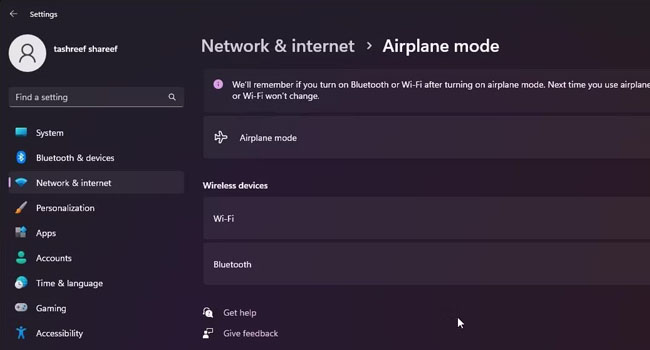
حالت هواپیما در ویندوز کارکردی همانند نسخه تلفن همرته دارد. در صورت روشن بودن، تمامی اتصالات موجود از جمله بلوتوث و وای فای را غیر فعال می کند. از این رو، توصیه می کنیم قبل از اعمال تنظیمات پیشرفته، حالت هواپیما را در رایانه خود بررسی کرده و سپس آن را غیر فعال کنید.
با استفاده از مراحل زیر، نحوه غیر فعال کردن حالت هواپیما در ویندوز را مطالعه کنید:
- با استفاده از کلید Win منوی Start در ویندوز را باز کنید.
- بر روی گزینه Settings در منوی اجرا شده کلیک کنید.
- از پنل سمت چپ گزینه Network & internet را انتخاب کنید.
- در صفحه اصلی برنامه بر روی گزینه Airplane mode کلیک کنید.
- کلید مربوط به Airplane mode را خاموش کنید.
- در بخش Wireless Devices گزینه های Wi-Fi و Bluetooth را روشن کنید.
- شبکه اینترنت خود را متصل کنید و در نهایت بررسی کنید که آیا مشکل برطرف شده است یا خیر.
گاهی اوقات حالت هواپیما بدون هیچ گزینه خاصی قفل شده است و شما نمی توانید آن را تغییر دهید. در این شرایط توصیه می کنیم، رایانه خود را مجددا راه اندازی کرده تا تنظیمات ویندوز به حالت اولیه بازگردند.
عیب یاب Network Adapter را اجرا کنید

ویندوز های 10 و 11 دارای یک عیب یاب داخلی در رفع خطا های مربوط به شبکه هستند. گاهی اوقات ممکن است براس اصلاخات لازم و تعمیر داده های معیوب شبکه از این عیب یاب استفاده کنید.
برای اجرای عیب یاب Network Adapter می توانید مراحل زیر را دنبال کنید:
- با استفاده از کلید های ترکیبی Win + R کادر محاوره ای Run را اجرا کنید.
- عبارت ms-settings: را در کادر مربوطه تایپ کرده و سپس کلید Enter را بفشارید.
- از پنل سمت چپ به مسیر System > Troubleshoot > Other troubleshooters بروید.
- گزینه Network Adapter را جستجو کرده و سپس بر روی دکمه Run کلیک کنید.
- پس از اسکن، شبکه آسیب دیده مورد نظر خود را انتخاب کرده و گزینه Next را انتخاب کنید.
- در پایان تمامی اصلاحات توصیه شده را اعمال کرده و سپس به بررسی مشکل خود بپردازید.
درایور شبکه خود را به روزرسانی کنید
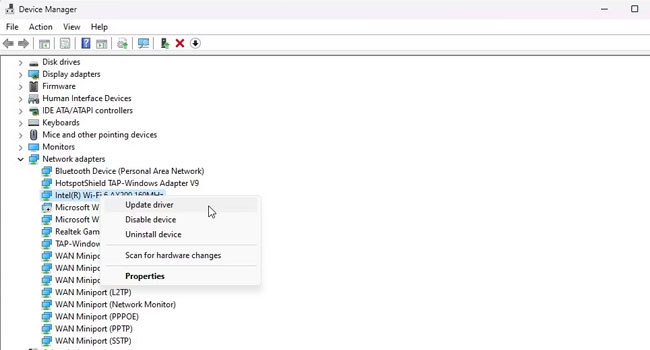
یکی دیگر از دلایل ایجاد خطای You Are Not Connected to Any Networks در رایانه، وجود درایور های قدیمی کارت شبکه است. از این رو، توصیه می کنیم، رایانه خود را با استفاده از یک شبکه محلی دیگر به اینترنت متصل کرده و سپس درایور کارت شبکه خود را به روزرسانی کنید.
برای به روزرسانی درایور شبکه خود، می توانید مراحل زیر را دنبال کنید:
- با استفاده از کلید های ترکیبی Win + R کادر محاوره ای Run را اجرا کنید.
- عبارت devmgmt.msc. را در بخش مورد نظر تایپ کرده و سپس کلید Enter را بفشارید.
- صفحه را به پایین اسکرول کرده و سپس Network adapters را گسترش دهید.
- در آداپتور مورد نظر خود کلیک راست نموده و سپس از منوی زمینه گزیه Update driver را انتخاب کنید.
- گزینه Search automatically for drivers را انتخاب کرده و دستورالعمل های روی صفحه را دنبال کنید.
پس از دریافت آخرین به روزرسانی، رایانه خود را ریستارت نموده و سپس با استفاده از شبکه اینترنت خود به بررسی مشکلات خود بپردازید.
شبکه اینترنت خود را بازنشانی کنید
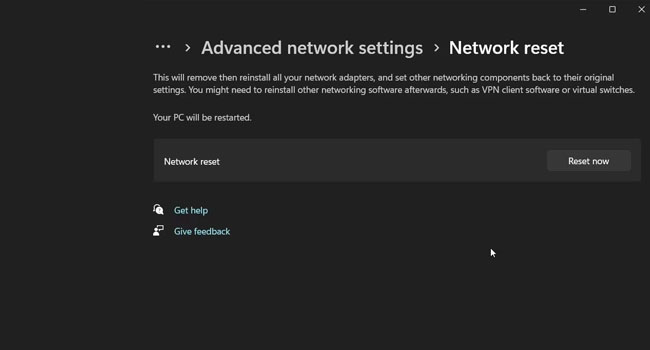
اگر هیچ یک از موارد بالا، مشکلا شما در اتصال رایانه در بستر اینترنت را فراهم نکرد، توصیه می کنیم، شبکه اینترنت خود را بازنشانی کنید. استفاده از این روش به شما امکان می دهد تا درایور های شبکه اینترنت شما حذف و مجددا نصب شوند.
برای بازنشانی شبکه اینترنت می توانید مراحل زیر را دنبال کنید:
- ابزار Settings را با یکی از موارد اشاره شده در مقاله اجرا کنید.
- از پنل سمت چپ بر روی گزینه Network & internet کلیک کنید.
- Advanced network settings را در بخش Network & internet انتخاب کنید.
- بر روی گزینه Network reset و سپس Reset now کلیک کنید.
- در نهایت برای اعمال تغییرات گزینه Yes را انتخاب کنید.
پس از بازنشانی درایور شبکه، رایانه شما به صورت خودکار راه اندازی مجدد می شود. اکنون می توانید بررسی کنید که آیا می توانید به اینترنت متصل شوید یا خیر.
با پشتیبانی اینترنت خود تماس بگیرید
آخرین پیشنهاد ما برای اتصال مجدد به اینترنت، تماس با پشتیبانی شبکه اینترنت است. در مواردی مشاهده شده است که به دلیل اختلال در سرور های ارائه دهنده اینترنت، باعث به وجود آمدن چنین مشکلی در رایانه شما می شوند. در صورتی که دلیل ایجاد خطای You Are Not Connected to Any Networks در رایانه شما به دلیل خطای سرور است، چاره ای جز صبر تا حل شدن آن ندارید.
اینترنت خود را مجددا برقرار کنید
اگر شما نیز به تازگی با این مشکل مواجه شده اید، می توانید هر یک از موارد اشاره شده در مقاله را تا زمانی که به نتیجه مطلوب برسید ادامه دهید. اما توجه داشته باشید که مهم ترین ویژگی رفع این خطا در واقع همان بازنشانی و یا به روزرسانی درایور کارت شبکه است.














