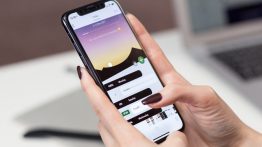برش تصاویر در فتوشاپ 2023 – سیستم عامل مک

اگر احساس می کنید تصویری که با دوربین خود گرفته اید به درستی زاویه بندی نشده است، می توانید با استفاده از ابزار Adobe Photoshop برای برش عکس خود استفاده کنید. در حالی که برش اولیه عکس بسیار ساده به نظر می رسد، اما شما همچنان می توانید با استفاده از سه روش دیگر این فرایند را در نرم افزار طی کنید.
در این مقاله می توانید یاد بگیرید که چگونه در نرم افزار فتوشاپ 2023 (مربوط به سیستم عامل مک)، تصاویر خود را با استفاده از 4 روش معمول برش دهید.
پرش اولیه عکس در فتوشاپ
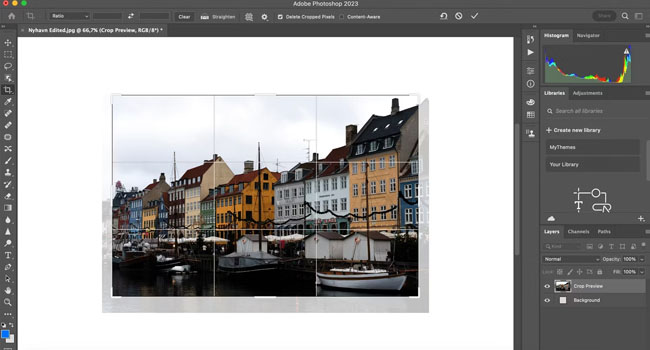
برای انجام یک برش اولیه در فتوشاپ می بایست از پنل سمت ابزار سمت چپ برنامه استفاده کنید. با کلیک بر روی آیکون پنجم (به سمت پایین) می توانید از ابزار Crop استفاده کنید. همچنین می توانید میانبر C را نیز برای انتخاب این آیتم بفشارید.
پس از انتخاب ابزار Crop کادری در اطراف تصویر قرار می گیرد، شما می توانید با انتخاب و کشیدن آن به داخل، ابعاد تصویر خود را تغییر دهید. برای حذف برخی از جنبه ها، می توانید تصویر خود را با استفاده از کلید های جهت نما به سمت بالا، پایین و چپ و راست حرکت دهید.
اگر از برش تصویر خود اطمینان دارید، می توانید کلید Enter را بفشارید تا تغییرات شما اعمال شود. اگر می خواهید بعدا تصویر خود را به حالت اولیه خود بازگردانید، مطمئن شوید که تیک کادر Delete Cropped Pixels v را برداشته اید.
برش تصویر با استفاده از ابزار Content-Aware
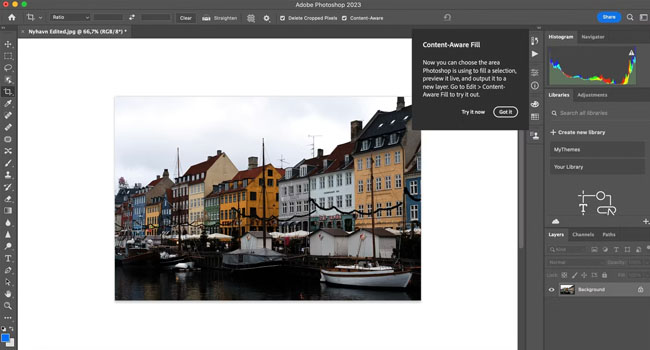
در حالی که همچنان می توانید، تصویر را به طور معمولی (مطابق با مثال اول) برش دهید، ابزار Content-Aware Fill به شما امکان می دهد تا ویژگی های سفارش سازی عکس را در اختیار داشته باشید. به عنوان مثال، زمانی که این گزینه را انتخاب کرده اید، با افزایش و یا کاهش اندازه تصویر، شما می توانید جزئیات بیشتری از آن را مورد بررسی قرار دهید.
برای بررسی این موضوع، زمانی که ابزار Crop را انتخاب کرده اید، در نوار ابزار بالا کادر Content-Aware را علامت بزنید. اکنون با تغییر اندازه تصویر، می توانید تمام تصویر خود اشراف داشته باشید.
نحوه برش دو تصویر به اندازه یکسان
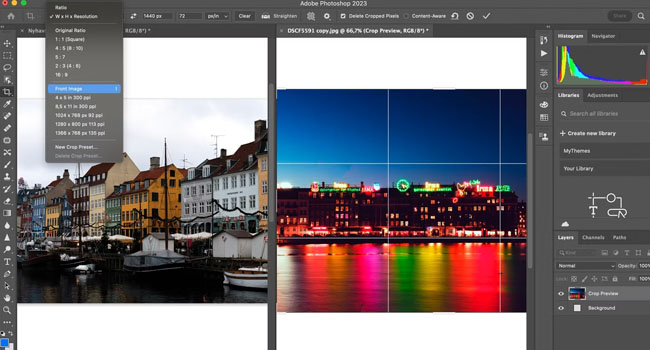
با ابزار Crop همچنان می توانید دو تصویر در فتوشاپ را به یک انازه برش دهید. برای انجام این کار، ابتدا دو تصویر را در فتوشاپ اجرا کنید. به مسیر Window > Arrange رفته و سپس یکی از تایتل ها را برای نمایش بهتر خود انتخاب کنید.
پس از گروه بندی تصاویر خود مقدار Zoom را در هر یک از آنها به یک اندازه تنظیم کنید. بر روی تصویر اول خود کلیک کرده و سپس ابزار Crop را با استفاده از کلید میانبر C انتخاب کنید.
حال در نوار ابزار موجود، گزینه Ratio را انتخاب کنید تا لیست ابعاد پیشفرض فتوشاپ نمایش داده شود. از لیست ارائه شده، گزینه Front Image را انتخاب کنید. عرض و ارتفاء تصویر خود را مشخص کرده و سپس کلید Enter را بفشارید. اکنون با این روش، ابعاد برش داده شده ذخیره خواهند شد و برای تصویر دومی نیز می توانید تنها با یک کلید همان اندازه را اعمال کنید.
برش تصاویر با استفاده از ابعاد از پیش تعیین شده
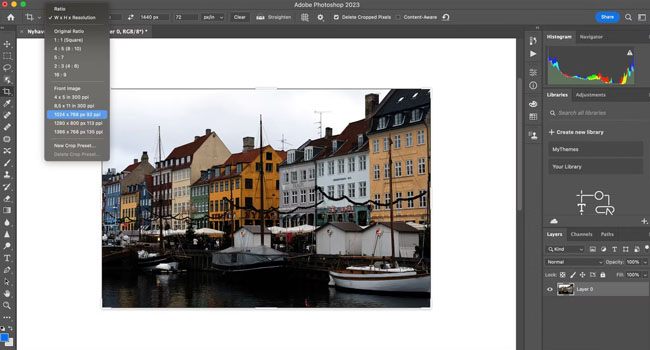
اگر نمی خواهید تصاویر تکی را به صورت آزادانه برش دهید، می توانید به راحتی از ابعاد آماده فتوشاپ استفاده کنید. برای انجام این کار ابتدا با استفاده از کلید میانبر C ابزار Crop را انتخاب کنید. در نوار ابزار موجود صفحه مربوط به Ratio را گسترش دهید. در نهایت از بین گزینه های موجود بر روی ابعاد دلخواه خود کلیک کنید.
تصاویر خود را در فتوشاپ برش دهید
به طور کلی، برش تصاویر در فتوشاپ یک فرایند بسیار ساده محسوب می شود. زیرا شما با مجموعه ای از ابزار مواجه هستید که به شما امکان می دهد میزان آسیبی که به تصاویرتان می رسد را محدود کنید. در این صورت، اگر احساس می کنید، تصاویر شما نیاز به تغییراتی در آن دارد، فتوشاپ می تواند گزینه ای مناسب برای شما باشد.