چگونه عدم نمایش دستگاه بلوتوث در رایانه خود را رفع کنیم؟

استفاده از دستگاه بلوتوث در رایانه باعث می شود تا از ویژگی ها و کاربرد های بیشتری بهره مند شوید. به عنوان مثال، می توانید هدفون، ماوس، کیبورد، اسپیکر و یا هر دستگاه جانبی دیگر را به رایانه خود متصل کنید. از طرفی مهمترین ویژگی که در اختیار شما قرار می گیرد، این است که شما می توانید فایل ها و داده های خود را با دستگاه های دیگر به اشتراک بگذارید.
در مواقعی ممکن است دستگاه بلوتوث شما در رایانه نمایش داده نشود، در این صورت برای استفاده از ویژگی های آن با مشکل رو به رو مواجه خواهید شد. از این رو، اگر نمی توانید درایور مورد نظر خود را جستجو کنید، توصیه می کنیم مراحل ارائه شده در این مقاله را برای بررسی و حل این موضوع دنبال کنید.
دستگاه های مخفی را نمایان کنید
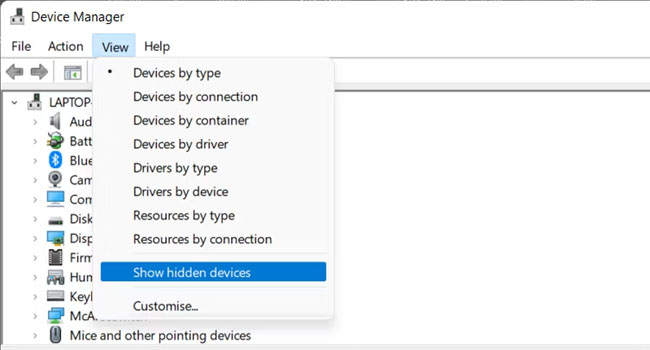
این احتمال وجود دارد که بلوتوث از ابزار Device Manager حذف نشده باشد، اما ویندوز به نوعی تصمیم گرفته است آن را از لیست موجود پنهان کند. برای بررسی دستگاه های مخفی ابزار Device Manager را اجرا کنید (با کلیک راست بر روی نماد Start و انتخاب گزینه Device Manager). به تب View بروید و سپس از منوی زمینه بر روی گزینه Show hidden devices کلیک کنید. اکنون به بررسی این موضوع بپردازید که آیا درایور دستگاه بلوتوث قابل مشاهده است یا خیر. اگر چنین نیست، می توانید موارد اشاره شده در ادامه مقاله را مورد بررسی قرار دهید.
دستگاه بلوتوث خود را مجددا متصل کنید
اگر از یک دانگل بلوتوث برای ارتباط با سایر دستگاه های خود استفاده می کنید، ممکن است درایور به دلیل سخت افزار معیوب قابل شناسایی نباشد. در این صورت پیشنهاد می شود دستگاه خود را جدا کرده و سپس مجددا آن را به همان پورت متصل نمایید. اکنون بررسی نمایید که در ابزار Device Manager درایور بلوتوث را شناسایی می کند یا خیر.
درایور USB خود را به روزرسانی کنید
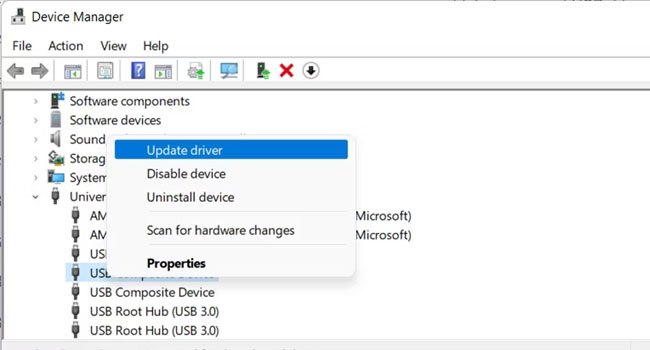
اگر دستگاه بلوتوث شما در یک رایانه دیگر کار می کند، این امکان وجود دارد که مشکل ایجاد شده ناشی از یک درایور قدیمی و یا معیوب باشد. در این صورت، همانند مثال قبل به ابزار Device Manager بروید، گزینه Universal Serial Bus controllers را گسترش دهید. بر روی درایور مورد نظر خود کلیک راست نمایید و در نهایت از منوی زمینه گزینه Update driver را انتخاب کنید.
حالت پرواز را در رایانه خود غیر فعال کنید
شاید بیان این مسئله کمی غیر قابل باور به نظر برسد، اما باید بگوییم که فعال کردن حالت پرواز نیز می تواند قابلیت های ویندوزی را همچون وای فای، بلوتوث و NFC را از کار بی اندازد. بنابراین اگر این ویژگی را در رایانه خود فعال کرده اید توصیه می کنیم با استفاده از مراحل زیر آن را خاموش کنید.
- Action Center را در ویندوز اجرا کنید.
- ویژگی Flight Mode را با کلیک بر روی آن غیر فعال کنید.
توجه داشته باشید که اگر این ویژگی برای شما غیر فعال است، توصیه می کنیم برای دقایقی آن را روشن و سپس خاموش کنید. این فرایند باعث می شود، در صورت وجود اختلال در ویندوز به سرعت حل شود.
عیب یاب دستگاه بلوتوث را فعال کنید
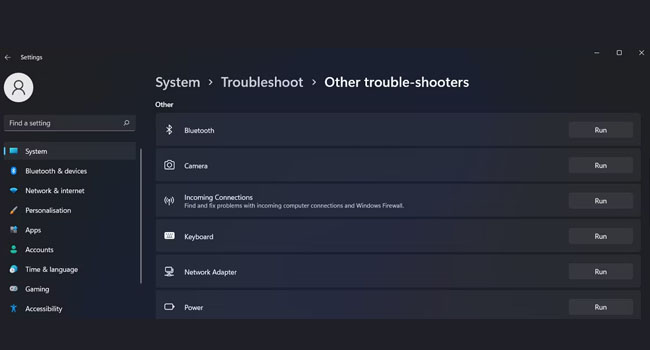
اگر همچنان با مشکل عدم نمایش دستگاه بلوتوث در رایانه خود مواجه هستید، توصیه می کنیم ابزار عیب یاب ویندوز را برای بررسی خطای بلوتوث اجرا کنید.
- بر روی نماد Start کلیک راست نموده و سپس از منوی زمینه گزینه Settings را انتخاب کنید.
- از پنل سمت چپ به مسیر System > Troubleshoot > Other trouble-shooters بروید.
- از لیست Other بر روی گزینه Run در کنار ابزار Bluetooth کلیک کنید.
اسکن SFC را اجرا کنید
یکی دیگر از دلایلی که ممکن است درایور بلوتوث در ابزار Device Manager وجود نداشته باشد، امکان خرابی هایی در فایل های سیستمی مرتبط با دستگاه مورد نظر است. در این شرایط استفاده از ابزار System File Checker امکان برطرف کردن داده های خراب را فراهم می کند.
برای بررسی و برطرف کردن فایل های خراب در ویندوز، می توانید مراحل زیر را دنبال کنید:
- عبارت CMD را در جستجوی ویندوز تایپ کرده و سپس در پنل سمت راست آن گزینه Run as administrator را انتخاب کنید.
- اکنون در پنجره خط فرمان دستور sfc /scannow را تایپ کرده و در نهایت کلید Enter را بفشارید.
پس از اعمال مراحل بالا، منتظر بمانید تا ابزار خط فرمان تمامی مراحل اسکن را به سر انجام برساند و داده های معیوب شما را بارگیری و سپس جایگذاری کند.
درایور بلوتوث را مجددا به رایانه خود بازگردانید
استفاده از دستگاه بلوتوث، فرایند کاری شما را کئتاه می کند، به گونه ای که دیگر لازم نیست نگران مدیریت کابل باشید. به این ترتیب اگر احساس می کنید به تنظیمات درایور بلوتوث خود دسترسی ندارید، پیشنهاد می کنیم آن را با استفاده از مراحل ارائه شده در این مقاله به طور کامل برطرف کنید.














