مشکل 100% شدن هارد دیسک را در ویندوز 11 برطرف کنید

اگر رایانه ویندوزی شما در استفاده از هارد دیسک سخت افزاری بر روی 100% گیر کرده باشد، متوجه این موضوع خواهید شد که دیگر هیچ عملیاتی در سیستم شما قابلیت اجرا نخواهند داشت. به گونه ای که در اجرا و یا بستن یک نرم افزار نیز با مشکل مواجه خواهید شد.
یکی از بهترین روش ها برای رهایی از این مشکل، ردیابی و پایان دادن فرایندی است که باعث بهره گیری از کلیت حافظه سخت افزاری شده است. (این ویژگی را می توان با استفاده از ابزار Task Manager در ویندوز تشخیص داد) با این حال، ممکن است این حالت به دلیل وجود یک نرم افزار قانونی در ویندوز 11 باشد که باعث مصرف زیاد هارد دیسک شما می شود.
در این مقاله سعی کرده ایم، با استفاده از 5 مرحله ساده به بررسی مشکل 100% شدن هارد دیسک سخت افزاری در ویندوز 11 بپردازیم. با ما در ادامه همراه باشید.
چگونه علت استفاده شدن 100% هارد دیسک را پیدا کنیم
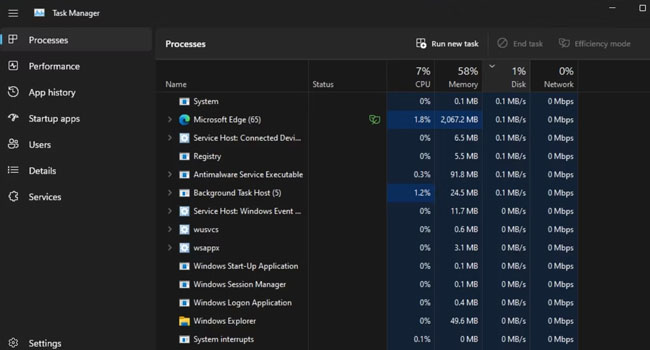
با استفاده از ابزار Task Manager این امکان به شما داده می شود تا به بررسی مواردی بپردازید که باعث بهره گیری از ظرفیت کامل دیسک سخت افزاری در رایانه می شوند. این ابزار، اطلاعات زیادی درباره برنامه ها و فرایند های پس زمینه ارائه می دهد که منابع زیادی از سیستم شما را مصرف می کنند.
برای شناسایی علت 100% شدن دیسک سخت افزاری شما با استفاده از ابزار Task Manager مراحل ارائه شده در ادامه مقاله را مورد بررسی قرار دهید:
- یا استفاده از کلید های ترکیبی Ctrl + Shift + Esc ابزار Task Manager را اجرا کنید.
- از بین گزینه های موجود به تب Processes بروید.
- برای شناسایی فرایند هایی که بیشترین مصرف دیسک را داردند، بر روی گزینه Disk کلیک کنید.
- اگر برنامه ای را پیدا کردید که بیشترین مصرف دیسک را دارد، بر روی آن کلیک راست نمایید و سپس از منوی زمینه گزینه End task را انتخاب کنید.
با این حال، اگر مشکل خاصی مشاهده نکردید، ادامه موارد اشاره شده در مقاله را دنبال کرده تا مشکل 100% شدن هارد دیسک شما به طور کامل رفع شود.
حالت MSI را برای درایو AHCI غیر فعال کنید
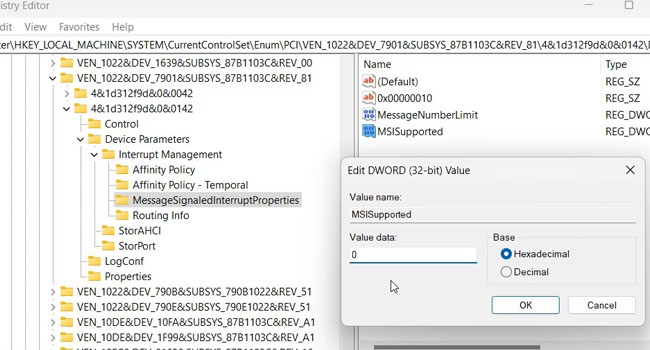
برخی از ACHD PCIe پیشرفته که درایو StoreAHCI.system را اجرا می کنند باعث به وجود آمدن مشکل 100% شدن هارد دیسک شما شوند. برای حل این مشکل می بایست MSI Mode را با استفاده از ابزار ویرایشگر جیستری غیر فعال کنید. خوشبختانه انجام این مراحل اسان است، شما می توانید با استفاده از مراحل زیر این ویژگی را در رایانه خود اعمال کنید.
- بر روی نماد Start در ویندوز کلیک راست نموده و سپس از منوی زمینه گزینه Run را انتخاب کنید.
- عبارت devmgmt.msc را در فیلد مورد نظر تایپ کرده و سپس بر روی گزینه Ok کلیک کنید.
- در پنجره Device Manager گزینه IDE ATA/ATAPI controllers را گسترش دهید.
- بر روی گزینه Standard SATA AHCI Controller کلیک راست نموده و از منوی زمینه Properties را انتخاب نمایید.
- در پنجره جدید، به تب Driver بروید.
- گزینه Driver Details را انتخاب کنید.
- اگر گزینه ای را با مضمون Storahci.sys مشاهده می کنید، به این معنی است که رایانه شما از AHCI پشتیبانی می کند و ممکن است مشکل اصلی 100% حافظه دیسک شما به این دلیل باشد.
- بر روی گزینه Ok کلیک کنید تا به منوی Properties بازگردید.
- اکنون به تب Details بروید.
- در منوی کشویی Property بر روی گزینه Device instance path کلیک کنید.
- در بخش Value آدرس قرار داده شده را کپی کرده و در یک فایل Notepad قرار دهید.
اکنون که نوع درایو و مسیر آن را مشخص کرده اید می بایست حالت MSI را با استفاده از ابزار ویرایشگر رجیستری غیر فعال نمایید.
- کادر محاوره ای Run را با استفاده از کلید های ترکیبی Win + R اجرا کنید.
- عبارت regedit را در فیلد مورد نظر تایپ کرده و سپس بر روی گزینه Ok کلیک کنید.
- پس از اجرای Registry Editor به مسیر زیر بروید.
- HKEY_LOCAL_MACHINE\SYSTEM\CurrentControlSet\Enum\PCI\AHCI Controller Value\Device Parameters\Interrupt Management\MessageSignaledInterruptProperties
- در مسیر بالا ورودی <AHCI Controller Value> را با مقدار مسیری که در تب Driver Properties Detail دریافت کرده اید جایگزین کنید.
- در پنل سمت راست بر روی گزینه MSI Supported کلیک راست نموده و سپس از منوی زمینه گزینه Modify را انتخاب نمایید.
- در بخش Value data عدد 0 را قرار دهید.
- برای ذخیره تغییرات بر روی گزینه Ok کلیک کنید.
- در نهایت ویرایشگر رجیستری خود را ببندید و سپس رایانه خود ار مجددا راه اندازی کنید.
پس از اتمام، بررسی کنید که آیا دیسک سخت افزاری شما همچنان 100% کار می کند یا خیر. اگر جواب همچنان بله است، توصیه می کنیم ادامه مارد اشاره شده در مقاله مورد بررسی قرار دهید.
سرویس SysMain را غیر فعال کنید
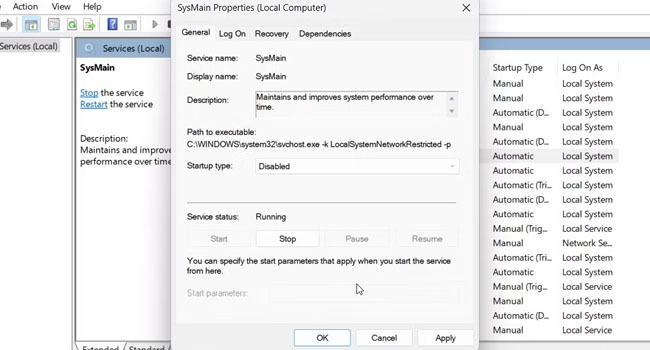
SysMain یک برنامه قانونی در ویندوز 11 است که برنامه های از قبل اجرا شده را در RAM سخت افزاری ذخیره می کند تا عملکرد سیستم را بهبود ببخشد.
با این حال، در برخی از موارد، فعال بودن SysMain باعث استفاده بیش از حد از دیسک سخت افزاری رایانه شما می شود. در این صورت اگر احساس می کنید ویژگی SysMain در بهره وری کار شما اختلال ایجاد می کند، می بایست آن را برای مدتی کوتاه غیر فعال کنید.
برای غیر فعال کردن سرویس SysMain می توانید مراحل زیر را دنبال کنید:
- بر روی نماد Start در ویندوز کلیک راست نموده و سپس از منوی زمینه گزینه Run را انتخاب کنید.
- عبارت Services.msc را در کادر مربوطه تایپ کرده و سپس کلید Enter را بفشارید.
- در پنجره Services گزینه SysMain را پیدا کنید.
- بر روی گزینه مورد نظر کلیک راست نموده و Properties را انتخاب نمایید.
- از منوی کشویی Startup type گزینه Disable را انتخاب کنید.
- بر روی گزینه Stop برای خاتمه سرویس کلیک کنید.
- در نهایت برای ذخیره تغییرات ابتدا گزینه Apply و سپس Ok را انتخاب کنید.
اکنون رایانه خود را مجددا راه اندازی کرده، و سپس بررسی کنید که آیا مشکل 100% هارد دیسک شما برطرف شده است یا خیر.
راه اندازی برنامه های غیر ضروری را متوقف کنید
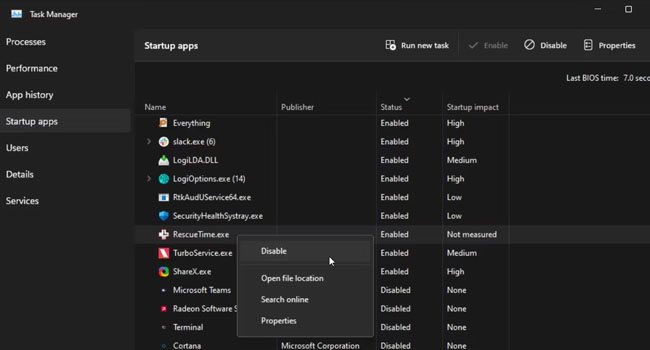
Startup apps برنامه هایی هستند که با راه اندازی ویندوز به صورت خودکار شروع به فعالیت می کنند. بسیاری از ابزار ها پس از بوت شدن ویندوز از حافظه رم و دیسک زیادی را مصرف می کنند. از این رو، اگر با چنین ابزار هایی رو به رو هستید، توصیه می کنیم تمامی آنها را برای مدت زمان کوتاهی غیر فعال کنید.
- بر روی نماد Start کلیک راست نموده و سپس از منوی زمینه گزینه Task Manager را انتخاب نمایید.
- در پنجره موجود به تب Startup Apps بروید.
- بر روی ستون Status کلیک کنید تا برنامه ها بر اساس وضعیتشان مرتب شوند.
- بر روی برنامه فعال مورد نظر خود کلیک کرده و سپس گزینه Disable را انتخواب نمایید.
- این ویژگی را برای تمامی برنامه های فعال خود تکرار کنید.
پس از اتمام، رایانه خود را مجددا راه اندازی کرده و سپس بررسی کنید که آیا مشکل شما در کارد کردن هارد دیسک موفق بوده است یا خیر.
جستجوی ویندوز را غیر فعال کنید
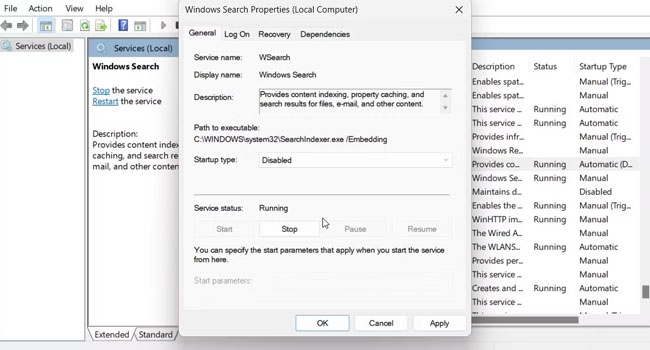
در بسیاری از موارد مشاهده شده است که ابزار جستجوی ویندوز باعث کارکردن 100% هارد دیسک سخت افزاری و در نهایت کند شدن رایانه شما می شود. از این رو، توصیه می کنیم اگر موارد بالا مشکل شما در کارکرد هارد دیسک را تغییر نداد، این ویژگی را در رایانه خود غیر فعال کنید.
- بر روی نماد Start در ویندوز کلیک راست نموده و سپس از منوی زمینه گزینه Run را انتخاب کنید.
- عبارد services.msc را در فیلد مورد نظر تایپ کرده و سپس کلید Enter را بفشارید.
- در پنجره Services بر روی گزینه Windows Search دوبار کلیک کنید تا گزینه Properties باز شود.
- بر روی گزینه Stop کلیک کنید.
- نوع Startup را بر روی گزینه Disabled تنظیم کنید.
- در نهایت برای ذخیره تغییرات ابتدا گزینه Apply و سپس Ok کلیک کنید.
ویژگی Hibernation را غیر فعال کنید
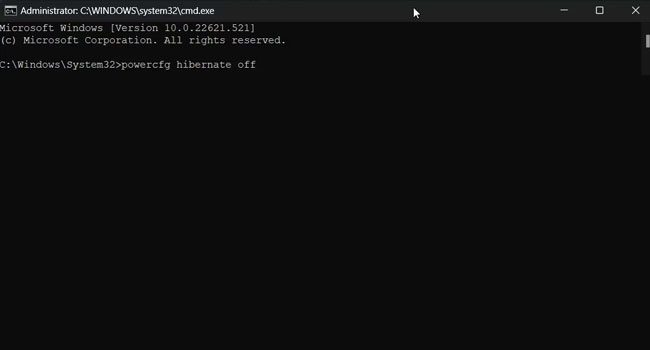
ویژگی Hibernation به رایانه شما کمک می کند تا با سرعت بیشتری پس از راه اندازی مجدد بوت شود. با این حال، اگر رایانه شما 100% مصرف دیسک را درست پس از راه اندازی مجدد نشان می دهد، خاموش کردن گزینه Hibernation می تواند کمک رسان شما باشد.
- در نوار جستجوی ویندوز عبارت CMD را تایپ کنید.
- ابزار Command Prompt را با حقوق مدیر اجرا کنید.
- دستور powercfg hibernate off را تایپ کرده و سپس کلید Enter را بفشارید.
پس از اجرا، ابزار Command Prompt را ببندید و سپس رایانه خود را مجددا راه اندازی کنید. اکنون، ابزار Task Manager خود را باز کرده و سپس بررسی کنید که آیا فرایندی وجود دارد که خطای دیسک را مجددا فعال کند یا خیر.
هارد دیسک سخت افزاری خود را با SSD تغییر دهید
در بسیاری از موارد مشاهده شده است که مشکل 100% استفاده از دیسک، به دلیل هارد دیسک مکانیکی HDD است. از این رو، توصیه می کنیم در مرحله آخر اضافه کردن یک هارد دیسک جامد SSD را در برنامه کاری خود قرار دهید. زیرا، به طور کلی هارد های SSD کمتر در معرض استفاده دیسک 100% هستند.














