نحوه رفع خطای “The Media Could Not Be Loaded” در مرورگر کروم
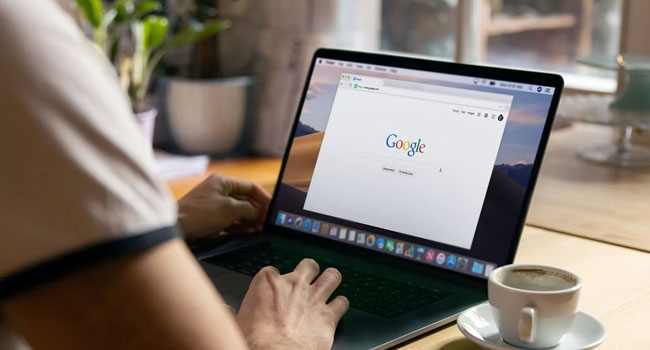
غیر عادی نیست که زمانی مرورگر ها از اجرای وب سایت، تصاویر و یا بارگیری ویدیو ها باز بمانند. گاهی اوقات اجرای این فرایند مستلزم ایجاد و نصب برخی از نرم افزار های از پیش تعیین شده است، و شما می بایست قبل از هر اقدامی آنها را نصب نمایید.
خطای رایجی که ممکن است در پخش ویدیوی آنلاین در مرورگر کروم مشاهده شود، این است که “رسانه مورد نظر بارگیری نشد”. این مشکلات ممکن است به دلایلی مختلفی من جمله نصب ابزار های پیش نیاز، خرابی سرور یا شبکه و در نهایت پشتیبانی نشدن قالب ویدیو باشد.
مشکل اصلی شما از مرورگر سرچشمه می گیرد نه از وب سایتی که در آن سعی در تماشای ویدیو دارید. ما در این مقاله سعی کرده ایم مواردی را مورد بررسی قرار دهیم تا در صورت بروز خطای اینچنینی از آن برای راه حلی مطمئن استفاده کنید. در ادامه با ما همراه باشید.
مشکلات اینترنت خود را مورد بررسی قرار دهید
شاید وجود برخی از مشکلات اینترنتی باعث ایجاد “The Media Could Not Be Loaded” در مرورگر شما شوند. از این رو، می بایست هر رسانه دیگری را در همان مرورگر پخش کنید تا ببینید کار می کند یا خیر. اگر این مشکل ادامه دار بود، می بایست بررسی کنید که کدام بخش از اینترنت شما باعث بروز چنین مشکلی شده است.
در مواردی که اینترنت باعث بروز این مشکل شده باشد راه اندازی مجدد روتر اتصال مجدد اینترنت و تماس با پشتیبانی ارائه دهنده خدمات شبکه می تواند کمک رسان شما باشد.
مشکلات سرور را مورد بررسی قرار دهید
این خطا ممکن است به دلیل مشکلات در سروری باشد که از ویدیوی مورد نظر میزبانی می کند. برای بررسی و رد این موضوع می بایست مراحل زیر را مورد بررسی قرار دهید.
یک مرورگر جدید در رایانه خود اجرا کرده و سپس همان ویدیو را در آنجا پخش کنید. اگر این روش نیز غیر ممکن بود، می توانید ویدیو را در یک دستگاه دیگر اجرا کنید. اگر در مرورگر ها و دستگاه های دیگر با همین خطا مواجه شدید، به احتمال فراوان این مشکل از سمت سرور اصلی وب سایت است.
صفحه وب را مجددا بارگذاری کنید
صفحه وب سایت مورد نظر خود را مجددا بارگزاری کنید. این عمل شاید ساده به نظر برسد، اما در اکثر مواقع می تواند مشکل شما در “The Media Could Not Be Loaded” را به طور کلی برطرف کند. برای انجام این کار، در صفحه وب سایت مورد نظر، کلید F5 را فشار دهید، و منتظر بمانید تا صفحه به طور کامل بارگزاری شود. اکنون صفحه را به پایین اسکرول کرده و به پخش ویدیوی خود بپردازید.
سرور DNS خود را تغییر دهید
اگر هیچ یک از موارد بالا مشکل شما در “the media could not be loaded” را حل نکرد، توصیه می کنیم سرور های DNS خود را تغییر دهید. فرایند تغییر DNS در ویندوز های 10/11 بسیار ساده به نظر می رسد، با این حال، می توانید برای بررسی دقیق این موضوع مقاله نحوه افزایش سرعت اینترنت در ویندوز 11 را مورد بررسی قرار دهید.
مرورگر کروم خود را به روزرسانی کنید
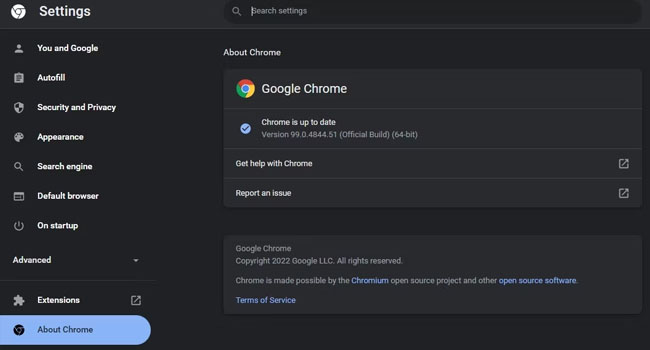
استفاده از نسخه قدیمی مرورگر می تواند همواره به بروز چنین مشکلاتی منجر شود. از این رو، اگر به روزرسانی خودکار مرورگر کروم خود را غیر فعال کرده اید، الان وقت آن رسیده است که به صورت دستی به روزرسانی کنید.
برای به روزرسانی مرورگر کروم خود می توانید مراحل زیر را دنبال کنید:
- بر روی نماد سه نقطه در گوشه سمت راست برنامه کلیک کنید.
- به مسیر Help > About Google Chrome بروید.
- به روز رسانی دستی را با انتخاب گزینه Check for Updates انجام دهید.
در نهایت مرورگر خود را مجددا راه اندازی کرده و سپس به وب سایت مورد نظر خود برای تماشای ویدیو بروید. با انجام این کار ابزار گوگل کروم تضمین می کند تا هیچ خطا و مشکل در پخش ویدیو رخ ندهد.
حافظه پنهان مرورگر خود را پاک کنید
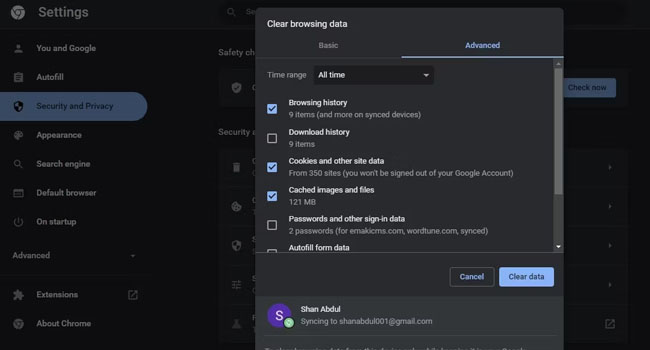
همانطور که می دانید حافظه وجود حافظه پنهان در مرورگر ها باعث افزایش سرعت بارگزاری وب سایت های خواهند شد. با این حال، در مواردی مشاهده شده است این اطلاعات و داده ها باعث تداخل در ورود به وب سایت و بروز چنین مشکلاتی در پخش ویدیو خواهند شد. اگر در مدت طولانی از مرورگر خود برای جستجوی وب استفاده کرده اید، شاید موقع آن رسیده است که حافظه پنهان آن را پاک کنید.
برای پاک کردن حافظه پنهان مرورگر کروم، می توانید مراحل زیر را مورد بررسی قرار دهید:
- مرورگر گوگل کروم خود را باز کنید.
- با استفاده از کلید های ترکیبی Ctrl + H به بخش تاریخچه مرورگر خود بروید.
- از پنل سمت چپ بر روی گزینه Clear browsing data کلیک کنید.
- کادر های Browsing history، Cookies and other site data، and Cached images and files را علامت بزنید.
- در نهایت بر روی گزینه Clear data کلیک کنید.
پس از اعمال مراحل بالا، مرورگر خود را مجددا راه اندازی کرده و سپس به بررسی این موضوع بپردازید که آیا همچنان پخش ویدیو در مرورگر شما با مشکل مواجه خواهد شد یا خیر.
آیا مرورگر شما همچنان در پخش ویدیو با مشکل مواجه است؟
امیدواریم مراحل ارائه شده این مقاله، مشکل شما در عدم پخش رسانه های مرورگر کروم را حل کرده باشد. با این حال، اگر احساس می کنید همچنان در برخی از موارد با چنین خطایی مواجه هستید توصیه آخر ما در انتخاب یک مرورگر دیگر را در دستور کار خود قرار دهید.














