ویژگی Suggested Actions در ویندوز 11 چیست؟ چگونه آن را فعال و یا غیر فعال کنیم؟

آیا می خواهید، ویندوز اقداماتی را که با استفاده از کلیپ بورد کپی کرده اید، و قصد انجام عملیاتی در آن را دارید، به شما پیشنهاد دهد؟. اگر چنین است، توصیه می کنیم این مقاله را برای آشنایی با ویژگی ابزار Suggested Actions مورد بررسی قرار دهید.
ویژگی Suggested Actions، هنگامی که فعال باشد، با کپی کردن تاریخ، و یا شماره تلفن، یک نوار اقدام برای دسترسی سریع تر به ابزار مورد نظر را نمایش می دهد. در این مقاله قصد داریم، نحوه فعال و یا غیر فعال کردن ابزار Suggested Actions را به اشتراک بگذاریم. در ادامه با ما همراه باشید.
ویژگی Suggested Actions در ویندوز 11 چیست؟
Suggested Actions یک ویژگی منحصربفرد در ویندوز 11 است که پیشنهاد هایی برای اجرای برنامه ها و برقراری ارتباط با ابزار های ویندوز ارائه می دهد. این ویژگی تنها با انتخاب بخشی از تاریخ، زمان و شماره تلفن کار می کند.
این ویزگی را می توان در پلتفرم های Gmail، Notepad و مرورگر هایی چون Edge، Chrome و Firefox مورد استفاده قرار داد. به عنوان مثال اگر یک تاریخ را انتخاب کنید، ابزار Suggested Action به شما برنامه Outlook و یا Clender را پیشنهاد می دهد، و یا اگر شماره تلفنی را کپی کنید، پیشنهاداتی برای برقراری تماس با استفاده از ابزار های مربوطه دریافت خواهید نمود.
نحوه فعال کردن Suggested Actions در ویندوز 11
اکنون که اطلاعات کامل تری از ویژگی Suggested Actions دارید، بیایید بررسی کنیم که چگونه می توان این ابزار را در ویندوز 11 فعال و یا غیر فعال کنیم.
از منوی تنظیمات اقدام کنید
بهترین راه حل برای فعال و یا غیر فعال کردن ویژگی Suggested Actions در ویندوز 11، استفاده از برنامه تنظیمات است. در ادامه مقاله می توانید نحوه انجام این کار را مورد بررسی قرار دهید.
- با استفاده از کلید های ترکیبی Win + I به تنظیمات ویندوز بروید.
- از پنل سمت چپ به مسیر System > Clipboard بروید.
- اکنون تنها کافی است برای فعال و غیر فعال کردن گزینه های پیشنهادی کلید کناری مربوط به Suggested Actions را روشن و یا خاموش کنید.
در نهایت، برای اعمال تغییرات رایانه خود را مجددا راه اندازی کنید. حالا با انتخاب تاریخ و یا شماره تلفن متوجه این موضوع خواهید شد که ابزاری در بخش پایینی ویندوز برای انتخاب برنامه های مربوطه قابل مشاهده است.
استفاده از ابزار ViVeTool
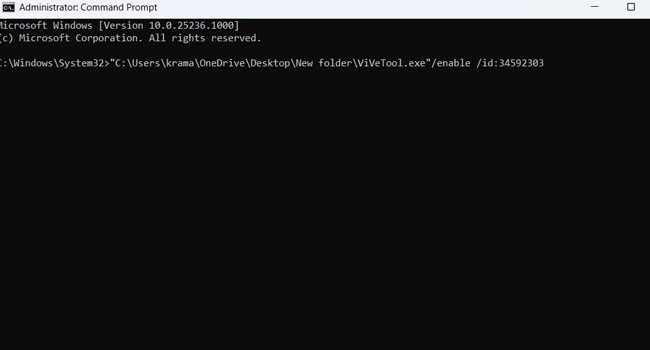
ViVeTool یک ابزار منبع باز در رایانه است که می توان از آن برای فعال و یا غیر فعال کردن ویژگی های مخفی ویندوز استفاده نمود. بدین ترتیب اگر علاقه مند به اجرای ویژگی Suggested Actions با استفاده از یک نرم افزار شخص ثالث هستید، ViVeTool می تواند این ویژگی را برای شما فراهم کند.
- ابزار ViVeTool را از وب سایت اصلی سازنده آن دانلود نمایید.
- فایل مورد نظر را از حالت فشرده خارج کنید.
- پوشه استخراج شده را باز کنید.
- در فایل اجرایی ViVeTool کلیک راست نموده و سپس از منوی زمینه گزینه Copy as path را انتخاب کنید.
- اکنون ابزار Command Prompt را با استفاده از ویژگی as administrator در رایانه خود اجرا کنید.
- مسیر پوشه را با استفاده از کلید های ترکیبی Ctrl + Shift + C کپی کنید.
- مکان کپی شده را در پنجره خط فرمان قرار دهید.
- سپس دستور /enable /id:34592303 را در کنار آدرس وارد شده قرار دهید و در نهایت کلید Enter را بفشارید.
اکنون برای اعمال تغییرات، می بایست رایانه خود را مجددا راه اندازی کنید.
استفاده از ابزار Registry Editor
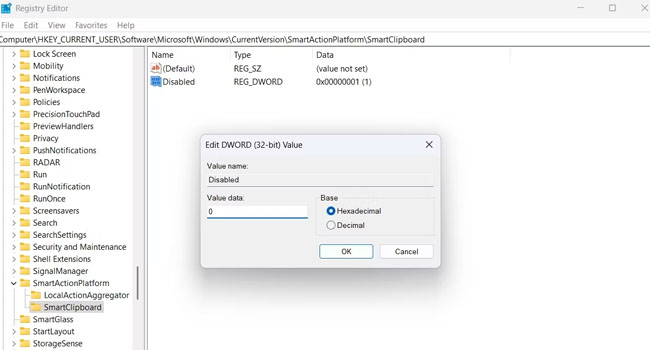
استفاده از ابزار ویرایشگر رجیستری یکی دیگر از اقدامات پیشنهادی ما برای فعال و یا غیر فعال کردن ابزار Registry Editor در ویندوز 11 است. با این حال، قبل از همه چیز توجه داشته باشید که از این ویرایشگر یک نسخه پشتیبان تهیه کرده باشید. زیرا، با یک ورودی اشتباه می تواند رایانه شما را در معرض خطرات جدی قرار بدهد.
- با استفاده از کلید های ترکیبی Win + R پنجره Run را در ویندوز خود اجرا کنید.
- عبارت regedit را در کادر مربوطه تایپ کرده و سپس کلید Enter را بفشارید.
- با ظاهر شدن پنجره UAC بر روی گزینه Yes کلیک کنید.
- اکنون در پنجره Registry Editor به مکان زیر بروید:
- HKEY_CURRENT_USER\Software\Microsoft\Windows\CurrentVersion\SmartActionPlatform\SmartClipboard
- بر روی کلید Disabled دوبار کلیک کنید.
- در بخش Value data عدد 0 را تایپ کنید. با استفاده از این کار ویژگی Suggested Actions فعال خواهد شد.
- برای غیر فعال کردن این ویژگی تنها کافی است عدد 1 را تایپ کنید.
ویژگی Suggested Actions را در ویندوز 11 خود فعال و یا غیر فعال کنید
مراحل ارائه شده در این مقاله به شما امکان فعال و یا غیر فعال نموده ویژگی Suggested Actions را در ویندوز 11 شما می دهد. به این ترتیب، می توانید انتخاب کنید که کدام یک از روش های فوق را مورد بررسی قرار دهید. اگر از کاربران مبتدی ویندوز هستید، استفاده از منوی تنظیمات می تواند برای شما مناسب باشد، اما اگر یک کاربر پیشرفته ویندوز هستید ابزار ویرایشگر رجیستری عالی به نظر می رسد.














