آیا برنامه Mail در ویندوز شما همگام سازی نمی شود؟ در این مقاله می توانید نحوه تعمیر آن را مطالعه کنید
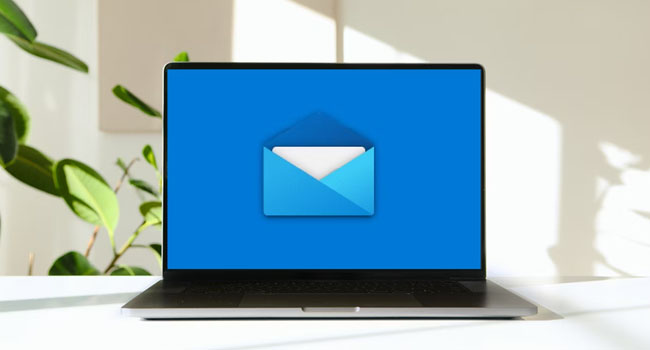
یکی از بزرگترین مزایایی که استفاده از برنامه هایی چون Outlook و Mail در اختیار کاربران قرار می دهند، همگامسازی بین دستگاهها است. به گونهای که کاربران می توانند تغییراتی را در لپ تاپ خود ایجاد و سپس آنها در تلفن همراه و رایانه رومیزی خود منعکس کنند. این برنامه ها، هر از چند گاهی به دلیل نوع ارتباطی که با سایر دستگاهها دارند دچار اختلال خواهند شد که نتیجه آن توقف همگامسازی بین دستگاهها است.
ما در این مقاله سعی کردهایم علاوه بر ارائه چند راهکار جدید برای همگامسازی برنامه Mail در ویندوز، به ارائه مطالبی بپردازیم که باعث ایجاد چنین مشکلی در رایانه شما میشوند. در ادامه مقاله با ما همراه باشید.
چرا برنامه Mail در ویندوز همگام سازی نمیشود؟
دلایل مختلفی برای عدم همگام سازی برنامه Mail در ویندوز وجود دارد. با این حال، در این بخش از مقاله سعی کردهایم رایجترین آنها را مورد بررسی قرار دهیم.
- ممکن است از نسخه قدیمی برنامه Mail استفاده میکنید. در بسیاری از موارد مشاهده شده است، به دلیل استفاده از یک نسخه قدیمی از برنامه، مشکل در همگام سازی و ارسال یا دریافت ایمیل افزایش داشته است. با این گفته، بهتر است آخرین نسخه موجود از برنامه را در ویندوز اجرا کنید.
- تنظیمات همگام سازی به اشتباه پیکربندی شده باشند.
- یک اشکال موقت ممکن است همگام سازی در ویندوز را دچار اختلال کند.
اکنون که دلایل اصلی این مشکل را میدانیم، بیایید راه حلهایی را مورد بررسی قرار دهیم که میتوانند به شما کمک کنند تا برای همیشه از شر این مشکل خلاص شوید. با این حال، قبل از انجام هر کاری مطمئن شوید که به یک اینترنت امن و پایدار متصل هستید. زیرا، در اکثر موارد عیب یابی اتصال به اینترنت یکی از ارکان اصلی در اجرای موفقیت آمیز برنامه است.
برنامه Mail را به روزرسانی کنید
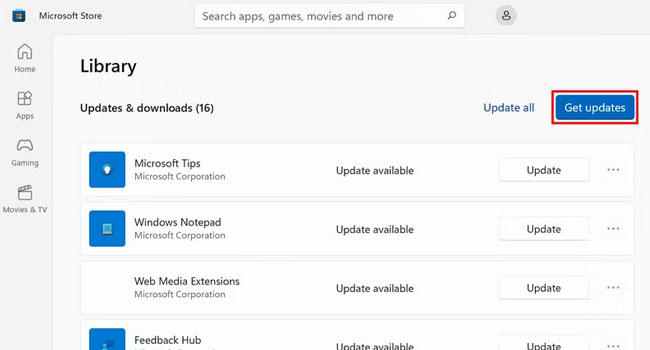
اگر با هر نوع مشکلی در برنامه Mail رو به رو هستید، اولین راه کار این است که مطمئن شوید از آخرین نسخه برنامه استفاده میکنید. برنامههای قدیمی نه تنها جدیدترین ویژگیها را از دست میدهند، بلکه مستعد بوجود آمدن چنین مشکلاتی در رایانه شما هستند.
برای به روزرسانی برنامه Mail میتوانید مراحل زیر را دنبال کنید:
- عبارت Microsoft Store را در جستجوی ویندوز تایپ کرده و سپس فروشگاه مایکروسافت را اجرا کنید.
- از پنل سمت چپ گزینه Library را انتخاب کنید.
- در نهایت برای دریافت به روزرسانی بر روی گزینه Get Updates کلیک کنید.
با استفاده از این روش، فروشگاه مایکروسافت به صورت خودکار تمامی برنامههای مورد نیاز را به روزرسانی و نصب خواهد نمود. پس از اتمام کار، رایانه خود را مجددا راه اندازی کرده و سپس بررسی نمایید که آیا امکان همگام سازی در برنامه Mail وجود دارد یا خیر.
در صورتی که همچنان با این مشکل مواجه هستید، توصیه میکنیم ویندوز خود را نیز با رفتن به مسیر Settings > Windows Update و کلیک بر روی گزینه Check for updates به آخرین نسخه موجود به روزرسانی کنید. زیرا در بسیاری از موارد مشاهده شده است که ناسازگاری برنامه Mail با نسخه ویندوز باعث به وجود آمدن چنین خطایی در رایانه شما خواهد شد.
تنظیمات همگام سازی برنامه ایمیل را پیکربندی کنید
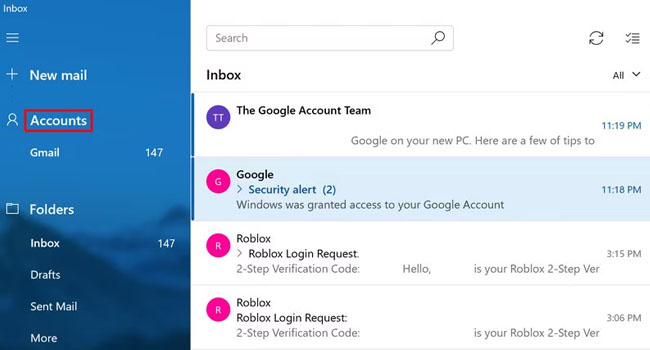
همگامسازی برنامه Mail در ویندوز دقیق نیست، از این رو پیکربندی آن میتواند خیال شما را از این بابت راحت کند. برای پیکربندی برنامه ایمیل میتوانید مراحل زیر را دنبال کنید.
- برنامه Mail را در ویندوز خود اجرا کنید.
- از پنل سمت چپ بر روی گزینه Accounts کلیک کنید.
- بر روی حساب مشکلدار کلیک راست نموده و سپس از منوی زمینه گزینه Account settings را انتخاب کنید.
- در پنجره بعدی بر روی گزینه Change mailbox sync settings کلیک کنید.
- منوی کشویی Download new mail را باز کرده و سپس گزینه every 15 minutes را انتخاب کنید.
- در همان پنجره صفحه را به پایین اسکرول کرده و سپس کلید Email را روشن کنید.
پس از اتمام موارد، رایانه خود را مجددا راهاندازی کرده تا تنظیمات ایمیل به طور کامل فعال شوند. اکنون بررسی نمایید که همگام سازی ایمیل به درستی کار میکند یا خیر. اگر همچنان با این مشکل مواجه هستید، میبایست ادامه مراحل را برای رفع این خطا در رایانه خود مورد بررسی قرار دهید.
حساب خود را مجددا به ایمیل اضافه کنید
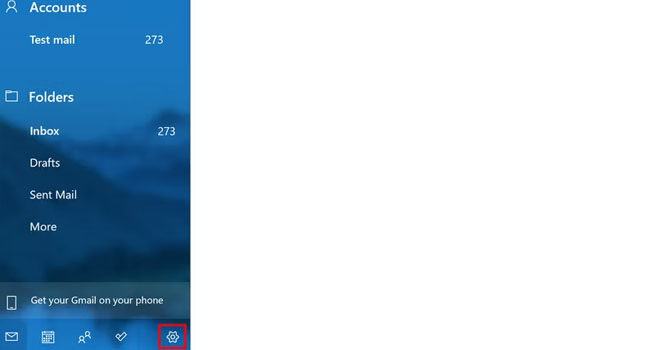
در صورتی که این مشکل به دلیل وجود یک خطای موقتی در رایانه شما ایجاد شده باشد، میتوانید با خروج و ورود مجدد حساب کاربری خود در برنامه Mail ویژگی همگام سازی را در بین دستگاههای خود برقرار کنید.
- برنامه Mail را در در ویندوز 11 خود اجرا کنید.
- در پنل سمت چپ بر روی نماد چرخدنده کلیک کنید.
- در صفحه جدید بر روی گزینه Manage Accounts کلیک کنید.
- اکانت مشکلدار را انتخاب کرده و سپس بر روی گزینه Delete account from this device کلیک کنید.
- پس از حذف حساب کاربری، مجددا آن را به برنامه ایمیل اضافه کرده و سپس بررسی نمایید که آیا همگام سازی به درستی برقرار شده است یا خیر.
SFC و DISM را در رایانه خود اجرا کنید
در صورتی که هیچ یک از موارد بالا مشکل همگامسازی برنامه ایمیل در ویندوز را عملیاتی نکرد. توصیه میکنیم با استفاده از موارد اشاره شده در ادامه مقاله فایلها و دادههای اصلی ویندوز را تعمیر کنید.
- عبارت CMD را در جستجوی ویندوز تایپ کنید.
- گزینه Command Prompt را با دسترسی Admin اجرا کنید.
- دستورات زیر را به ترتیب در برنامه وارد کرده و سپس کلید Enter را بفشارید.
- sfc /scannow
- Dism /Online /Cleanup-Image /CheckHealth
- در اجرای هر دستور منتظر بمانید ویندوز به طور کامل فایلها و دادههای رایانه شما را اسکن و در نهایت تعمیر کند.
پس از تکمیل عملیات، رایانه خود را مجددا راه اندازی کرده و سپس همگام سازی ایمیل را مورد بررسی قرار دهید. این ویژگی، عموما تمامی فایلها و دادههای مورد نیاز ویندوز با نمونه مشابه جایگزین میکند و به احتمال بسیار اگر مشکل اصلی از فایلهای مخرب ویندوز باشد، همگام سازی شما با موفقیت تعمیر خواهد شد.














