نحوه رفع خطای “Windows Encountered a Problem Installing the Driver Software for Your Device” در ویندوز

شاید برای شما نیز اتفاق افتاده باشد که بخواهید درایور های دستگاه خود را به روز رسانی کنید اما، با پیغام خطای “Windows encountered a problem installing the driver software for your device” رو به رو می شوید. علت این مشکل چیست و چگونه آن را حل می کنید؟.
ما در این مقاله تصمیم گرفته ایم چندین راه حل مهم برای “نصب درایور های سیستم” را مورد بررسی قرار دهیم. اما ابتدا، بیایید دریابیم که چه چیزی باعث ایجاد چنین مشکلی در رایانه شما شده است.
چه چیزی باعث عدم نصب درایور ها در رایانه می شوند؟
روش نصب نادرست: اگر درایور های خود را به درستی نصب نکنید، ممکن است با چنین خطایی در رایانه خود مواجه شوید. در این صورت، پیشنهاد می شود درایور مورد نظر خود را مجددا از روش های دیگر نصب کنید.
درایور های ناسازگار: اگر درایور های ناسازگار با سیستم را نصب کنید، اغلب با چنین مشکلاتی مواجه خواهید شد. از این رو، توصیه میکنیم قبل از نصب برنامه مطمئن شوید که درایور مناسب با سیستم را دانلود کرده اید.
مشکلات نرم افزاری در رایانه: در برخی از موارد، مشاهده شده است که مشکلات نرم افزاری در سیستم باعث قطع ارتباط و عدم نصب درایور مورد نیاز شما خواهد شد. در این مورد، پیشنهاد می کنیم قبل از هر کاری مشکلات سیستم را عیب یابی کنید.
درایور ها را با روش های متفاوت نصب کنید
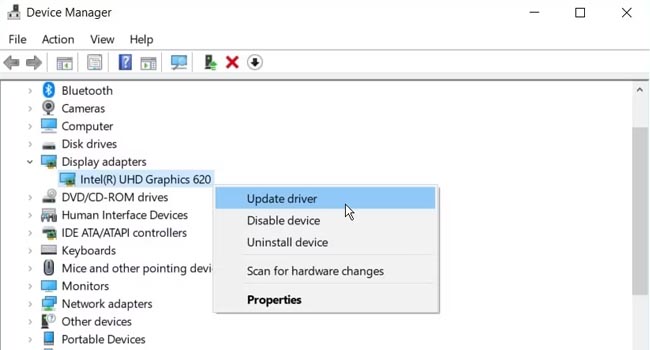
احتمال زیادی وجود دارد که درایور های رایانه خود را به اشتباه نصب کرده باشید. بنابراین، در این بخش از مقاله قصد داریم نحوه دانلود درایور ها را از طریق Device Manager مورد بررسی قرار دهیم.
با این حال، قبل از نصب مجدد سعی کنید درایور های خود را به روز رسانی کنید و ببینید که آیا این ویژگی کمکی به شما می کند یا خیر.
در ادامه می توانید نحوه به روز رسانی درایور کارت گرافیک خود را مورد بررسی قرار دهید:
- بر روی نماد Start کلیک راست نموده و سپس از منوی زمینه گزینه Device Manager را انتخاب کنید.
- صفحه را به پایین اسکرول کرده و گزینه Display adapters گسترش دهید.
- بر روی درایور کارت گرافیک خود کلیک راست نموده و سپس گزینه Update driver را انتخاب کنید.
در نهایت، بر روی گزینه Search automatically for updated driver software کلیک کرده و سپس دستورالعمل های روی صفحه را برای دریافت به روز رسانی کارت گرافیک خود دنبال کنید.
اگر استفاده از روش بالا کمکی به رفع مشکل “عدم نصب درایور” نکرد، وقت آن رسیده است که درایور های خود را با استفاده از روش های دیگر در رایانه نصب کنید.
برای نصب درایور ها با استفاده از ابزار Device Manager می توانید مراحل زیر را دنبال کنید:
- ابزار Device Manager باز کنید و همانند روش قبلی گزینه Display adapters را گسترش دهید.
- در درایور کارت گرافیک خود کلیک راست نموده و Uninstall device را انتخاب کنید.
- اکنون به تب Scan بروید و سپس Scan for hardware changes را انتخاب کنید. با استفاده از این روش، ویندوز به صورت خودکار درایور مورد نظر شما را دانلود و سپس نصب خواهد نمود.
- در پایان رایانه خود را مجددا راه اندازی کنید تا این تغییرات اعمال شود.
اگر این مشکل در رایانه شما همچنان باقی است، توصیه می کنیم درایور خود را از شرکت سازنده مربوطه خود دانلود کنید. اگر از کارت گرافیک شرکت اینتل استفاده می کنید، می بایست از وب سایت شرکت Intel بازدید کنید.
عیب یاب ویندوز را اجرا کنید
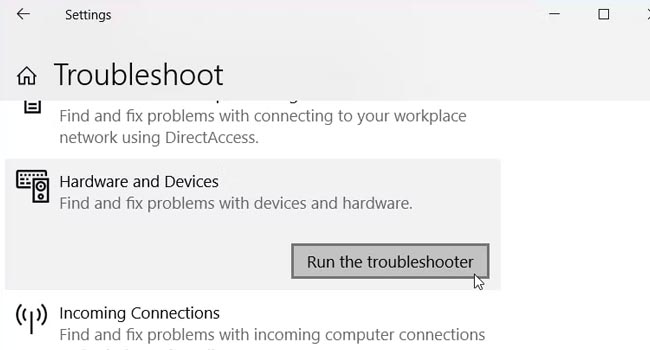
اگر همچنان با این مشکل رو به رو بودید، توصیه می کنیم چند مورد از عیب یاب های ویندوز را فعال کنید. از آنجایی که این مشکل به سخت افزار شما نیز مربوط می شود، توصیه می کنیم در ابتدای کار عیب یاب Hardware and Devices troubleshooter را مورد بررسی قرار دهید.
برای اجرای عیب یاب سخت افزاری در ویندوز می توانید مراحل زیر را دنبال کنید:
- عبارت Settings را درجستجوی ویندوز تایپ کرده و سپس مرتبطترین گزینه را انتخاب کنید.
- از پنل سمت چپ به مسیر Update & Security > Troubleshoot بروید.
- گزینه Hardware and Devices را انتخاب کنید.
- بر روی گزینه Run the troubleshooter کلیک کرده و سپس دستورالعمل های روی صفحه را دنبال کنید.
در پایان رایانه خود را مجددا راه اندازی کنید و سپس بررسی کنید که آیا مشکل شما برطرف شده است یا خیر. اگر همچنان نمی توانید درایور های خود را نصب کنید، پیشنهاد می کنیم ادامه مراحل اشاره شده در مقاله را مورد بررسی قرار دهید.
رایانه خود را با استفاده از ویروس یاب اسکن کنید
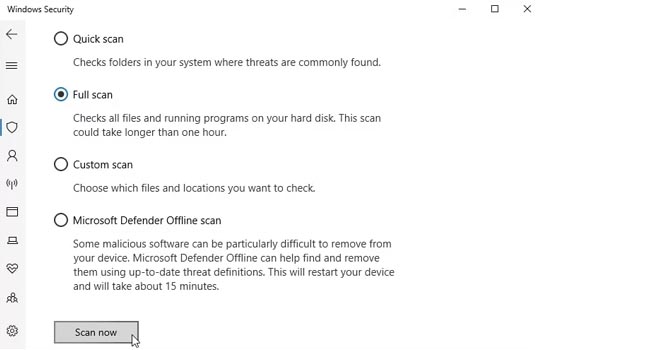
در برخی موارد، مشاهده شده است که یک یا چند ویروس باعث باعث بروز چنین مشکلاتی در ویندوز خواهند شد. از این رو، توصیه می کنیم با استفاده از ابزار آنتی ویروس یک اسکن کامل را در رایانه خود انجام دهید.
برای اجرای اسکن کامل می توانید مراحل زیر را دنبال کنید:
- در نوار وظیفه بر روی آنتی ویروس خود کلیک کنید.
- از پنل سمت چپ به مسیر Virus & threat protection بروید.
- ابتدا گزینه Scan و سپس Full scan را انتخاب کنید.
- در نهایت بر روی گزینه Scan now کلیک کرده و سپس دستورالعمل های روی صفحه را دنبال کنید.
با استفاده از این ویژگی آنتی ویروس شما به طور کامل تمامی درایو های رایانه را برای شناسایی ویروس اسکن می کند. از این رو، پیشنهاد می کنیم تا اتمام این فرایند هیچ گونه فعالیتی در رایانه خود نداشته باشید.
ویندوز را به آخرین نسخه موجود به روز رسانی کنید
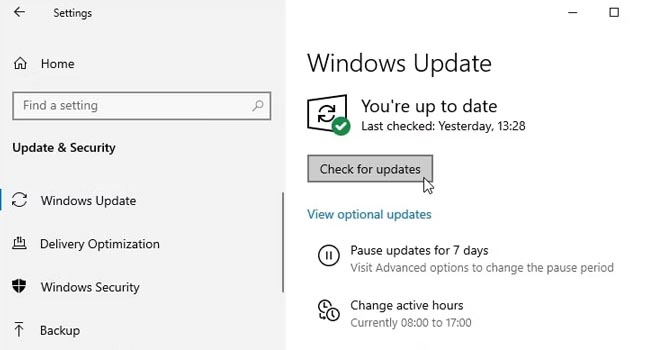
به روز رسانی ویندوز به رفع اشکالات رایانه شما کمک به سزایی می کند. از این رو، پیشنهاد می کنیم اگر همچنان با این مشکل دست و پنجه نرم می کنید، رایانه خود را به آخرین نسخه موجود به روز رسانی نمایید.
برای به روز رسانی ویندوز می توانید مراحل زیر را مورد بررسی قرار دهید:
- بر روی نماد Start کلیک راست نموده و سپس از منوی زمینه گزینه Settings را انتخاب نمایید.
- بر روی گزینه Update & Security کلیک کنید.
- در نهایت گزینه Check for updates را انتخاب کرده و سپس منتظر بمانید ویندوز به آخرین نسخه موجود به روز رسانی شود.
پس از دانلود و نصب به روز رسانی، رایانه خود را مجددا راه اندازی نمایید و سپس بررسی کنید که آیا مشکل شما برطرف شده است یا خیر.
درایور های رایاه خود را بدون مشکل نصب و بروز رسانی کنید
دستگاه ویندوزی شما همواره برای عملکرد صحیح خود احتیاج به نصب و یا به روزرسانی درایور دارد. به گونه ای که در صورت عدم هر یک از آنها رایانه شما با مشکل مواجه خواهد شد. از این رو، توصیه می کنیم اگر شما با مشکل نصب درایور ها در رایانه خود مواجه شده اید، تنها کافی است یکی از مراحل ارائه شده در این مقاله را مورد بررسی قرار دهید.














