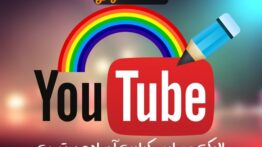نحوه اجرای تصاویر WebP در ویندوز 11

همانطور که می دانید PNG و JPG همچنان فرمت های تصویری قالب در وب سایت ها هستند. اما با این حال، فرمت تصویری نسبتا جدید گوگل به نام WebP که آن را در برخی از سایت های خارجی می توان دید، در حال رواج است. WebP یک فرمت فشرده با کیفیت بالا است که حجم تصاویر را به صورت چشم گیری کاهش می دهد. به این صورت که این فرمت ها به طور متوسط 34 درصد کوچکتر از فایل های JPG تخمین زده می شوند.
WebP به اندازه فرمت های PNG و JPG به طور جهانی در رایانه ها و سیستم ها پشتیبانی نمی شوند. به عوان مثال، پیدا کردن نرم افزاری که بتواند این سری از فرمت های دانلود شده از وب سایت را اجرا کند بسیار سخت است. با این وجود، در این مقاله سعی کرده ایم مواردی را اشاره کنیم که بتوانید تصاویر با فرمت WebP را با استفاده از چند مرحله ساده در ویندوز 11 خود اجرا کنید، از این رو اگر شما نیز با چنین مشکلی رو به رو هستید می توانید موارد اشاره شده در مقاله را مورد بررسی قرار دهید.
اجرای تصاویر WebP در نرم افزار Paint
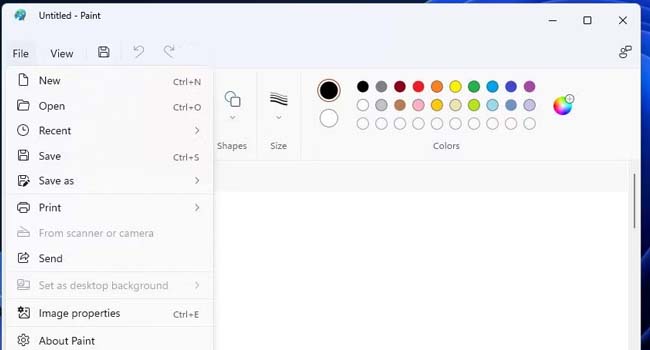
ابزار Paint یک برنامه پیشفرض در ویندوز است که به صورت بومی توانایی اجرای تصاویر با فرمت WebP را دارا می باشد. بنابراین اگر تصمیم دارید یک فایل با چنین فرمتی را مستقیما در ویندوز اجرا کنید، ابزار Paint می تواند گزینه مناسبی برای شما باشد.
برای اجرای تصاویر WebP در نرم افزار Paint می توانید مراحل زیر را دنبال کنید:
- عبارت Paint را در جستجوی ویندوز تایپ کرده و سپس مرتبطترین گزینه را انتخاب کنید.
- از بخش بالایی برنامه به File و سپس Open بروید.
- یک فایل با فرمت WebP را انتخاب کنید.
- در نهایت، برای مشاهده تصویر خود در نرم افزار Paint بر روی گزینه Open کلیک کنید.
همانطور که مشاهده می کنید، فایل های WebP به راحتی در نرم افزار Paint قابلیت اجرا دارند. از این رو، اگر تصمیم به تغییر فرمت فایل مورد نظر گرفته اید، اکنون وقت آن رسیده است که این ویژگی را در نرم افزار Paint پیاده کنید. برای استفاده از این ویژگی می توانید به File > Save as بروید و سپس فرمت دلخواه خود را از منوی زمینه انتخاب کنید.
تغییر نام فرمت های WebP در نرم افزار Photos
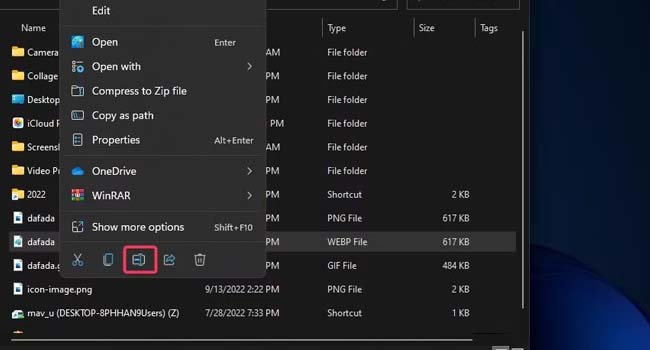
برنامه Photos یک نمایشگر تصویر است که به صورت پیشفرض در ویندوز 11 قرار گرفته است. اگرچه این نرم افزار قابلیت اجرای فایل هایی با فرمت WebP را ندارد، اما باید بگوییم که همچنان می توانید با استفاده از یک ترفند ساده این فرمت از فایل ها را نیز با استفاده از ابزار Photos اجرا کنید.
- به نماد Explorer در نوار وظیفه بروید.
- در نوار فرمان بر روی گزینه View کلیک کنید.
- نشانگر ماوس را بر روی گزینه Show قرار دهید.
- گزینه File name extensions را انتخاب کنید.
- به پوشه ای بروید که شامل فایل هایی با فرمت WebP است.
- بر روی تصویر مورد نظر کلیک راست نموده و سپس از منوی زمینه نماد Rename را انتخاب کنید.
- پسوند WebP را که در انتهای فایل قرار دارد، پاک کرده و سپس فرمت های JPG و یا PNG را جایگزین آن کنید.
اکنون تصویر شما با استفاده از ابزار Photos به راحتی قابل اجرا است. با این حال، علاوه بر مورد اشاره شده شما می توانید تمامی تصاویر خود را به فرمت های دلخواه تبدیل کنید، به این صورت که دیگر نیازی به یک نرم افزار شخص ثالث نباشد.
اجرای فایل های WebP با استفاده از ابزار Google Chrome یا Microsoft Edge
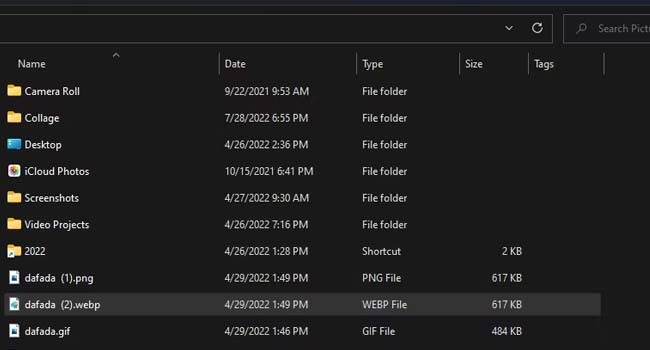
مرورگر های کروم و اج هر دو پلتفرم کرومیوم هستند که از فرمت WebP پشتیبانی می کنند. بنابراین، اگر می خواهید به سرعت یک عکس با فرمت WebP را در یایانه خود اجرا کنید، استفاده از مرورگر ها می تواند گزینه مناسبی برای شما باشد.
برای اجرای تصاویر با فرمت WebP در مرورگر کروم و اج، می توانید مراحل زیر را مورد بررسی قرار دهید:
- با استفاده از کلید های ترکیبی “Win + E” پوشه Explorer ویندوز را باز کرده و سپس به مکانی بروید که فایل های WebP در آن قرار دارند.
- نرم افزار Google Chrome و یا Microsoft Edge را اجرا کنید.
- اکنون به پوشه Explorer بازگردید و سپس با استفاده از ویژگی Drag and Drop تصویر مورد نظر خود را به صفحه Microsoft Edge یا Google Chrome بکشید.
پس از اجرای تمامی مراحل، تصویر مورد نظر شما در یک صفحه از مرورگر اجرا خواهد شد و شما می توانید آن را به صورت جداگانه مشاهده نمایید.
تصاویر WebP را در ویندوز 11 بدون استفاده از یک نرم افزار شخث ثالث اجرا کنید
همانطور که در این مقاله مطالعه کردید، هر کاربر می تواند بدون استفاده از برنامه شخص ثالث در ویندوز خود تصاویر WebP را اجرا کند. اگرچه این موارد ممکن است کمی دشوار به نظر برسد اما شما می توانید به راحتی این تصاویر را با فرمتی جدید به ویندوز معرفی کنید تا در آینده برای ویرایش آنها به مشکل نداشته باشید.