نحوه رفع خطای “This App Can’t Be Activated When UAC Is Disabled” در ویندوز

گاهی اوقات ممکن است برای شما نیز اتفاق افتاده باشد که در حین اجرای برنامه ای خاص در ویندوز با خطای “this app can’t be activated when UAC is disabled” رو به رو شوید. این خطا در واقع اعلام می کند “زمانی که ویژگی UAC غیر فعال باشد، این برنامه قابلیت اجرا نخواهد داشت”، وقتی این اتفاق رخ می دهد، برنامه مورد نظر باز نخواهد شد.
متاسفانه، به نظر می رسد با بستن و اجرای مجدد برنامه این مشکل در رایانه شما برطرف نخواهد شد. با این حال، در این مقاله قصد داریم با استفاده از پیکربندی مجدد تنظیمات UAC این مشکل را در ویندوز های 10 و 11 برطرف کنیم. با ما در ادامه همراه باشید.
کنترل حساب کاربری یا همان “UAC” در ویندوز چیست؟
کنترل حساب کاربری یا همان “UAC” یک ابزار امنیتی در ویندوز است که هر آنچه در رایانه دانلود یا اجرامی شود را مدیریت می کند. هدف اصلی این برنامه، محافظت از رایانه شما در برابر تهدیدات و تغییرات غیر مجاز است.
هنگامی که این ابزار فعال باشد، تغییرات خاص در ویندوز را تنها می توان با تایید سرپرست انجام داد. بنابراین، هر گونه تغییری که توسط مدیر تایید نشده باشد، به طور مکرر رد خواهد شد.
پیکربندی ویژگی UAC با استفاده از ابزار Command
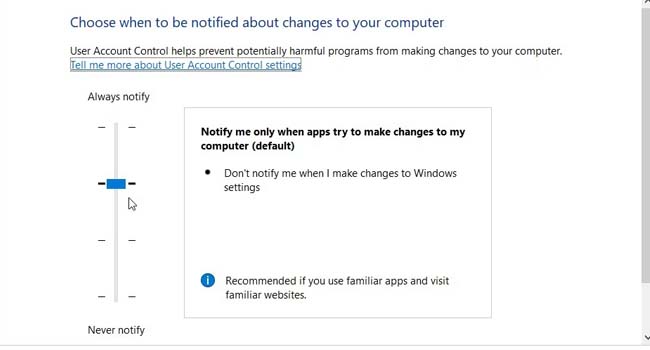
استفاده از ابزار Command برای اجرای برنامه های مختلف در ویندوز می تواند بسیار مفید باشد. ما با استفاده از این ابزار قصد داریم، یک دسترسی سریع به ویژگی UAC را در ویندوز داشته باشیم.
- با استفاده از کلید های ترکیبی “Win + R” کادر محاوره ای Run را باز کنید.
- عبارت “useraccountcontrolsettings” را تایپ کرده و سپس کلید Enter را بفشارید.
- اگر دکمه نوار لغزنده بر روی “Never notify” قرار داشته باشد، ممکن است نتوانید برخی از برنامه ها را دانلود یا اجرا کنید.
- برای خلاص شدن از شر این مشکل UAC را بر روی گزینه “Always notify” قرار دهید.
- بر روی گزینه Ok کلیک کرده و سپس رایانه خود را مجددا راه اندازی کنید.
- اکنون بررسی کنید که آیا مشکل شما برطرف شده است یا خیر.
پیکربندی تنظیمات UAC با استفاده از کنترل پنل
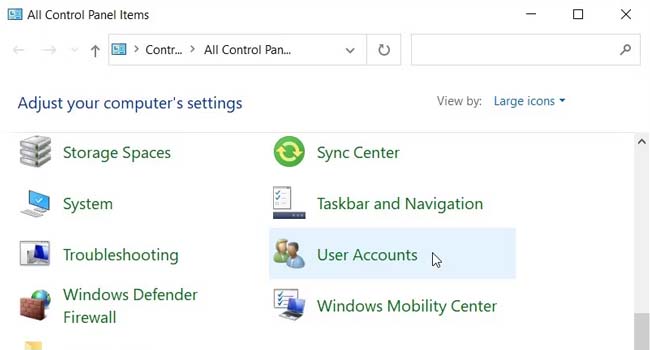
اگر دسترسی به تنظیمات UAC با استفاده از ابزار Run برای شما غیر ممکن است، همچنان می توانید به این ویژگی با استفاده از ابزار کنترل پنل دسترسی داشته باشید. برای انجام این کار می توانید مراحل زیر را دنبال کنید.
- بر روی نماد ویندوز کلیک کنید.
- در قسمت جستجو، عبارت “Control Panel” را تایپ کرده و سپس نزدیک ترین مورد را انتخاب کنید.
- گزینه “Large icons” را از منوی کشویی سمت راست انتخاب کنید.
- اکنون ابزار User Accounts را انتخاب کنید.
- نوار لغزنده را به سمت “Always Notify” بکشید.
- در نهایت برای ذخیره تغییرات بر روی گزینه Ok کلیک کنید.
تنظیمات Local Group Policy Editor را پیکربندی کنید
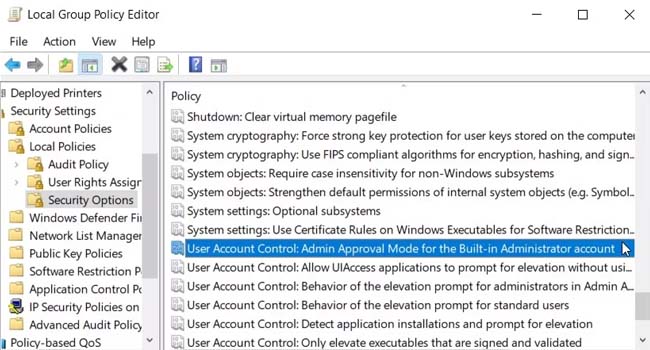
Local Group Policy Editor یک ابزار باورنکردنی در ویندوز است که می تواند به شما در عیب یابی مشکلات به وجود آمده در رایانه کمک کند. با این حال، تنها در صورتی می توانید به LGPE دسترسی داشته باشید که از نسخه های Pro، Enterprise یا Education ویندوز استفاده کنید. برای انجام ای کار می توانید مراحل زیر را دنبال کنید.
- بر روی منوی استارت کلیک کنید.
- در بخش جستجوی ویندوز عبارت “Edit group policy” را تایپ کرده و سپس بهترین نتیجه را انتخاب کنید.
- اکنون به Computer Configuration > Windows Settings > Security Settings > Local Policies > Security Options بروید.
- در پنل سمت راست صفحه را به پایین اسکرول کرده و سپس بر روی گزینه “User Account Control: Admin Approval Mode for the Built-in Administrator account” دوبار کلیک کنید.
- گزینه “Enabled” را انتخاب کرده و در نهایت برای ذخیره تغییرات بر روی گزینه Apply و سپس Ok کلیک کنید.
همان تغییرات را بر روی گزینه “User Account Control: Behavior of the elevation prompt for administrators in Admin Approval Mode” نیز اعمال کنید. در نهایت رایانه خود را مجددا راه اندازی کرده و سپس بررسی کنید که آیا مشکل شما برطرف شده است یا خیر.
پیکربندی تنظیمات ویندوز در Registry Editor
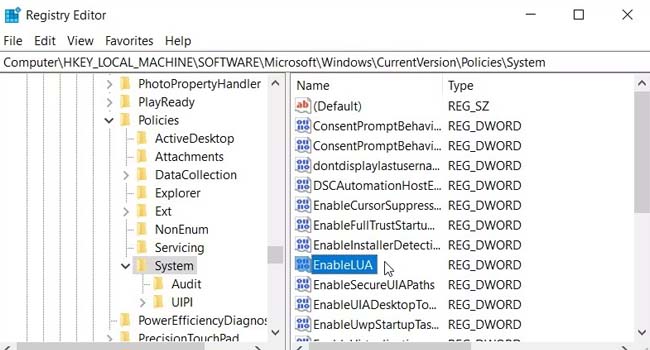
در برخی از موارد، ممکن است مشکل پیش آمده ناشی از برخی از تغییرات در رجیستری ویندوز باشد. بنابراین، می بایست در این مرحله از برنامه “Registry Editor” برای بهینه سازی رجیستری خود اقدام کنید.
نکته: این ابزار داده های مهم ویندوز را حمل می کند. بنابراین، همواره در استفاده از آن احتیاط لازم را داشته باشید. از این رو، توصیه می شود قبل از شروع پیکربندی تنظیمات ویندوز خود، یک نسخه پشتیبان از اطلاعات و داده های مهم خود بگیرید.
- عبارت “Registry Editor” را در جستجوی ویندوز تایپ کرده و سپس نزدیک ترین گزینه را انتخاب کنید.
- عبارت “HKEY_LOCAL_MACHINE\Software\Microsoft\Windows\CurrentVersion\Policies\System” را در بخش آدرس برنامه جایگذاری کرده و سپس گزینه Enter را بفشارید.
- از پنل سمت راست بر روی گزینه “EnableLUA” دوبار کلیک کنید.
- مقدار Value data را بر روی “1” قرار دهید.
- اکنون رایانه خود را مجددا راه اندازی کرده و سپس بررسی کنید که آیا مشکل شما برطرف شده است با خیر.
ویندوز خود را به آخرین نسخه به روز رسانی کنید
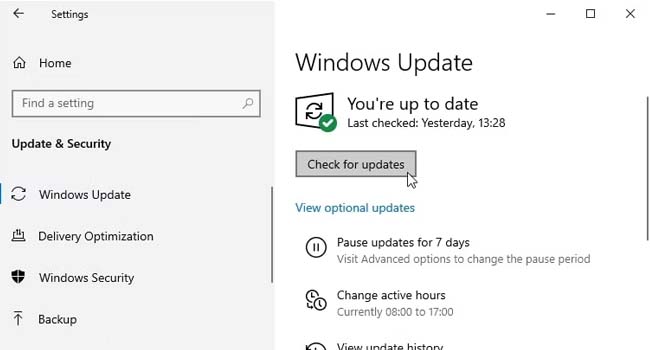
نصب آخرین به روز رسانی های ویندوز اغلب به حل مشکلات مختلف سیستم کمک می کند. بنابراین، اگر همچنان با چنین مشکلی رو به رو هستید توصیه می کنیم ویندوز خود را به آخرین نسخه به روز رسانی کنید. برای انجام این کار می توانید مراحل زیر رادنبال کنید.
- با استفاده از کلید های ترکیبی “Win + I” تنظیمات ویندوز را باز کنید.
- به Update & Security رفته و سپس بر روی گزینه Check for updates کلیک کنید. با استفاده از این ویژگی، ویندوز به صورت خودکار آخرین به روز رسانی خود را دریافت خواهد کرد.
- پس از دانلود به روز رسانی، رایانه خود را مجددا راه اندازی کنید.
هر برنامه ای را در ویندوز اجرا کنید
در بسیاری از مواقع ممکن است شما نیز با خطای “This App Can’t Be Activated When UAC Is Disabled” مواجه شوید. این اخطار باعث عدم اجرای برنامه در رایانه می شود که در بسیاری از مواقع می تواند آزار دهنده باشد. با این حال، در این مقاله سعی شد با استفاده از 5 راه کار به حل این مشکل بپردازد.
در نهایت، اگر همچنان شما با چنین مشکلی رو به رو هستید توصیه می کنیم ویندوز خود را مجددا نصب نمایید. استفاده از این ویژگی به آن دلیل است که اطلاعات و داده های مهم ویندوز به حالت اول باز می گردند و شما بتوانید به راحتی هر برنامه یا نرم افزاری را اجرا کنید.














