چگونه مشکلات ماوس خود را در ویندوز برطرف کنیم

گاهی اوقات ممکن است درست زمانی که نیاز به استفاده از رایانه شخصی دارید، با مشکلات رایانه ای خسته کننده مواجه شوید. یکی از این مشکلات، ایجاد برخی از خطا های نرم افزاری در ماوس و یا تاچ پد (برای کاربران لپ تاپ) است. بدون ماوس، استفاده از رایانه می تواند یک کار سخت و گاهی غیر ممکن باشد.
با این حال اگر مشکل سخت افزاری در ماوس و یا تاچ پد خود نداشته باشید، می توانید تنها با استفاده از چند مرحله ساده بسیاری از مشکلات ماوس خود را حل کنید. از این رو در این مقاله قصد داریم در 5 مرحله به تمامی مشکلات نرم افزاری ماوس بپردازیم، در ادامه با ما همراه باشید.
بررسی اولیه
همانطور که می دانید ویندوز 10 ابزاری را در خود دارد که به کاربران کمک می کند تمامی مشکلات نرم افزاری به وجود آمده در ویندوز را با استفاد از چند مرحله ساده حل کنید. با این حال قبل از بررسی این ویژگی های توصیه می کنیم موارد زیر را در دستور کار خود بگذارید.
- بررسی کنید که ماوس و یا آداپتور بی سیم شما در درگاه خود به درستی جا افتاده باشد.
- کابل ماوس خود را مجددا وصل نمایید و رایانه خود را ریستارت کنید.
بررسی درایور ها
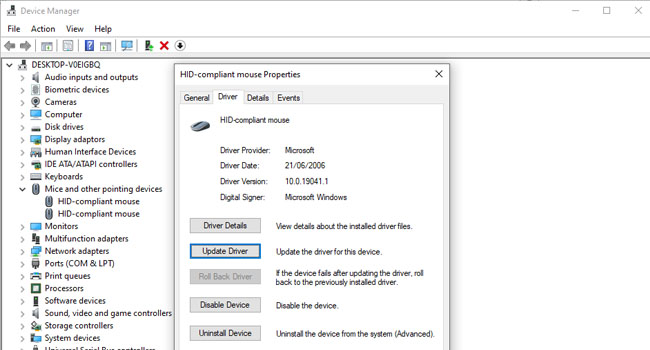
یکی از اساسی ترین مشکلات ایجاد شده در ویندوز 10، درایور های سیستم شما است. ویندوز 10 همواره درایور های رایانه شما را برای دریافت به روز رسانی جدید مورد بررسی قرار می دهد . با این حال ممکن است، داده ها و اطلاعات آنها را به درستی دریافت نکند و گاهی پس از انتشار آنها درایور های مورد نظر را پیدا نکند. از این رو در چنین مواقعی می توانید به روز رسانی درایورهای سیستم خود را به صورت دستی نصب نمایید. برای انجام این کار می توانید مراحل زیر را دنبال کنید.
- بر روی منوی Start در نوار وظیفه کلیک راست کرده و گزینه Device Manager را انتخاب کنید.
- صفحه را به پایین اسکرول کنید.
- بر روی ورودی ماوس خود کلیک راست کرده و گزینه Properties را انتخاب نمایید.
- به تب Driver رفته و سپس گزینه Update Driver را انتخاب نمایید.
نصب درایور به صورت دستی
در صورتی که درایور صحیح مورد نظر خود را دانلود کرده اید، می بایستد در رایانه به جستجوی آن بپردازید. برای انجام این کار می توانید مراحل زیر را دنبال کنید:
- گزینه “Browse my computer for drivers” برای پیدا کردن درایور مورد نیاز خود انتخاب کنید.
- بر روی گزینه Next کلیک کنید و منتظر بمانید درایور نصب شود.
- پس از نصب درایور، رایانه خود را ریستارت کرده و بررسی کنید که آیا مشکل به وجود آمده برطرف شده است یا خیر.
نصب درایور به صورت خودکار
اگر درایور را مستقیما از شرکت سازنده دانلود نکرده اید، جستجوی خودکار می تواند چاره کار شما باشد. برای انجام این کار تنها کافی است گزینه “Search automatically for Drivers” را انتخاب کرده تا به قسمت Windows Update هدایت شوید. در نهایت برای دریافت درایور مورد نظر گزینه “Check for Updates” را انتخاب نمایید.
با استفاده از این ویژگی ویندوز به صورت خودکار آخرین نسخه از درایور را دانلود و نصب می کند. پس از اتمام این کار، تنها کافی است رایانه خود را ریستارت کرده و مجددا بررسی کنید که آیا مشکل به وجود آمده برطرف شده است یا خیر.
تاخیر در حرکت ماوس
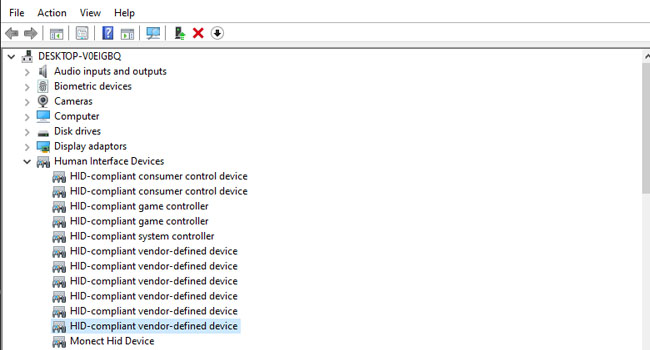
تاخیر در مکان نمای ماوس یکی دیگر از مشکلات مربوط به درایور است که باعث می شود مکان نمای ماوس به کندی عمل کند. مایکروسافت برای اولین بار در آوریل 2016 با به روز رسانی های “KB3147458” و “KB3147461” این مشکلات را حل نمود. با این حال، اگر هنوز با تاخیر ماوس مواجه هستید، توصیه می کنیم مراحل زیر را دنبال نمایید.
- به قسمت “Device Manager” بروید و سپس “Human Interface Devices” بروید.
- بر روی گزینه “HID-compliant vendor” کلیک راست کرده و سپس Update Driver Software را انتخاب کنید.
- در این مرحله ابتدا بر روی “Browse my computer for driver software” و سپس “Let me pick from a list of device drivers on my computer” را انتخاب کنید.
- در مرحله بعد گزینه “Have Disk” را انتخاب کرده و اطلاعات مربوط به درایور مورد نظر خود را انتخاب کنید.
- اکنون به پنجره قبلی خود باز خواهید گشت. جایی که درایور درایور جدید برای انتخاب در دسترس خواهد بود. “Next” را فشار دهید و در نهایت رایانه خود را مجددا راه اندازی کنید.
کاهش سرعت ماوس
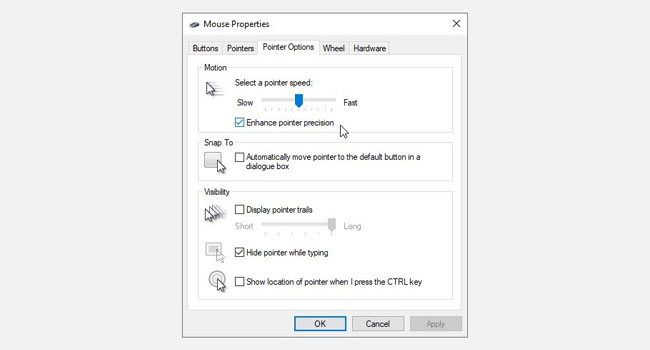
مشکل شتاب ماوس در بین کاربران به ویژه گیمر ها می تواند بسیار آزار دهنده باشد. گرچه هیچ راه حل واحدی برای حل مشکلات اینچنینی وجود ندارد، اما می توانید برخی از نکات مهم زیر را مورد بررسی قرار دهید، تا ببینید کدام یک از آنها برای شما مناسب تر است.
تغییر تنظیمات ماوس
در صورتی که شتاب ماوس شما دچار اختلال شده است، پیشنهاد می کنیم ابتدا تنظیمات Motion را مورد بررسی قرار دهید. در ادامه با ما همراه باشید.
- به Control Panel > Hardware & Sound > Mouse بروید.
- تب Pointer Options را انتخاب کنید.
- تیک گزینه “Enhance pointer precision” را بردارید.
- در نهایت برای ذخیره تغییرات بر روی گزینه Apply و سپس Ok کلیک کنید.
اکنون بررسی کنید که آیا شتاب ماوس شما برطرف شده است یا خیر. اگر همچنان با این مشکل دست و پنجه نرم می کنید، پیشنهاد می کنیم، دیگر نکات ارائه شده در مقاله را مورد بررسی قرار دهید.
تعمیر ماوس با استفاده از عیب یاب سخت افزاری
ویندوز 10 شامل چندین عیب یاب است که می توانید از آنها برای شناسایی و رفع خودکار مشکلات ماوس استفاده کنید. موفقیت این عیب یاب ها بسته به موضوع متفاوت است، و ممکن است مجبور شوید پیشنهادات آنها را با کمال میل بپذیرید.
برای مثال، عیب یاب Wi-Fi اغلب یک بازنشانی کامل شبکه را پیشنهاد می کند و در صورت قطع شدن اینترنت، تنظیمات روتر شما را به حالت پیش فرض باز می گرداند.
برای انجام این کار می توانید مراحل زیر را دنبال کنید:
- با استفاده از کلید های ترکیبی “Win + I” تنظیمات ویندوز خود را باز کنید
- به Updates & Security > Troubleshoot بروید و در نهایت گزینه “Run the troubleshooter” فعال کنید.
در این بخش ویندوز به صورت خودکار مشکلات مربوط به ماوس را شناسایی و حل می کند. از این رو شما تنها کافی است رایانه خود را مجددا راه اندازی کنید و بررسی کنید که آیا این مشکل برطرف شده است یا خیر.














