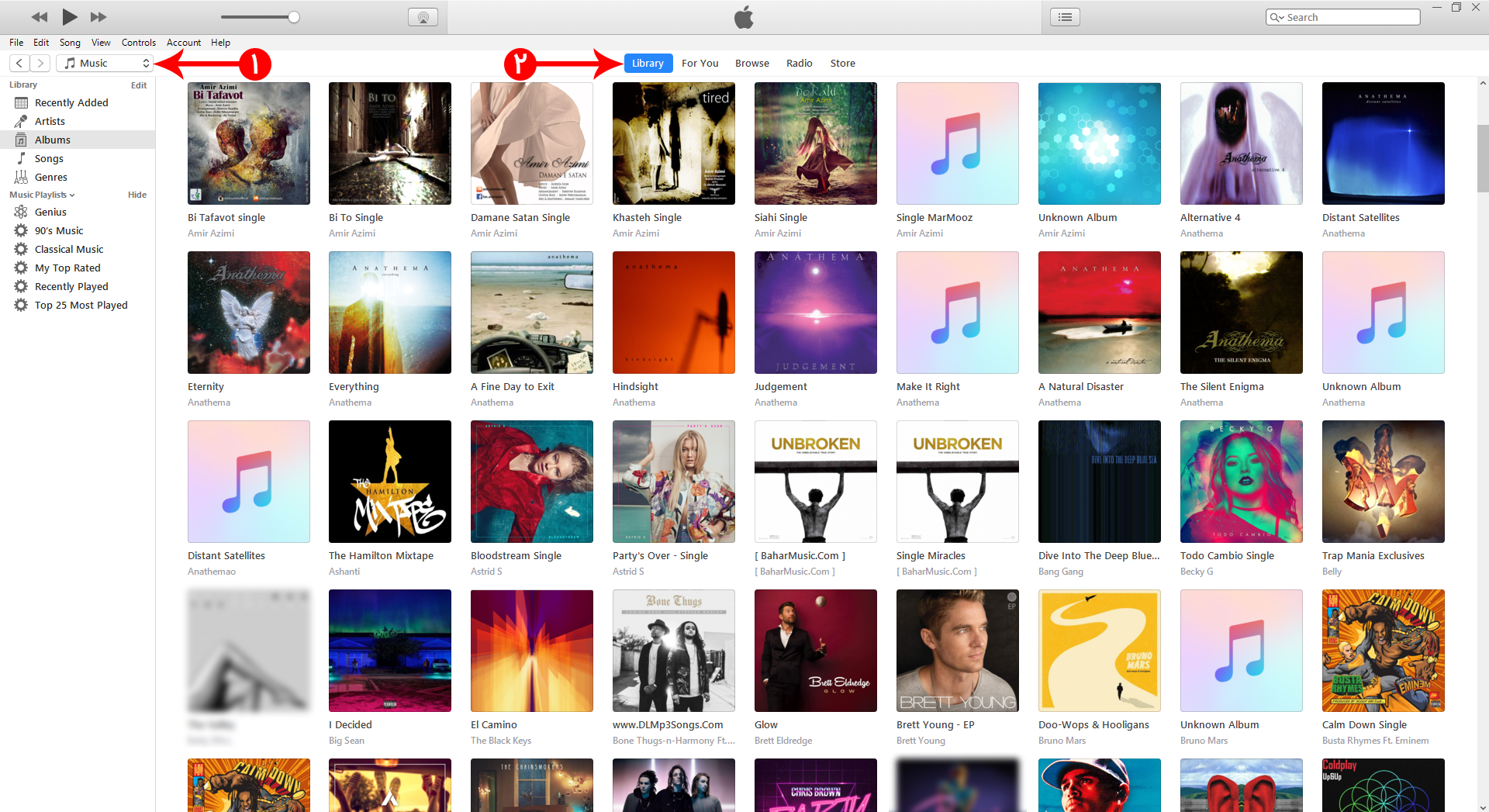چرا نمی توان برخی از برنامه ها را در ویندوز نصب کرد
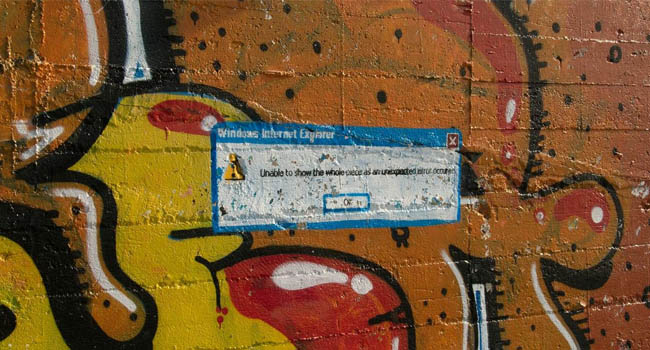
هنگام استفاده از ویندوز، یکی از اهداف اساسی امکان نصب برنامه هایی است که بعدا با آنها کار می کنیم. به طور کلی در هنگام نصب اپلیکیشن ها نباید مشکلی داشته باشیم، هر چند زمانی وجود دارد که سیستم عامل در معرض خطا، خرابی و مشکلات سخت افزاری قرار می گیرد که می تواند از این کار جلوگیری کند.
از زمان عرضه ویندوز 10 و 11، یکی از مشکلات و نگرانی های کاربران مربوط به مشکلات هنگام نصب برنامه ها است که برای استفاده صحیح از رایانه شخصی ضروری است. این مشکل معمولا هنگام نصب و یا به روزرسانی نسخه جدید ویندوز رخ می دهد. در ادامه مقاله قصد داریم نحوه رفع مشکل “نصب برنامه ها” در ویندوز های 10 و 11 را مورد بررسی قرار دهیم، در ادامه با ما همراه باشید.
رایانه خود را مجددا راه اندازی کنید
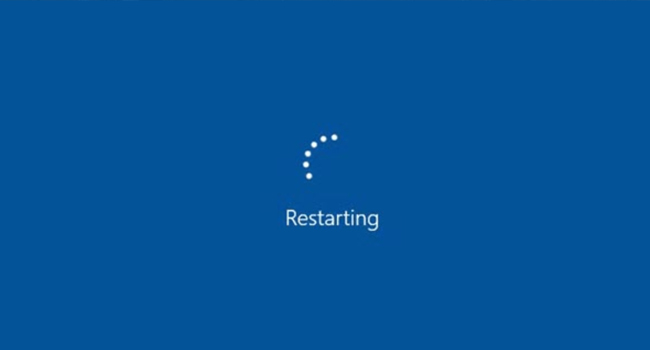
نصب نشدن برنامه ها یکی از رایج ترین مشکلات ویندوز محسوب می شود و دلیل آن می تواند به دلیل یک اشکال موقت در ویندوز شما باشد. از این رو قبل از اینکه به اصلاحات دیگر رایانه بپردازید توصیه می کنیم رایانه خود را مجددا راه اندازی نمایید تا ویندوز به حالت اولیه خود بازگردد. اگر با راه اندازی مجدد رایانه مشکل شما حل نشد می توانید گزینه های دیگر این مقاله را مورد بررسی قرار دهید.
تنظیمات App Installer در ویندوز را مورد بررسی قرار دهید
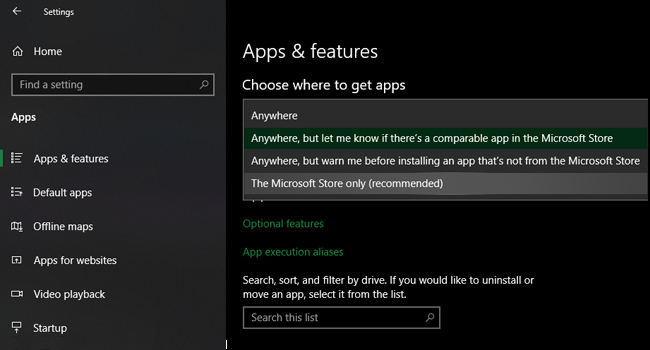
ویندوز های 10 و 11 به شما این امکان را می دهند که برنامه های دسکتاپ را به صورت سنتی و همچنین از طریق فروشگاه مایکروسافت دانلود و نصب کنید. برخی از تنظیمات شما را به نصب برنامه های فروشگاه محدود می کند. بنابراین ابتدا می بایست آنها را بررسی کنید.
برای انجام این کار، می بایست به Settings > Apps > Apps & Features بروید. در بخش بالایی برنامه گزینه “Choose where to get apps” را مشاهده خواهید کرد.اگر منوی کشویی بر روی “The Microsoft Store only” تنظیم شده باشد، دیگر نمی توانید برنامه ها را از جای دیگر نصب کنید. این ویژگی شما را از نصب نرم افزار دیگر باز می دارد. در این بخش توصیه می شود این گزینه را به “AnyWhere” تغییر دهید تا ویندوز بتواند به راحتی هر یک از برنامه ها را نصب کند.
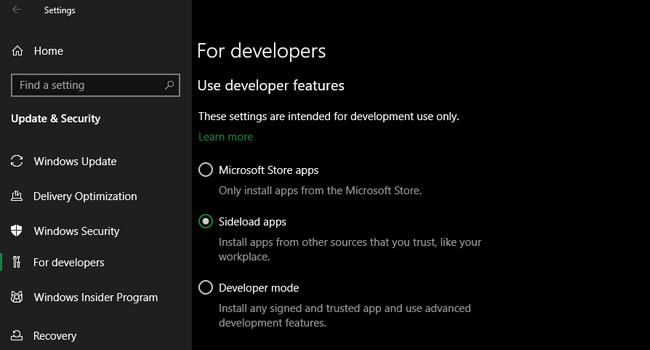
اگر از نسخه قدیمی تر ویندوز 10 استفاده می کنید، می بایست تنظیمات مشابهی را در Settings > Update & Security > For Developers بررسی کنید. در اینجا، در قسمت “Use developer features”، مطمئن شوید که Sideload apps را انتخاب کرده اید. توجه داشته باشید که گزینه Microsoft Store apps تنها به برنامه های فروشگاه مایکروسافت اجازه نصب در ویندوز را می دهد.
فضای دیسک رایانه خود را آزاد کنید
اگر فضای دیسک شما بسیار کم است، ممکن است نرم افزار جدیدی را نتوانید نصب کنید. در حالی که این مسئله به ندرت برای برنامه های با حجم کم مطرح می شود، نصب نرم افزار های سنگین مانند محصولات مایکروسافت و یا آدوبی ممکن است مشکل ساز باشد. از این رو باید به این نکته توجه داشته باشید که هنگان نصب برنامه های سنگین با حجم بالا، فضای ذخیره سازی مناسبی را در هارد دیسک خود ایجاد کنید.
Installer را به عنوان Administrator اجرا کنید
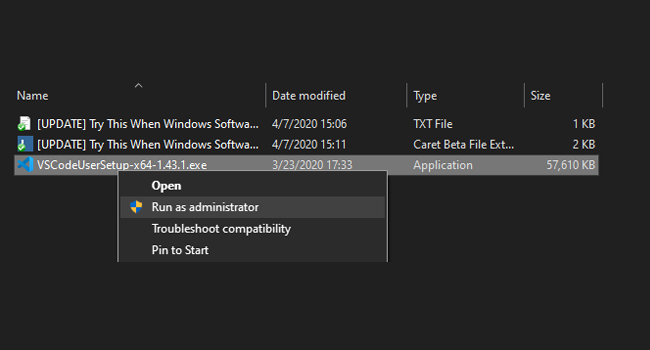
به لطف کنترل حساب کاربری “UAC” در ویندوز، حساب شما فقط در صورت لزوم از امتیازات مدیریت خود استفاده می کند. از آنجایی که اکثر نرم افزار ها برای نصب به حقوق سرپرست “administrator” نیاز دارند، معمولا هنگام تلاش برای نصب یک برنامه جدید، یک اعلان “UAC” را مشاهده می کنید.
اگر فقط یک برنامه را برای حساب فعلی خود نصب می کنید، ممکن است به مجوز های “Administrator” نیاز داشته باشد. اما نصب نرم افزاری که برای همه کاربران قابل اجرا باشد نیاز به تایید ادمین دارد.
برای انجام این کار کافی است بر روی فایل Installer کلیک راست نموده و گزینه Run as administrator را انتخاب نمایید. پس از انجام مراحل، به نصب برنامه ادامه دهید تا ببینید می توانید برنامه را به طور کامل نصب کنید یا خیر.
سازگاری 64 بیتی برنامه را بررسی کنید

بسیاری از نرم افزار ها نسخه های 32 و یا 64 بیتی را ارائه می دهند. نرم افزار های 64 بیتی تنها با نسخه 64 بیتی ویندوز سازگار هستند. با این حال نسخه های 32 بیتی نرم افزار هم بر روی ویندوز های 32 بیتی و هم در ویندوز های 64 بیتی اجرا می شوند، زیرا ویندوز های 64 بیتی از نسخه ها پیشین نرم افزار پشتیبانی می کنند.
بشتر اوقات، نرم افزار به طور خودکار نسخه مناسب را برای نصب بر روی سیستم شما انتخاب می کند، یا اگر تنها گزینه موجود باشد، فقط به صورت 32 بیتی نصب می شود. اگر شما یک رایانه به روز دارید، احتمالا نسخه 64 بیتی ویندوز در آن نصب شده است، و برای نصب برنامه ها مشکلی نداشته باشید، با این حال، اگر مطمئن نیستید می بایست آن را بررسی نمایید.
تنظیمات آنتی ویروس خود را بررسی کنید
گاهی اوقات، آنتی ویروس شما می تواند از نصب نرم افزار در ویندوز جلوگیری کند. این موضوع بسته به شرایط می تواند خوب و یا بد باشد.
در یک مورد، ممکن است سعی کنید برنامه ای را در ویندوز خود نصب کنید که ممکن است در واقع یک بد افزار باشد. هنگامی که آنتی ویروس شما این تشخیص را داد که نرم افزار مورد نظر یک ویروس است، می بایست سریعا آن را از رایانه خود حذف کنید. اما اگر اعلان های آنتی ویروس خود را غیر فعال کرده باشید ممکن است این اعلان ها را نبینید. از این رو اگر مشکوک هستید که برنامه ای که می خواهید نصب کنید (هرچند به قیمت حذف فایل شود) حاوی بد افزار است، باید آن را با استفاده از آنتی ویروس خود اسکن کنید، تا از سلامت فایل مورد نظر اطمینان حاصل نمایید.