آموزش نحوه چرخاندن جدول در نرم افزار ورد

مستندات بخش ضروری از هر پروژه ای است که به جزئیات توصیفی نیاز دارد. برای مثال بسیاری از افراد هستند که گزارش ها و اسناد مفصلی تهیه می کنند که ایده و یا عملیات کامل پروژه را با کلمات توضیح می دهند. به این صورت که اسناد و داده ها را به صورت حرفه ای با قالب بندی های استاندارد توسط ابزارهایی مانند ورد تهیه می کنند.
مایکروسافت ورد یکی از بهترین برنامه ها در زمینه ویرایش متون و تنظیم سند شناخته می شود که امکان ایجاد اطلاعات در جداول را برای کاربران فراهم می کند. استفاده از جدول در یک سند ورد به شما این امکان را می دهد که سند شما حرفه ای تر و از نطر بصری جذاب تر به نظر برسد.در بعضی از مواقع ناچار می شوید تا جداول مربوط به سند خود را به گونه ای دیگر و به صورت افقی تبدیل کنید، از این رو در این مقاله سعی کرده ایم به نحوه چرخاندن جدول نرم افزار ورد بپردازیم، در ادامه با ما همراه باشید.
نحوه ایجاد جدول در نرم افزار ورد
قبل از اینکه به چرخاندن جدول در نرم افزار ورد بپردازیم، نحوه آموزش آن را در این بخش از مقاله به شما آموزش خواهیم داد. اگر قبلا ایم کار را نکرده اید می توانید در ادامه مراحل ایجاد جدول را مطالعه نمایید:
- نرم افزار ورد را در رایانه خود اجرا کنید و برای ایجاد یک سند جدید بر روی گزینه “Blank document” کلیک کنید.
- “Insert Menu” را از Menu Tollbar > Insert Table انتخاب کنید.
- تعداد سطرها و ستون هایی را که نیاز دارید را مشخص کنید و در نهایت بر روی گزینه Ok کلیک کنید.
- برای تغییر مکان جدول، می توانید بر روی مکان نما کلیک کرده و آن را در مکان دلخواه رها کنید.
همانطور که مشاهده می کنید، جدول شما آماده است و می توانید اطلاعات دلخواه خود را در آن وارد نمایید.
نحوه چرخاندن جدول در نرم افزار ورد
هنگامی که جدول خود را در نرم افزار ورد ایجاد کردید، سه راه برای چرخاندن آن در پیش رو دارید. در ادامه می توانید هر یک از سه روش را به صورت جداگانه مطالعه نمایید:
تغییر جهت با استفاده از Text Direction
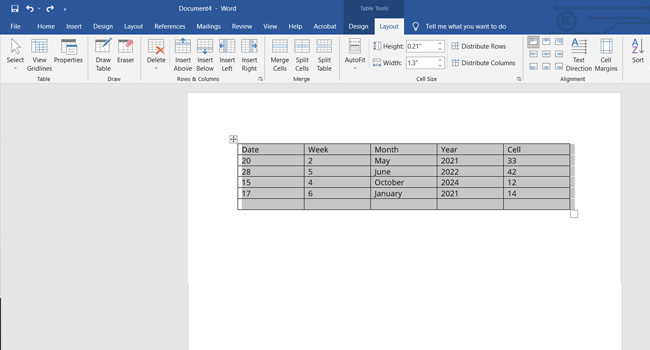
یکی از ساده ترین روش ها برای چرخاندن جدول در ورد استفاده از ویژگی “Text Direction” است که می توان جدول ایجاد شده را به سادگی چرخاند. برای استفاده از این روش می توانید مراحل زیر را دنبال کنید:
- کل جدول را با حرکت دادن مکان نما و کلیک بر روی فلش های جهت نما انتخاب نمایید.
- تب Layout را انتخاب کنید.
- بر روی گزینه “Text Direction” کلیک کنید. با استفاده از این ویژگی برنامه ورد به صورت اتوماتیک تمامی اطلاعات جدول را 90 درجه به سمت عقربه های ساعت می چرخاند. این عمل اگر بار دیگر تکرار شود، متن 180 درجه می چرخد.
همانطور که متوجه شده اید، ابزار “Text Direction” به شما استقلال کامل در چرخش زاویه جدول نمی دهد. از این رو برای تغییر جهت بهتر می توانید از دیگر مراحل زیر استفاده نمایید.
جدول را به تصویر تبدیل نمایید
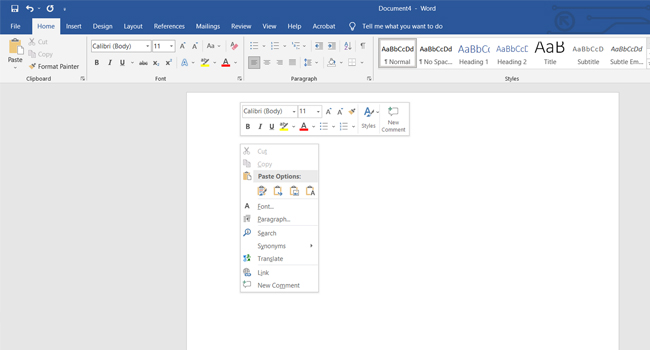
بر خلاف روش قبلی استفاده از ویژگی تصویر، آزادی عمل بیشتری به شما داده می شود. اما قبل از این کار باید به این نکته توجه داشته باشید که هنگام تبدیل جدول به تصویر دیگر قادر به تغییر آن نخواهید بود. برای ادامه با این روش می توانید مراحل زیر را دنبال نمایید:
- سند ورد خود را اجرا کرده و با استفاده از روش بالا یک جدول ایجاد کنید.
- کل جدول را با استفاده از دکمه جهت نما که در بالای آن قرار دارد انتخاب نمایید.
- در هر نقطه از فضای جدول کلیک راست کرده و گزینه “Copy” را انتخاب کنید. کاربران ویندوزی می توانند با استفاده از کلید های ترکیبی “Ctrl + C” و کاربران مک با استفاده از “Cmd + C” عملیات کپی را انجام دهند.
- جدول اصلی ایجاد شده را حذف کنید.
- بر روی همان مکانی که جدول اصلی قرار داشت ضربه بزنید.
- در این مرحله کلیک راست کرده و در بخش “Paste Options” گزینه “Picture” را که به صورت کلیپ بورد نمایش داده می شود را انتخاب نمایید. (اکنون جدول به صورت تصویر در نمایه شما قرار می گیرد)
- برای انتخاب بر روی تصویر کلیک کرده و مکان نمای ماوس را بر روی نماد Rotate در بالای جدول قرار دهید.
- در نهایت کلیک چپ ماوس را نگه دارید و سپس جدول را به دلخواه خود بچرخانید.
استفاده از مایکروسافت اکسل
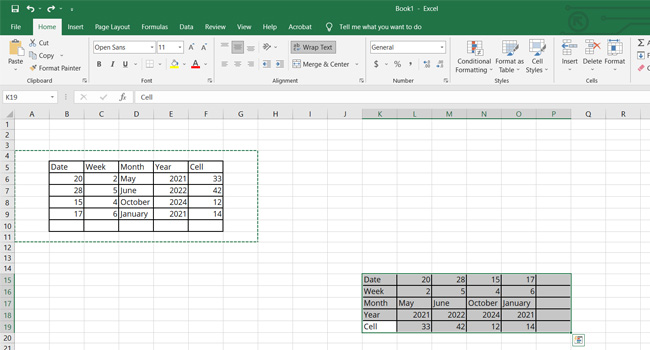
اگر شما از برنامه Word استفاده می کنید، به احتمال زیاد ابزار Excel را نیز به عنوان برنامه های مورد نیاز خود نصب دارید. بنابراین در روش سوم و آخر ما از اکسل برای چرخش جدول در ورد استفاده می کنیم. برای شروع می توانید مراحل زیر را دنبال نمایید:
- جدول ایجاد شده در Word را کپی کنید.
- اکسل را باز کرده و یک سند جدید ایجاد کنید.
- جدول خود را با استفاده از کلید های ترکیبی “Ctrl + V” در اکسل قرار دهید.
- جدول پیست شده خود را دوباره در اکسل کپی کنید.
- در یک سلول خالی کلیک راست کنید.
- به منوی “Paste Special” رفته و از بخش “Other Paste Options” گزینه “Picture” را انتخاب نمایید.
- جدول دومی را کپی کرده و آن را در سند ورد قرار دهید.
کلام پایانی
اگر می خواهید جداول خود را در مایکروسافت ورد بچرخانید، این آموزش شما را پوشش می دهد تا این کار را به نحو احسنت انجام دهید. شما می توانید بسته به کاری که می خواهید انجام دهید، یکی از سه روش را انتخاب کنید. در پایان اگر با روش های کارآمدتری آشنا هستید پیشنهاد می کنیم برای کمک به دیگر کاربران نظرات خود را در همین پست اعلام نمایید.














