چگونه رایانه خود را برای مطالعه آماده کنیم؟

نحوه سازماندهی رایانه برای مطالعه، مستقیما بر میزان بهره وری شما تاثیر می گذارد. هر تغییر کوچکی که انجام می دهید، راندمان کار شما نیز افزایش پیدا می کند. به عنوان مثال، اگر در شب و نور کم از کامپیوتر استفاده می کنید، با کاهش نور صفحه نمایش و یا حذف رنگ آبی (blue cut) روند کار با رایانه نیز تغییر چشم گیری خواهد نمود. و یا اگر به سرعت اجرای برخی از برنامه ها در سیستم عامل اهمیت می دهید، تنها با برخی از پیکربندی مربوط به ویندوز این فرایند قابل انجام خواهد بود.
به این ترتیب، اگر شما نیز می خواهید به صورت مجازی در کلاس ها شرکت کنید، رایانه شخصی خود را در خوابگاه راه اندازی کنید، و یا به هر دلیل می خواهید از کامپیوتر خود برای مطالعه های طولانی مدت بهره ببرید، نکات و ترفند هایی وجود دارد که می تواند این روند را برای شما بهبود ببخشد. برای انجام این کارها می توانید موارد اشاره شده در این مقاله را بررسی کنید.
میانبرهای برنامه را به نوار وظیفه پین کنید
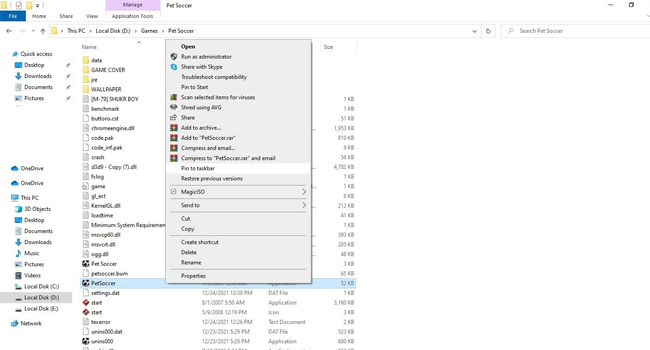
با استفاده از نوار وظیفه، می توانید تنها با یک کلیک به هر برنامه و یا نرم افزاری دسترسی داشته باشید. بنابراین، پین کردن برنامه هایی که زیاد از آنها استفاده می کنید می تواند به راحتی در دسترس شما قرار گیرد و به طور کلی در زمان شما صرفه جویی کند. به این ترتیب، اولین قدم برای راه اندازی رایانه شخصی باید پین کردن برنامه های پرکاربرد به نوار وظیفه باشد.
برای انجام این کار می توانید به پوشه برنامه مورد نظر رفته و آن را به نوار وظیفه اضافه کنید. در این شرایط، تنها کافیست بر روی نماد برنامه کلیک راست نمایید و گزینه “Pin to Taskbar” را انتخاب نمایید.
علاوه بر این، پس از اجرای برنامه نیز می توانید بر روی نماد آن در نوار وظیفه کلیک راست نموده و سپس گزینه Pin to Taskbar را انتخاب کنید، تا برنامه مورد نظر در نوارد وظیفه ثابت بماند.
در نهایت، اگر در آینده از اعمال این ویژگی بر روی هر برنامه منصرف شده اید، می توانید بر روی نماد پین شده راست کلیک کرده و گزینه Unpin را انتخاب نمایید.
تهیه نسخه پشتیبان از اطلاعات

به عنوان یک دانش آموز و یا دانشجو اگر از رایانه برای مطالعه دروس خود استفاده می کنید، نمی توانید داده های ارزشمند خود را به راحتی از دست بدهید، برای مثال ممکن است تکالیفی را انجام داده باشید که هنوز ارسال نکرده اید و یا مطالب تحقیقاتی را پس از روزها کار جمع آوری کرده اید که می تواند برای شما بسیار مهم باشد. بنابراین، باید مطمئن شوید که از اطلاعات شما به درستی نسخه پشتیبان گرفته شده است.
از این رو، برای انجام چنین کاری می توانید از برنامه های پشتیبان گیر شخص ثالث و یا سرویس های ذخیره ساز ابری برای پشتیبان گیری از فایل ها و پوشه های خود استفاده کنید. با انجام این کار، می توانید به راحتی داده های تحصیلی خود را بازیابی کنید و در صورت بروز فاجعه، رایانه شخصی خود را دوباره در شرایط کار قرار دهید.
امنیت دستگاه خود را بالا ببرید
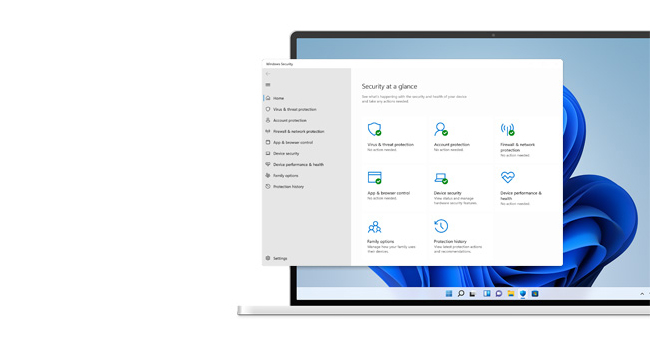
استفاده از آنتی ویروس یک امر حیای و پیشگیرانه برای جلوگیری از ورود بد افزار ها به رایانه شخصی می باشد. از این رو حتی اگر از اطلاعات و داده های خود نسخه پشتیبان تهیه کرده اید پیشنهاد می کنیم از یک آنتی ویروس مطمئن استفاده کنید. (در ویندوز های 10 و 11، به صورت خودکار یک آنتی ویروس با نام Windows Security وجود دارد)
علاوه بر این، باید از دانلود فایل ها و پوشه ها از منابع ناشناخته خودداری کنید. هر زمان که فایل ها را دانلود می کنید، مطمئن شوید که ایمن هستند. به عنوان مثال، اگر آنتی ویروس شما در مورد بد افزار ها هشدار می دهد، اجازه ندهید فایل دانلود شده در فضای سخت افزاری شما بماند.
محافظت از فایل ها و پوشه ها
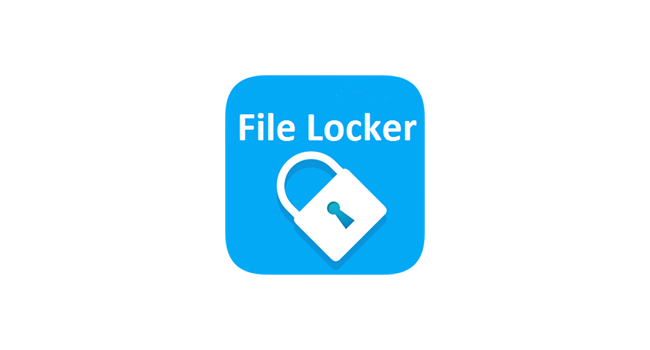
بسیار مهم است که فایل ها و پوشه های خود را با استفاده از ابزار های شخص ثالث قفل کنید تا سایر افراد نتوانند به داده ها و پروژه های مهم شما را ویرایش کنند. برای انجام این کار می توانید از نرم افزار Easy File Locker برای قفل نمودن داده های خود و عدم حذف آنها استفاده کنید. (حذف هر یک از داده ها نیازمند یک رمز عبور خواهند بود)
تنظیمات هر فایل را تغییر دهید
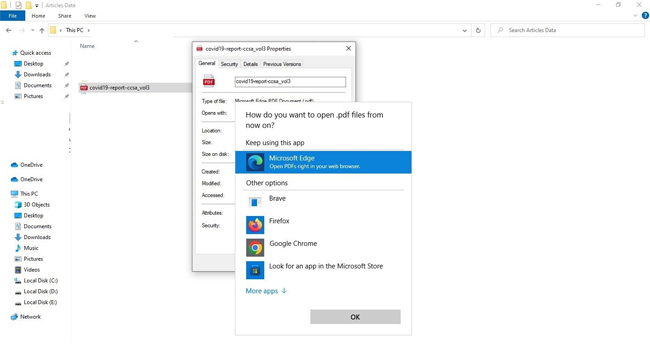
تنظیم فایل ها برای باز شدن یک برنامه خاص برای بهبود گردش کار شما بسیار مهم است. بنابراین، شما باید تنظیم باز کردن هر فایلی را مورد بررسی قرار دهید. برای مثال، می توانید تمام فایل های PDF را تنظیم کنید تا در یک برنامه خاص مانند Edge باز شوند.
برای تغییر تنظیمات فایل می توانید مراحل زیر را دنبال نمایید:
- به پوشه حاوی فایل PDF بروید.
- بر روی فایل کلیک راست کرده و بر روی گزینه Properties کلیک نمایید.
- بر روی دکمه Change در کنار گزینه Open With کلیک نمایید.
- برنامه این که می خواهید برای مشاهده فایل های PDF استفاده کنید، انتخاب کنید.
- بر روی OK کلیک کنید.
- در نهایت برای تایید بر روی Apply و سپس Ok کلیک نمایید.
به این ترتیب هنگام باز نمودن فایل های PDF این ابزار تنها با نرم افزار Edge باز می شود.
رایانه رومیزی خود را برای مطالعه تنظیم کنید
تمامی موارد اشاره شده در مقاله، قابلیت استفاده در ویندوز های 10 و 11 را دارند. به این ترتیب، اگر از هر سیستم عاملی بهره می برید، توصیه می کنیم آنها را مطالعه و سپس یک به یک اجرا کنید. شما می توانید علاوه بر افزایش بهره وری خود در مطالعه، امنیت اطلاعات و داده های خود را نیز تضمین کنید و دیگر نگران از دست دادن هیچ یک از آنها نباشید.














