چگونه مصرف برق خود را در ویندوز 11 بهینه کنیم

مایکروسافت همواره به کاربران ویندوز کنترل خوبی بر نحوه استفاده از انرژی کامپیوتر شان داده است، این ویژگی از سال 2000 با ویندوز XP آغاز و همچنان با ویندوز 11 ادامه دار بوده است.
در حالی که مدیریت مصرف انرژی ممکن است چیزی باشد که تنها با لپ تاپ ها مرتبط باشد، گزینه های “Power” نیز می تواند نقش مهمی برای کاربران دسکتاپ ایفا کند.
کاربران دسکتاپ ممکن است نگران مدت زمان ماندگاری باتری نباشند، اما گزینه پاور ویندوز 11 همچنان برای آنها مهم است. زیرا علاوه بر اینکه امکان کاهش قبض برق با استفاده از حالت Sleep (به طور کلی باعث کاهش مصرف برق می شود) را فراهم می کند، تنظیماتی را در اختیار آنها قرار می دهد که می توانند نقش مهمی در امنیت رایانه خود داشته باشند.
آنچه در هنگام مدیریت تنظیمات برق مشاهده می کنید به این بستگی دارد که از لپ تاپ و یا رایانه رومیزی استفاده می کنید. در اینجا نگاهی به گزینه های موجود در هر دو حالت می اندازیم. در ادامه قصد داریم ابتدا ویژگی ها و تنظیمات رایانه رومیزی را بررسی کنیم زیرا گزینه های کمتری نسبت به نسخه قابل حمل خود دارد.
تنظیمات “Power” در رایانه رومیزی
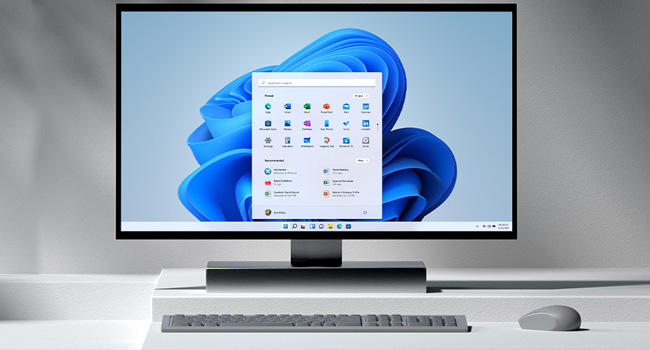
تنظیمات را با کلیک راست بر روی منوی “Start” و انتخاب “Settings” از منوی زمینه یا با استفاده از میانبر صفحه کلید “Win + I” اجرا کنید.
بر روی پیوند “System” در سمت چپ پنجره کلیک کنید و سپس به بخش “Power” بروید. ممکن است متوجه شوید که ویندوز 11 نکاتی را در بالای این بخش برای شما ارائه می کند. شما می توانید برای پذیرش توصیه ها روی پیوند های موجود در کادر های مشاوره کلیک کنید. برای نادیده گرفتن آنها می توانید بر روی نماد “X” ضربه بزنید تا منو ها دیگر نمایش داده نشوند.
تنظیمات “Power” را تغییر دهید
اگر بخش “Screen and sleep” را گسترش دهید، تعداد محدودی از گزینه هایی که می توانید برای رایانه رومیزی پیکربندی کنید، قابل مشاهده است. در این بخش دو منوی کشویی می بینید که اولین آنها با نام “When plugg in, off my screen after” است که می توانید از طریق منوی کشویی برای انتخاب مدت زمان انتظار ویندوز 11 قبل از خاموش شدن مانیتور استفاده کنید.
دومین منوی کشویی با نام “When plugged in, put my device to sleep after” است، که یک راه عالی نه تنها برای کاهش انرژی، بلکه برای افزایش امنیت رایانه شما استفاده می شود، زیرا پس از فعال شده این ویژگی رایانه از شما می خواهد که دوباره با وارد نمودن رمز عبور رایانه، ویندوز خود را راه اندازی کنید.
در هر دو مورد تعداد زیادی گزینه از پیش تعیین شده برای تعیین پیکربندی وجود دارد که از یک دقیقه تا چنج ساعت متغیر است. اگر می خواهید صفحه نمایش رایانه خود را همیشه روشن نگه دارید، کافی است گزینه “Never” را فعال کنید.
تنظیمات بخش لپ تاپ
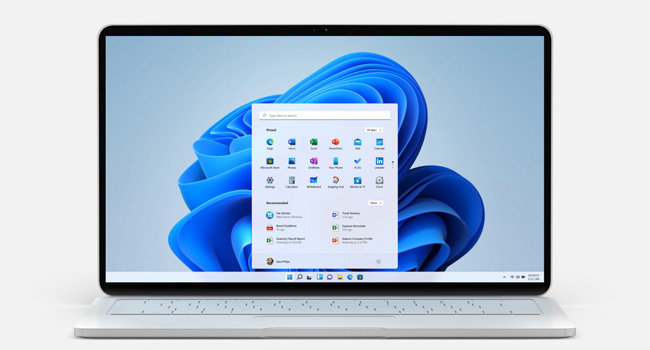
در لپ تاپ، همه چیز کمی متفاوت است. اگر در تنظیمات به”System” بروید، بخش “Power and battery” را خواهید دید، که شامل گزینه های بسیار بیشتری نسبت به بخش “Power” برای کاربران دسکتاپ است.
پس از ورود به این بخش، متوجه خواهید شد که در بالای این منو نه تنها سطح فعلی باتری لپ تاپ شما، بلکه نموداری را نشان می دهد که این میزان در 24 ساعت گذشته چگونه تغییر کرده است. اگر بر روی پیوند “View detailed info” کلیک کنید، می توانید جزئیات بیشتری را مشاهده کنید.
غیر فعال کردن برنامه ها
به طور کلی، ویندوز در مدیریت و بهینه سازی فرایند های پس زمینه برنامه ها به منظور بهبود عمر باتری بسیار خوب عمل می کند. به همین دلیل غیر فعال نمودن برنامه های پس زمینه باید اولین قدم شما در هنگام بهینه سازی تنظیمات پاور باشد. با این حال، قبل از انجام این کار از خود بپرسید، که چقدر انجام این کار برای شما ضروری است که برنامه های خاص را غیر فعال نمایید، زیرا با انجام این کار ممکن است بهره وری شما کاهش پیدا کند. در ادامه می توانید نحوه غیر فعال نمودن برنامه های ویندوز 11 را به منظور استفاده بهینه باتری مطالعه نمایید:
- کلید های ترکیبی “Win + I” را فشار دهید تا تنظیمات ویندوز باز شود.
- در پنجره تنظیمات، “Apps” را از بخش سمت چپ برنامه انتخاب کنید.
- در ادامه بر روی “Apss & features” کلیک کنید. لیستی از تمام برنامه های نصب شده بر روی رایانه ویندوز شما نمایش داده می شود.
- برنامه های را که می خواهید مجوز های پس زمینه آنها غیر فعال شود را انتخاب کرده و سپس بر روی نماد “سه نقطه” کلیک کنید.
- گزینه “Advanced options” را انتخاب کنید.
- در نهایت گزینه “Never” را انتخاب کنید.
هارد دیسک را یکپارچه سازی (Defragment) کنید
داده های روی هارد دیسک به مرور زمان روی درایو ذخیره سازی شما پراکنده می شوند. مانند یک کمد لباس که تمامی لباس ها در آن پراکنده است و هیچکدام جای درست و مناسب خود قرار ندارد.
وقتی برنامه ها، فایل ها و داده ها را حذف و نصب می کنید، شکاف هایی در ساختار هارد دیسک ایجاد می شود که به آن “Fragmentation” گفته می شود، در نهایت باعث می شود هارد دیسک شما برای بهبود عملکرد خود از برق بیشتری استفاده کند.
برای رفع این مشکل و بهبود عملکرد رایانه شخصی خود، می توانید یکپارچه ساری را انجام دهید، که فرایند مرتب سازی مجدد فایل ها بر روی هارد دیسک را امکان پذیر می کند. در ادامه می توانید نحوه یکپارچه سازی هارد دیسک برای بهینه سازی رایانه شخصی تان را مطالعه نمایید:
- کلید های ترکیبی “Win + I” را فشار دهید تا به بخش تنظیمات بروید.
- در پنجره تنظیمات گزینه “System” را از منوی سمت چپ انتخاب کرده و در ادامه بر روی گزینه “Storage” کلیک کنید.
- در ادامه، به پایین صفحه اسکرول کنید و بر روی گزینه “Advanced storage settings” کلیک کنید.
- از لیست گزینه های موجود، “Drive optimization” را انتخاب کنید.
- درایو مورد نظر خود را انتخاب کرده و سپس بر روی گزینه “Analyze” کلیک کنید. این ویژگی به شما کمک می کند تا بررسی کنید که آیا درایو مورد نظر شما نیاز به یکپارچه سازی دارد، یا خیر.
- اگر بعد از اسکن ستون “Current status” در کنار درایو مورد نظر، “Ok” را نمایش داد، درایو شما در حال حاظر نیازی به یکپارچه سازی ندارد. در غیر این صورت می توانید بر روی گزینه “Optimize” کلیک نمایید.
از عمر باتری طولانی در ویندوز 11 لذت ببرید
امیدواریم اکنون بتوانید نحوه استفاده از دستگاه ویندوز 11 خود را مدیریت کنید. این ویژگی ها به رایانه شما کمک می کند تا به خوبی کار کند و بتواند طول عمر باتری بیشتری را داشته باشد. از این رو اگر باتری برای شما مهم است توصیه می کنیم روش های گفته شده در مقاله را به طور کامل بر روی لپ تاپ خود اعمال نمایید.














