نحوه بازیابی فایل های پاک شده در ویندوز
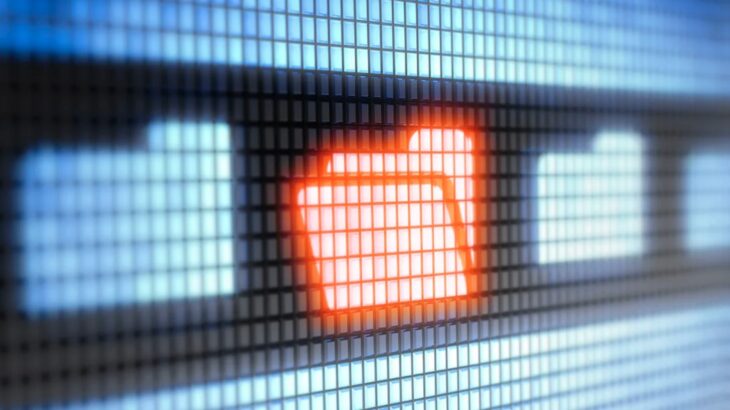
همه ما به طور تصادفی فایلی را حذف کرده ایم (سطل زباله). خوشبختانه، سال هاست که سیستم عامل ها می دانند که وقتی فایلی را به سطل زباله خود منتقل می کنید، نباید آن را فورا حذف کنند. از این رو کاربران می توانند سریعا به سطل زباله خود رفته و فایل مورد نظر خود را به جای مناسب در هارد دیسک بازگردانند.
با این حال مشکل از جایی شروع می شود که فایل ها مورد نظر شما، از سطل زباله نیز حذف شوند، و شما دیگر به راحتی نمی توانید اطلاعات خود را بازیابی کنید. گرچه راه های مختلفی وجود دارد که اطلاعات حذف شده خود را بازگردانید، اما به یاد داشته باشید که با استفاده از این ویژگی ممکن است برخی اطلاعات ناقص دریافت شوند و یا به طور کلی بازنگردند.
در این مقاله قصد داریم چندین روش بازیابی اطلاعات در ویندوز را بررسی نماییم، اما باید قبل از آن باید متذکر شویم که به دلیل ایجاد خطاهای احتمالی در هارد دیسک، می بایست از اطلاعات مهم خود یک نسخه پشتیبان تهیه کنید، در ادامه با ما همراه باشید.
بازیابی اطلاعات پاک شده با استفاده از نرم افزار
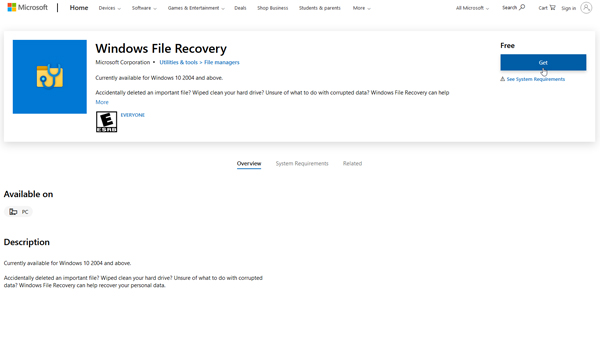
نسخه اولیه “Windows File Recovery” که در تابستان 2020 منتشر شد، سه حالت بازیابی (Default، Segment و Signature) را ارائه می کرد که هر کدام برای شرایط خاصی طراحی شده بودند. نسخه ای که در زمستان 2021 راه اندازی شد، گزینه های موجود را به دو حالت محدود کرد تا کاربران بتوانند راحت تر اطلاعات مورد نیاز خود را بازیابی کنند:
- Regular: این حالت برای بازیابی فایل های اخیر حذف شده طراحی شده است، و از درایو های با فرمت NTFS، درایو های USB و یا فلش های با حجم بیش از 4 گیگابایت پشتیبانی می نماید.
- Extensive: این حالت برای بازیابی فایل هایی که برای مدت طولانی تری حذف شده اند مورد استفاده قرار می گیرد. علاوه بر این Extensive Mode حالت گسترده تری از پارتیشن های NTFS، FAT و exFat را در بر می گیرد که به کاربران کمک می کند در هر حالتی بتوانند اطلاعات مورد نیاز خود را بازیابی کنند. این حالت برای اسکن دیسک شما زمان بیشتری را صرف می کند، اما با این حال شانس بیشتری برای دریافت فایل های خود دارید.
نحوه دریافت Windows File Recovery
اگر از ویندوز 10 استفاده می کنید، مطمئن شوید که بروزرسانی ماه می 2020 و یا بالاتر را اجرا می کنید. برای بررسی، به Settings>System>About رفته و بخش مشخصات ویندوز را مشاهده نمایید. اگر شماره نسخه به شما 2004 و یا بالاتر را نمایش می دهد، سیستم شما آماده دریافت جدیدترین برنامه ها است.
در غیر این صورت، به Settings>Update & Security و بر روی گزینه Check For Updates کلیک کنید تا آخرین بروزرسانی ویندوز را دریافت نمایید. اگر از ویندوز 11 نیز استفاده می کنید، از قبل برای استفاده از این ابزار آماده شده اید.
برای دریافت برنامه، فروشگاه مایکروسافت را اجرا کنید، و در بخش جستجو “Windows File Recovery” را پیدا کرده و در نهایت بر روی گزینه “Get” کلیک نمایید. پس از نصب برنامه برای بازیابی فایل های حذف شده، Windows File Recovery را از میانبر منوی Start ویندوز اجرا کنید. در ویندوز 11 ممکن است لازم باشد برای یافتن برنامه، بر روی پیوند All Apps در منو Start کلیک کنید. در نهایت پس از اجرای برنامه می توانید با استفاده از پنجره فرمان، درایو مورد نظر خود را بازیابی کنید.
استفاده از File History ویندوز
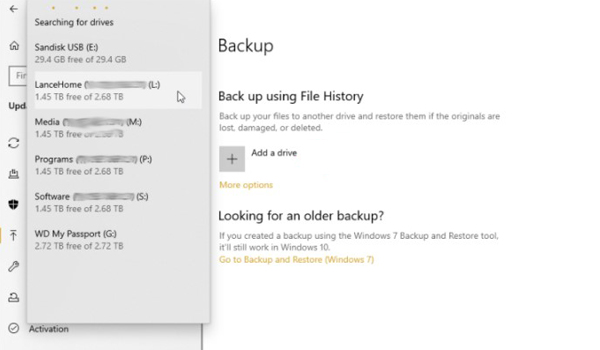
ویژگی File History در ویندوز 10 و 11 به کاربران اجازه می دهد که به طور خودکار از فایل های خود نسخه پشتیبان تهیه کنند و سپس در صورت لزوم آنها را بازیابی کنند. در نسخه های قبلی ویندوز، از دست دادن اطلاعات شخصی می توانست یک فاجعه باشد، زیرا این سیستم عامل هیچ گزینه داخلی برای بازیابی اطلاعات نداشت، و در واقع تغییراتی که مانند حذف فایل و یا ویرایشی که در انها رخ داده غیر قابل بازگشت بود.
از این رو مایکروسافت با درک این موضوع، File History را معرفی کرد، قابلیتی که به شما امکان می دهد فایل های خود را با استفاده از نسخه پشتیبان بازگردانید، از این رو در این بخش از مقاله سعی داریم ویژگی “File History” را معرفی نماییم، در ادامه با ما همرا ه باشید.
نحوه استفاده از File History در ویندوز 10
ابتدا بر روی دکمه Start کلیک کرده و سپس به بخش Settings>Update & Security>Backup بروید. در بخش Backup Using File History، روی Add a Drive کلیک کنید. با فرض اینکه یک دستگاه جانبی را برای گرفتن پشتیابنی به رایانه خود متصل کرده اید، ویندوز لیستی از آنها را برای شما نمایش می دهد. مکانی را که می خواهید برای پشتیبان گیری استفاده شود را انتخاب کنید.
تاریخچه اکنون فعال شده است، اگرچه هنوز از هیچ فایلی نسخه پشتیبان تهیه نکرده است، اما شما می توانید با رفتن به بخش More option تعیین کنید که چه پیوند ها و گزینه هایی برای تهیه نسخه پشتیبان استفاده شود.
به طور پیشفرض، File History شروع به پشتیبان گیری از پوشه های پیشفرض مانند Music، Desktop، Downloads و غیره می کند، که شما می توانید با ایجاد تغییرات، از فایل های مورد نظر خود نسخه پشتیبان تهیه کنید. و از طرفی با اسکرول کردن صفحه به پایین اطلاعاتی را که به آنها نیازی ندارید را حذف نمایید.
پس از تنظیم اطلاعات، بر روی دکمه Back Up Now در بالای صفحه کلیک کنید تا ویندوز شروع به تهیه نسخه پشتیبان از پوشه ها و فایل های موجود در رایانه شما کند. پس از اتمام پشتیبان گیری ویندوز، حجم قایل ها، تاریخ و زمان پشتیبان گیری را نمایش می دهد.
بازیابی اطلاعات در ویندوز 10
فرض کنید که اطلاعات مهمی از رایانه شما حذف شده است و شما به آنها نیاز دارید. در این وضعیت شما می توانید از فایل های پشتیبان خود برای بازیابی فایل ها استفاده کنید. برای انجام این کار به بخش Settings>Update & Security>Backup بروید و بر روی پیوند More Option کلیک کنید. به پایین پنجره File History بروید و بر روی Restore File From a Backup کلیک کنید.
ویندوز تمام پوشه هایی را که توسط File History پشتیبان گرفته است را نمایش می دهد. بر روی پوشه مورد نظر خود دابل کلیک کنید و در صورت نیاز دکمه سبز رنگ در بخش پایینی صفحه را انتخب کنید تا فایل بازیابی شود.
اگر فایل اصلی حذف شده باشد، ویندوز به طور خودکار آن را به مکان قبلی خود بر می گرداند، اما اگر فایل هنوز در مکان اصلی خود قرار داشته باشد، ویندوز به شما این امکان را می دهد که آن را جایگزین کنید.














