آموزش ایجاد شبکه داخلی خصوصی و پیکربندی آن
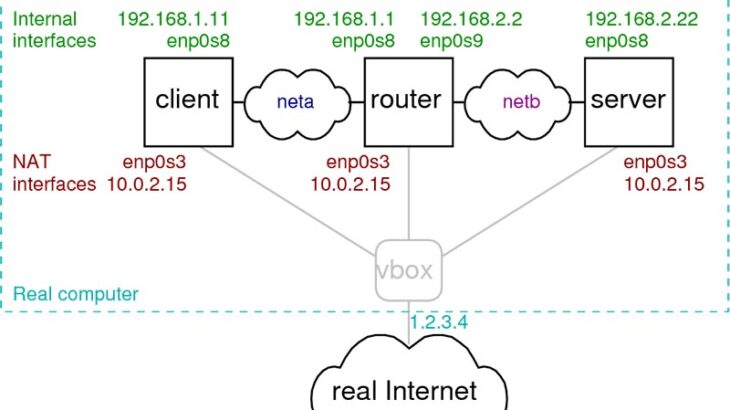
شبکه خصوصی شبکه ای است که یا به اینترنت متصل نیست یا به طور غیرمستقیم با استفاده از NAT (ترجمه آدرس شبکه) متصل است تا آدرس آن در یک شبکه عمومی نمایش داده نشود. با این حال، یک شبکه خصوصی به شما امکان می دهد به رایانه های دیگری که در همان شبکه فیزیکی هستند متصل شوید. این به مجموعه ای از رایانه ها اجازه می دهد تا فایل ها و چاپگرها را به اشتراک بگذارند، در حالی که اتصالات اینترنتی را محدود می کند.
در ادامه با سایت تک تیپ همراه باشید تا آموزش ایجاد شبکه داخلی خصوصی و پیکربندی آن را یاد بگیرید.
پیش از شروع این آموزش بهتر است مفاهیم اولیه شبکه را که در قالب نتورک پلاس آموزشد داده می شود را فرا گرفته باشید. تا به سرعت بتوانید با ایجاد شبکه داخلی ارتباط برقرار کنید.
اگر هنوز این آموزش را ندیده اید می توانید از لینک زیر ، به بهترین منابع آموزشی نتورک پلاس دسترسی پیدا کنید.
مراحل ایجاد شبکه داخلی
در ادامه مراحل و گام های اصولی ساخت شبکه داخلی را توضیح می دهیم و نحوه ایجاد شبکه خصوصی را بیان می کنیم.
1- برنامه ریزی شبکه
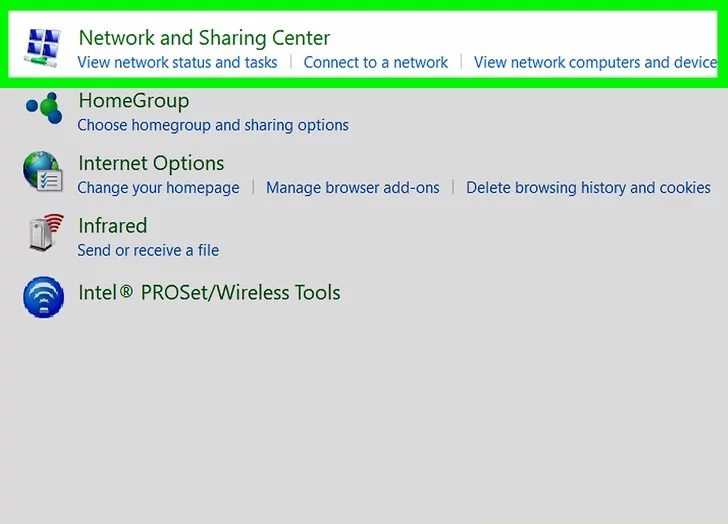
برای ایجاد شبکه داخلی ابتدا نموداری ایجاد کنید که تمام دستگاه های متصل به شبکه شما را نشان دهد. دستگاه هایی که برای اتصال به شبکه خود نیاز دارید به صورت نموداری رسم کنید. برخی از دستگاه ها شامل اتصال به اینترنت ، فایروال ، روتر ، سرور ، VPN ، سوئیچ / هاب و رایانه های مختلف متصل به شبکه بر اساس تعداد و انواع آن در نمودار بیاورید. برای جلوگیری از سردرگمی ، هنگام ایجاد نمودار باید از نمادهای استاندارد صنعتی استفاده کنید. موارد زیر برخی از مواردی است که ممکن است لازم باشد در نمودار شبکه خود قرار دهید:
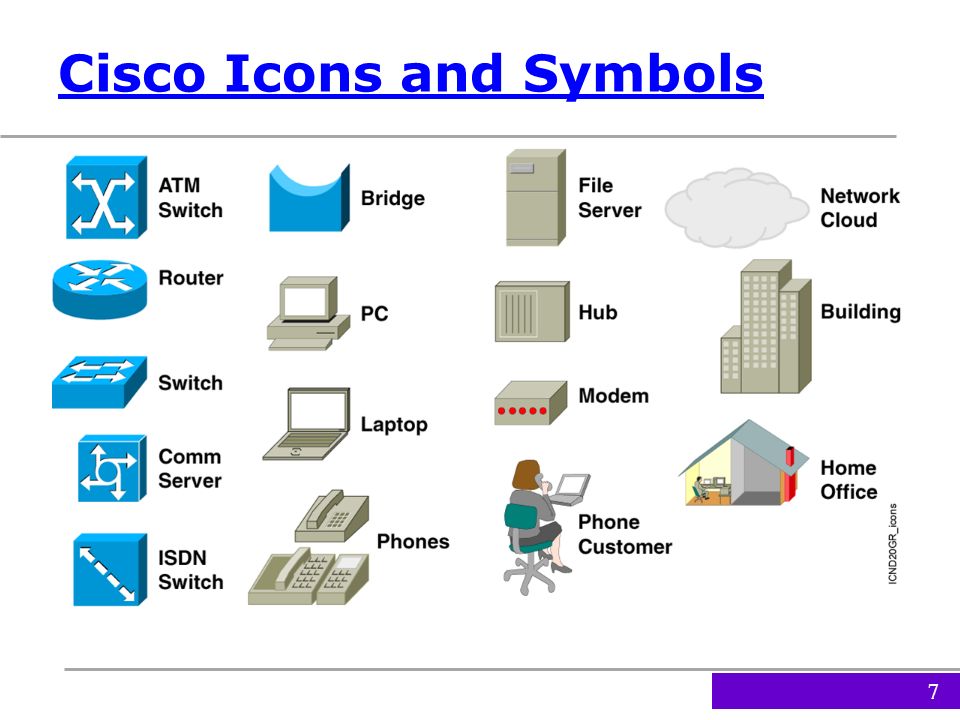
- اینترنت : اگر شبکه خصوصی شما به اینترنت متصل است ، باید اتصال اینترنت خود را در نمودار شبکه نشان دهید. نماد استاندارد صنعت برای اتصال به اینترنت نمادی است که شبیه یک ابر است. هنگام ایجاد یک نمودار شبکه ، با نماد ابری شروع کنید تا اتصال اینترنت شما را نشان دهد. یعنی اگر شبکه خصوصی شما اتصال اینترنت داشته باشد.
- فایروال : فایروال یک دستگاه امنیتی شبکه است که ترافیک ورودی و خروجی را بر اساس قوانین از پیش تعیین شده کنترل می کند. این می تواند از هر شبکه ای که به اینترنت متصل است محافظت کند. آن ها را می توان طوری تنظیم کرد که بر اساس وضعیت ، پورت یا پروتکل ، ترافیک را مسدود یا اجازه دهد. برخی از فایروال ها همچنین دارای نرم افزار آنتی ویروس و تشخیص تهدید هستند. در اکثر نمودارهای شبکه ، فایروال با یک دیوار آجری نشان داده می شود.
- روترها : روترها داده ها را بین شبکه ها انتقال داده و به شبکه های مختلف اجازه برقراری ارتباط می دهند. این ممکن است بین شبکه خصوصی شما و اینترنت ، شبکه خصوصی و سرور شما یا شبکه های مختلفی که به یکدیگر متصل هستند باشد. همچنین اگر روتر شما به اینترنت متصل است ، یک خط از نماد ابر به نماد روتر در نمودار خود بکشید. نماد استاندارد صنعتی برای یک روتر دایره ای با چهار فلش است که به صورت ضربدری در وسط قرار گرفته اند. دو فلش سمت چپ و راست باید به سمت داخل باشند. فلش بالا به سمت بالا و فلش پایین به سمت پایین اشاره می کند. اگر روتر بی سیم است، دو آنتن به بالای دایره اضافه کنید.
- وی پی ان : VPN مخفف “شبکه خصوصی مجازی” است. این برای هر شبکه خصوصی متصل به اینترنت ضروری است. یک VPN تمام ترافیک اینترنت را از طریق یک سرور پروکسی خارجی فیلتر می کند ، که ردیابی آدرس IP هر یک از دستگاه های متصل به شبکه را تقریبا غیرممکن می کند. در نمودار شبکه ، نماد معمولی برای VPN یک قفل است.
- سرور : برخی از شبکه ها دارای سروری هستند که حاوی داده ها و برنامه های متمرکز برای تمامی رایانه های متصل به شبکه است. هر سروری که دارید باید به روتر شما متصل باشد. نماد شبکه معمولی برای سرور ، جعبه ای شبیه یک برج کامپیوتری است.
- سوئیچ ها و هاب ها : یک روتر به شبکه های مختلف اجازه می دهد تا با هم ارتباط برقرار کنند ، در حالی که یک سوئیچ و هاب به دستگاه های متصل به یک شبکه اجازه ارتباط می دهند. تفاوت بین سوئیچ و هاب در این است که یک سوئیچ می تواند کل پهنای باند شبکه را به دستگاه هایی که بیشتر به آن نیاز دارند منتقل کند. در حالی که یک هاب به طور مساوی پهنای باند کل را بین همه دستگاه ها تقسیم می کند. یک سوئیچ یا هاب معمولاً چندین رایانه به آن متصل است. سپس سوئیچ یا هاب به روتر متصل می شود. نماد معمولی برای یک سوئیچ یا هاب یک مربع یا مستطیل با دو خط است که در وسط متقاطع هستند که در هر دو انتها فلش هایی وجود دارد.
- رایانه ها : رایانه های موجود در شبکه معمولاً با یک نماد اصلی که شبیه صفحه نمایش رایانه و صفحه کلید است نشان داده می شوند. گوشی های هوشمند و تبلت ها نیز می توانند در نمودار گنجانده شوند. کامپیوتر ها به سوئیچ یا هاب متصل هستند که به روتر یا فایروال وصل می شوند.
- خطوط : از خطوط مستقیم از یک دستگاه به دستگاه دیگر برای نشان دادن اتصالات شبکه ، استفاده کنید.
2- ایجاد آی پی آدرس
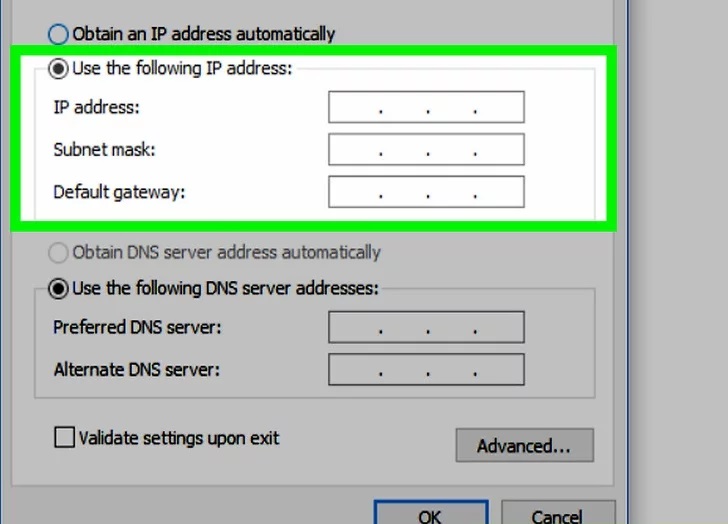
تمام دستگاه های متصل به شبکه باید یک آدرس IP منحصر به فرد داشته باشند. آدرسهای IPv4 (IP نسخه 4) به این صورت نوشته میشوند: xxx.xxx.xxx.xxx (چهار عدد که با سه نقطه از هم جدا شدهاند)، در همه کشورهای مطابق با RFC-1166. هر عدد از 0 تا 255 متغیر است. این به عنوان “نقطه اعشاری نقطهگذاری” یا به اختصار “نقطهگذاری” شناخته میشود. آدرس به دو بخش تقسیم می شود: بخش شبکه و بخش میزبان.
اگر به صورت کامل با آی پی آدرس ها آشنایی ندارید می توانید آموزش رایگان فرادرس ، که در این زمینه تهیه نموده است را مشاهده کنید.
3- اختصاص دستگاه ها به شبکه
دستگاه ها را به یک شبکه اختصاص دهید. شبکه هر گروهی از اتصالات است که توسط یک روتر از هم جدا شده اند. اگر شبکه شما به اینترنت متصل نباشد ممکن است روتر نداشته باشد. شما فقط یک روتر بین شبکه خصوصی خود و اینترنت عمومی دارید. اگر فقط یک روتر یا اصلاً روتر نداشته باشید، کل شبکه خصوصی شما یک شبکه در نظر گرفته می شود.
اگر از روترهای اضافی استفاده شود، آن ها به “روترهای داخلی” تبدیل می شوند. شبکه خصوصی به یک “اینترانت خصوصی” تبدیل می شود. هر گروه از اتصالات یک شبکه جداگانه است که به آدرس شبکه و محدوده خاص خود نیاز دارد. این شامل اتصالات بین روترها و اتصالات مستقیم از یک روتر به یک دستگاه است.
4- انتخاب محدوده میزبان شبکه یا هاست
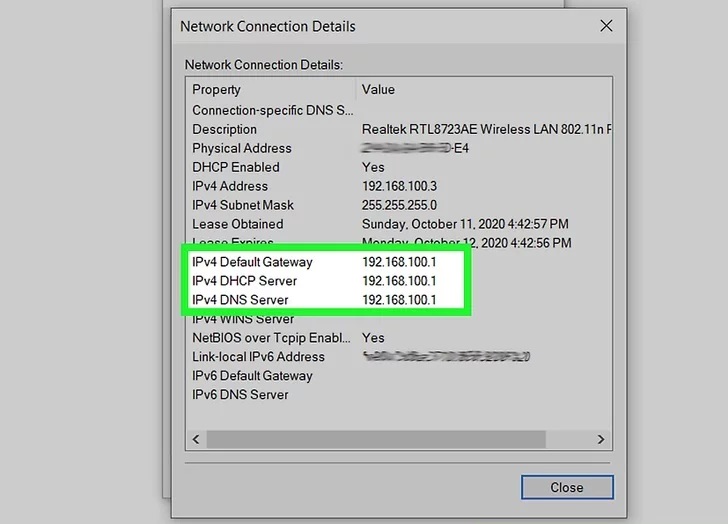
محدوده میزبانی که انتخاب می کنید باید به اندازه ای باشد که آدرسی برای هر دستگاه ارائه کند. شبکه های کلاس C (مثلاً 192.168.0.x) اجازه استفاده از 254 آدرس IP را می دهند (192.168.0.1 تا 192.168.0.254) ، که اگر بیش از 254 دستگاه ندارید ، این کلاس مناسب است. اما اگر 255 دستگاه یا بیشتر دارید ، یا باید از شبکه کلاس B استفاده کنید (مثلاً 172.16.x.x) یا شبکه خصوصی خود را با چند روتر به شبکه های کوچکتر تقسیم کنید.
5- اختصاص یک آدرس میزبان به هر کامپیوتر
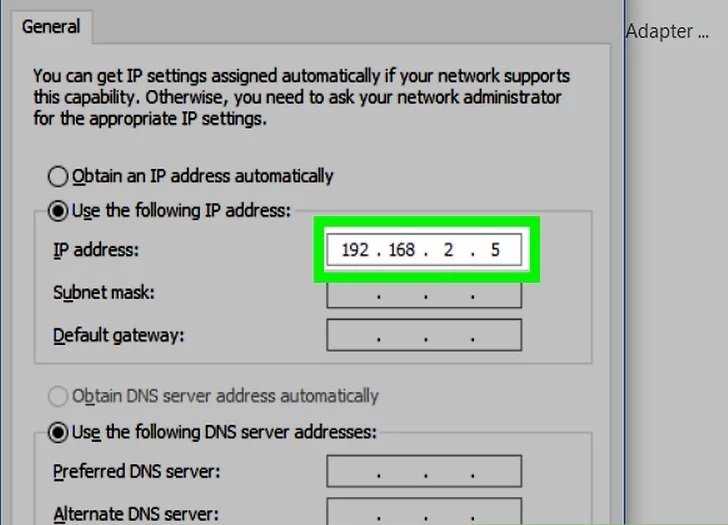
برای ایجاد شبکه داخلی باید به هر کامپیوتر عددی بین 1 تا 254 اختصاص دهید. آدرس های میزبان را در کنار دستگاه هایی که به آنها تعلق دارند در نمودار بنویسید. در ابتدا ممکن است بخواهید کل آدرس (مثلاً 192.168.2.5) را در کنار هر دستگاه بنویسید. با این حال، همانطور که مهارت بیشتری پیدا می کنید ، صرفاً نوشتن بخش میزبان (مثلاً .5) ممکن است به صرفه جویی در زمان کمک کند
6- اختصاص subnet mask
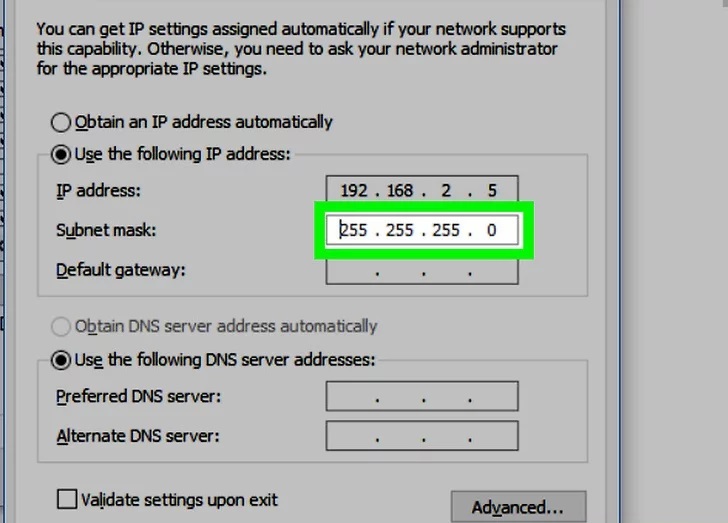
subnet mask را در نزدیکی آدرس شبکه یادداشت کنید. برای 192.168.2.x که یک کلاس C است ، subnet mask عبارت است از: 255.255.255.0 کامپیوتر به آن نیاز دارد تا بگوید کدام قسمت از آدرس IP شبکه و کدام میزبان است.
7- اتصال فیزیکی شبکه
در این مرحله باید اتصال شبکه را با استفاده از کابل های مخصوص خود برقرار کنید. با استفاده از کابل های شبکه ، تجهیزات مختلف شبکه اعم از ، رایانه ، روتر ، سوییچ ، روتر و … را بر اساس نمودار تهیه شده متصل کنید.
این قسمت نیاز به دانش اولیه شبکه داشته و باید تجربه شبکه کردن را داشته باشید. اگر به صورت حرفه ای این موارد را بلد نیستید می توانید از آموزش های شبکه های کامپیوتری فرادرس که در زیر قرار دادیم استفاده کنید.
8- بوت کردن کامپیوتر ها
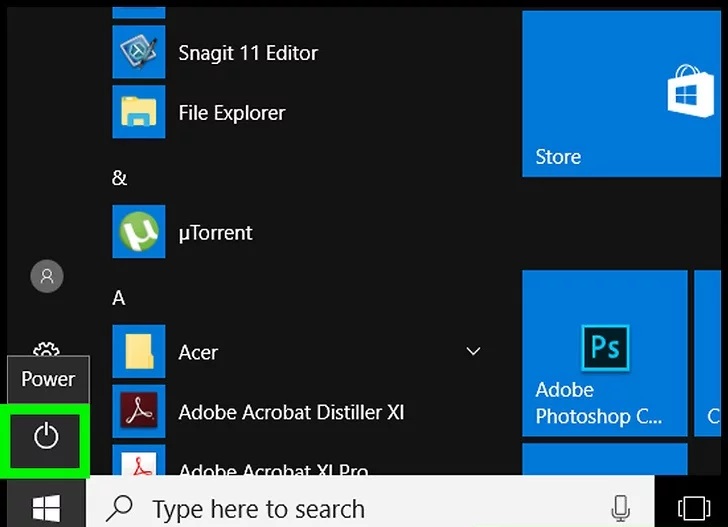
تمام کامپیوترهای متصل به شبکه را بوت کنید و همه دستگاه های متصل دیگر را روشن کنید.
9- پیکربندی کامپیوتر های شبکه
برای انجام این کار باید به گزینه های اینترنت در هر رایانه بروید. این بسته به اینکه از ویندوز مک یا لینوکس استفاده می کنید متفاوت است. به dialog box بروید که به شما امکان می دهد پروتکل TCP / IP را تغییر دهید. دکمه ی رادیویی را از “Obtain from DHCP server automatically” به “Use the IP address:” تغییر دهید. آدرس IP خود را برای آن رایانه و subnet mask مناسب (255.255.255.0) را وارد کنید.
اگر روتر ندارید ، فیلد های «Default Gateway» و «DNS server» را خالی بگذارید. اگر با استفاده از NAT به اینترنت متصل می شوید، از آدرس میزبان اختصاص داده شده به روتر بین شبکه خصوصی خود و اینترنت به عنوان سرور DNS و دروازه پیش فرض استفاده کنید.
10 – تایید اتصال
ساده ترین راه برای انجام این کار با پینگ است. MS-DOS یا معادل آن را روی سیستم عامل های دیگر بیاورید و تایپ کنید: ping 192.168.2. [ آی پی میزبان را در اینجا درج کنید]. این کار را روی یک هاست انجام دهید و به همه هاست های دیگر پینگ کنید. به یاد داشته باشید ، روتر شما یک میزبان در نظر گرفته می شود. اگر نمی توانید به یکی از آن ها برسید ، مراحل را دوباره بخوانید یا با یک متخصص تماس بگیرید.














