5 روش فعال یا غیرفعال کردن آداپتور WiFi و Ethernet در ویندوز 11
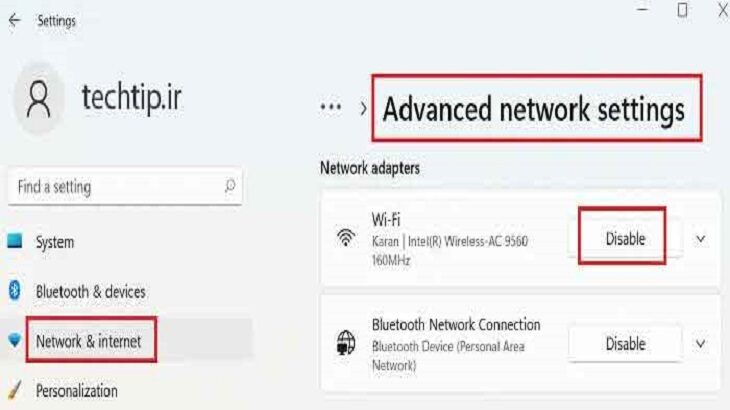
همانطور که میدانید، ویندوز 11 با تنظیمات جدید ارائه شد. یکی از اصولی که مایکروسافت در طراحی ویندوز 11 به آن اهمیت ویژه ای داده، آسان کردن دسترسی کاربران به بخش های مختلف بوده است. با این حال هنوز ممکن است مشکلاتی در دسترسی به بخش های مختلف، از جمله آداپتور wifi وجود داشته باشد. اگر می خواهید آداپتور شبکه را در ویندوز 11 فعال یا غیرفعال کنید ، لطفا به ادامه آموزش 5 روش فعال یا غیرفعال کردن آداپتور WiFi و Ethernet در ویندوز 11 توجه کنید.
5 روش فعال یا غیرفعال کردن آداپتور WiFi و Ethernet در ویندوز 11
روش های مختلف برای فعال یا غیرفعال کردن آداپتور شبکه به شرح زیر است:
- از طریق تنظیمات Settings
- از طریق Control Panel
- از طریق خط فرمان Command Prompt
- از طریق پاورشل Powershell
- از طریق مدیر دستگاه Device Manager
1- از طریق تنظیمات settings
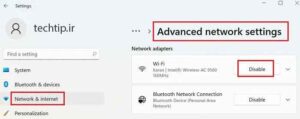
فعال یا غیرفعال کردن آداپتور شبکه از طریق تنظیمات در ویندوز 11 ساده ترین روش برای دنبال کردن است:
- بر روی دکمه Start کلیک راست کرده و Settings را انتخاب کنید.
- به زبانه شبکه و اینترنت Network & Internet بروید.
- به پایین بروید و به آخرین گزینه Advanced network settings بروید.
- در زیر فهرست Network Adapter ، آداپتور شبکه و گزینه Enable یا Disable آن را پیدا خواهید کرد.
- از گزینه مورد نیاز خود استفاده کرده و سیستم را مجدداً راه اندازی کنید.
2- از طریق صفحه Control Panel
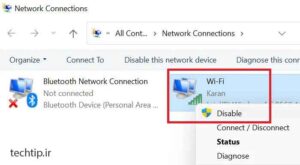
برای فعال کردن و غیرفعال کردن آداپتور WiFi و اترنت در ویندوز 11 با استفاده از Control Panel:
- Win + R را فشار دهید تا پنجره Run باز شود و دستور ncpa.cpl را تایپ کنید.
- Enter را بزنید تا پنجره Network Connections باز شود.
- بر روی آداپتور مورد نظر خود راست کلیک کرده و متناسب با نیاز خود Enable را برای فعال کردن یا Disable را برای غیرفعال کردن انتخاب کنید.
ویندوز 11 فعال کردن یا غیرفعال کردن آداپتور شبکه را با قرار دادن درControl Panel ، آسان تر کرده است.
اما ابتدا ، کاربران باید از طریق گزینه ای در تنظیمات ، منوی کنترل پنل را باز کنند.
3- از طریق خط فرمان Command Prompt
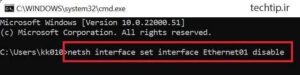
برای فعال کردن و غیرفعال کردن آداپتور Wi-Fi و Ethernet در ویندوز 11 با استفاده از Command Prompt:
- ” Command Prompt ” را در نوار جستجوی ویندوز جستجو کنید و گزینه Run as administrator مربوط به برنامه Command Prompt را انتخاب کنید.
- در پنجره برجسته Command Prompt ، دستور زیر را تایپ کنید تا نام آداپتور را شناسایی کنید:
netsh interface show interface
لازم به ذکر است که نام آداپتور شبکه با نام شبکه یکی نیست. نام آن ممکن است Ethernet01 ، Ethernet02 ، Wi-Fi و چیزی شبیه به اینها باشد.
پس از شناسایی نام آداپتور شبکه ، دستور زیر را در پنجره Command Prompt تایپ کنید تا آداپتور شبکه را غیرفعال کنید:
netsh interface set interface <name of adapter> disable
برای فعال کردن آداپتور شبکه می توانید دستور زیر را تایپ کنید:
netsh interface set interface <name of adapter> enable
نکته مهم: دقت کنید که در نوشته های بالا، به جای <name of adapter> از نام آداپتور خود استفاده کنید!
4- از طریق پاورشل Powershell
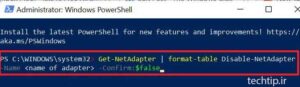
روش غیرفعال کردن آداپتور شبکه از طریق Powershell ، مشابه مراحل Command Prompt است.
- عبارت “PowerShell” را در نوار جستجوی ویندوز جستجو کنید.
- در پنجره مربوط به گزینه های Powershell ، گزینه Run as administrator را انتخاب کنید.
- در پنجره باز شده Powershell ، دو دستور زیر را وارد کرده و پس از هرکدام ، Enter بزنید:
Get-NetAdapter | format-table
Disable-NetAdapter -Name <name of adapter> -Confirm:$false
نتیجه را کنترل کنید.
5- از طریق مدیر دستگاه Device Manager
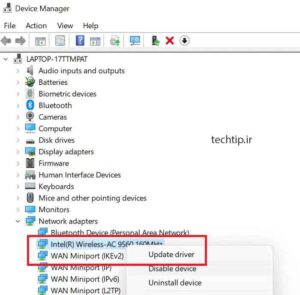
پنجره Device Manager لیست درایورها را نمایش میدهد. برای غیر فعال کردن درایور آداپتور شبکه از این طریق ، روش کار به شرح زیر است:
- Win + R را فشار دهید تا پنجره Run باز شود و دستور devmgmt.msc را تایپ کنید.
- برای باز کردن پنجره مدیریت دستگاه ، Enter را بزنید.
- لیست آداپتورهای شبکه را باز کنید.
- بر روی آداپتور Intel Wireless AC راست کلیک کنید.
- غیرفعال کردن / فعال کردن دستگاه را انتخاب کنید.
سیستم را دوباره راه اندازی کنید و نتیجه را کنترل کنید.
چرا لازم است آداپتور شبکه را غیرفعال کنید؟
آداپتور شبکه برای اتصال یک سیستم به اینترنت مهم است. با این حال ، در بعضی مواقع ، اگر چند آداپتور در سیستم وجود داشته باشد ، آنها با یکدیگر تداخل پیدا می کنند.
در چنین شرایطی ، ممکن است مجبور شوید آداپتورهای اضافی را غیرفعال کنید. برای این کار از آموزش 5 روش فعال یا غیرفعال کردن آداپتور WiFi استفاده کنید.
امیدواریم این پست به شما کمک کند تا بتوانید آداپتور های اضافی خود را غیرفعال کنید.
پرسش و پاسخ 5 روش فعال یا غیرفعال کردن آداپتور WiFi :
روش های مختلف فعال یا غیرفعال کردن آداپتور WiFi و Ethernet در ویندوز 11 کدامند؟
1- از طریق تنظیمات Settings
2- از طریق Control Panel
3- از طریق خط فرمان Command Prompt
4- از طریق پاورشل Powershell
5- از طریق مدیر دستگاه Device Managerآیا مراحل انجام هر کدوام از روش های بالا را توضیح میدهید؟
ما در مقاله 5 روش فعال یا غیرفعال کردن آداپتور WiFi و Ethernet در ویندوز 11 ، به صورت تصویری ، به مراحل هر یک از روش های بالا پرداخته ایم. قطعا یکی از روش های بالا برای شما پاسخگو خواهد بود.
کدام یک از روش های بالا جوابگوی من خواهند بود؟
همه روش های بالا تست شده هستند و نیاز شما را رفع خواهند کرد. بنابراین شما میتوانید با توجه به سطح دانش خود، روش مناسب خود را انتخاب کنید و طبق آموزش تصویری آن جلو بروید.
شما با کدام یک از روش های بالا مشکل خود را حل کردید؟ لطفا در قسمت دیدگاه ها، تجربیات خود را با ما به اشتراک بگذارید.














