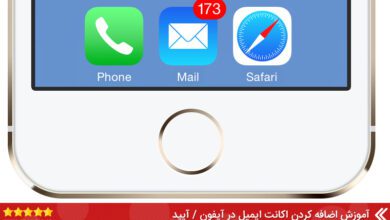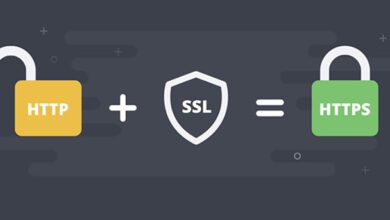آدرس دادن دانلود در کامپیوتر ( آموزش تصویری تغییر مسیر دانلود فایل در ویندوز )

ما در این پست، در وبسایت تک تیپ تلاش میکنیم که آموزشی کامل و جامع از آدرس دادن دانلود در کامپیوتر یا همان تغییر مسیر دانلود فایل در ویندوز در اختیار شما عزیزان قرار دهیم. پس اگر شما با چنین محدودیتی روبهرو هستید با ما همراه باشید.
قطعاً برای شما نیز تا به کنون پیش آمده است که در هنگام شروع دانلود یک فایل در ویندوز پیامی مبتنی بر عدم دسترسی به فضای کافی برای ذخیره سازی اطلاعات دریافت میکنید. اصلیترین دلیل نمایش این پیام را میتوان پوشه ذخیره سازی فایلهای دانلود شده دانست که به طور پیش فرض در درایو C قرار داده شده است. بههرحال ما سعی میکنیم که در این مقاله، آموزشی کامل از تغییر مسیر دانلود فایل را در اختیار شما عزیزان بگذاریم. پس اگر شما نیز جزو افرادی هستید که به طور مداوم با این ارور روبهرو میشوید ما را در ادامه پست همراهی کنید.
آموزش تصویری تغییر مسیر دانلود فایل در ویندوز
پیش از هر چیزی برای تغییر مسیر دانلود فایل در ویندوز های ۷، ۸ و یا ۱۰ ابتدا رایانه و یا لپ تاپ تان را روشن کنید.
پس از روشن شدن pc به از طریق دسکتاپ وارد Computer و یا My Computer شوید.
از طریق منو سمت چپ درایو C را انتخاب کنید.
پس از وارد شدن به درایو C وارد پوشه Users شده و روی نام کاربری رایانه تان کلیک چک کنید.
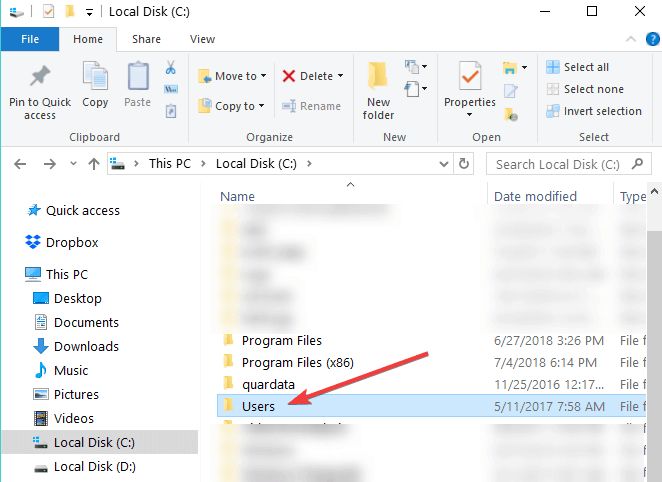
در این مرحله روی پوشه Downloads کلیک راست کرده و گزینه Properties را انتخاب نمایید.
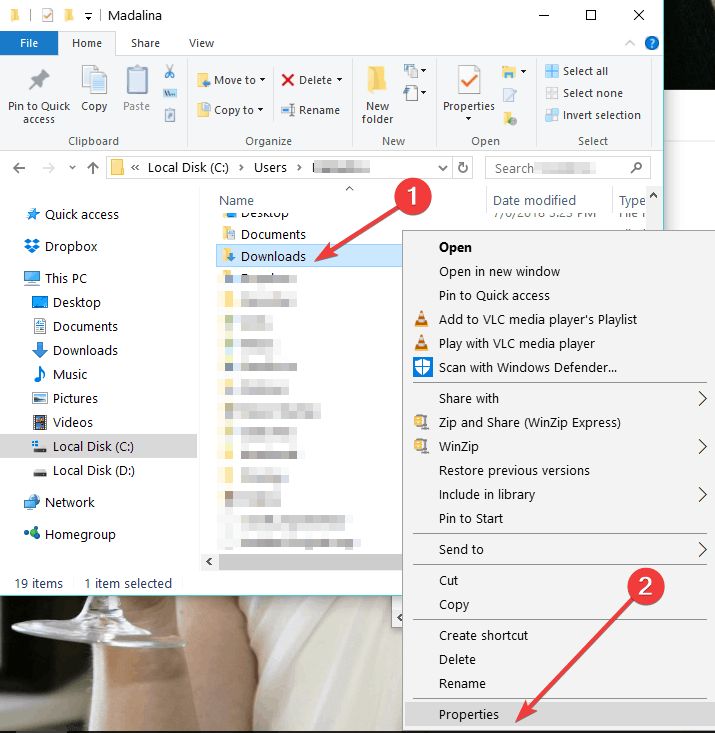
با باز شدن صفحه جدید از تب Location گزینه Move را انتخاب کنید.
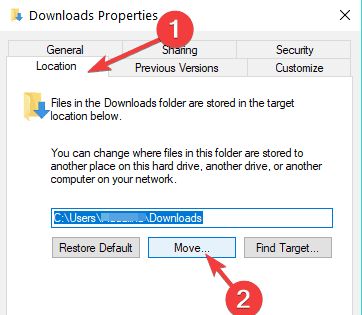
با انتخاب این گزینه یک صفحه پاپ آپ جدید نیز باز می شود.
در این صفحه پاپ آپ باید محل پوشه جدید دانلود فایل ها را مشخص کنید.
پس از تعیین پوشه گزینه select folder را انتخاب کرده و تنظیمات را با کلید روی گزینه ok تایید کنید.
حال با ریست کردن رایانه و یا لپ تاپ شخصی خود شاهد تغییر مسیر دانلود فایل ها خواهید شد.
چگونه می توان محل ذخیره پیش فرض فایل ها را در ویندوز ۱۰ تغییر داد؟
اگر از ویندوز ۱۰ استفاده می کنید می توانید از طریق منو تنظیمات محل ذخیره سازی فایل های جدید و یا دانلود شده را به آسانی تغییر دهید:
برای تغییر مسیر دانلود فایل ها از منو تنظیمات ابتدا به مسیر Settings > System > select Storage بروید.
اکنون روی گزینه Change where new content is saved کلیک کنید.
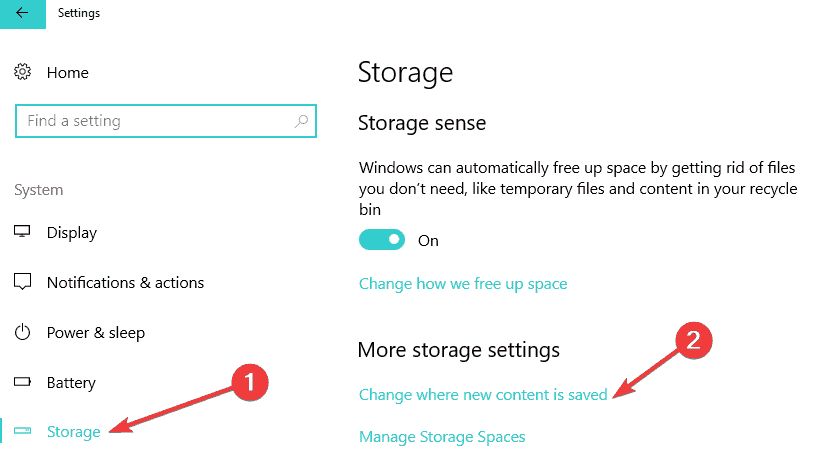
در این صفحه، پوشه ذخیره سازی هر نوع از فایل های دانلود شده را تغییر داده و تعیین کنید.
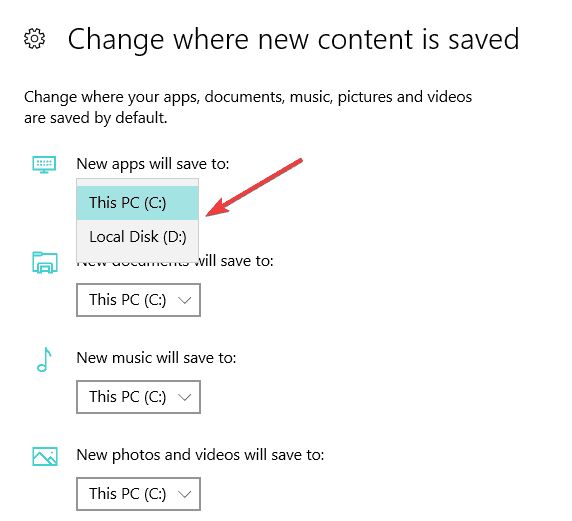
این روش ساده ترین راه ممکن برای ایجاد تغییرات در محل ذخیره سازی فایل های دانلود شده در ویندوز ۱۰ می باشد.
ایجاد تغییرات در مسیر دانلود فایل ها در مرورگر های مختلف
ما برای وبگردی و مرور سایت های گوناگون از مرورگر های مختلفی استفاده می کنیم. یکی از روش های دانلود فایل ها استفاده از همین مرورگر ها می باشد. به همین دلیل کاربران می توانند از طریق همین مرورگر ها مسیر دانلود فایل ها را در رایانه های شخصی خود تغییر دهند. ما در توضیحات زیر تلاش می کنیم که نحوه ایجاد این تغییرات را در مرورگر های مختلف به شما عزیزان آموزش دهیم.
تغییر مسیر دانلود فایل در سافاری (Safari)
- مرورگر سافاری را اجرا کرده و روی Safari در گوشه بالای سمت چپ صفحه نمایش کلیک کنید.
- روی Preferences کلیک کرده و به تب General بروید.
- روی منو کشویی گزینه File download location کلیک کنید.
- با کلیک روی Other محل جدید ذخیره سازی فایل را تعیین کرده و با کلیک مجدد روی گزینه Select آن مشخص سازید.
- حال با تایید تنظیمات پوشه ذخیره سازی تغییر خواهد نمود.
تغییر مسیر دانلود فایل در فایرفاکس (Firefox)
- فایرفاکس را اجرا کرده و از تب tools گزینه Options را انتخاب کنید.
- از تب General به بخش Files and Applications بروید.
- با کلیک روی گزینه Browse پوشه جدید ذخیره سازی فایل ها را تعیین کنید.
- پس از آن تنها کافی است تا تغییرات را ثبت نمایید.
تغییر مسیر دانلود فایل در گوگل کروم (Chrome)
- ابتدا مرورگر گوگل کروم را اجرا نمایید.
- روی نماد سه نقطه عمودی در گوشه بالای سمت راست صفحه نمایش کلیک کنید.
- روی Settings کلیک کرده، صفحه را به پایین اسکرول نموده و Advanced را انتخاب کنید.
- در بخش Downloads روی Change بزنید.
- حال محل ذخیره سازی فایل های دانلود شده را مشخص کرده و تنظیمات را ذخیره نمایید.
ایجاد تغییرات در مسیر دانلود فایل در اپرا (Opera)
- مرورگر اپرا را اجرا کرده و به صفحه تنظیمات بروید.
- بر روی گزینه Advanced کلیک کنید.
- در زیر بخش Downloads روی Change کلیک کنید.
- حال پوشه جدید ذخیره سازی فایل های دانلود شده را تغییر دهید.
تغییر مسیر دانلود فایل در مایکروسافت اج (Microsoft Edge)
- مرورگر اج را اجرا کرده و روی آیکون سه نقطه عمودی کلیک کنید.
- روی گزینه Settings بزنید و به بخش Downloads بروید.
- روی Change کلیک کرده و پوشه جدید را مشخص سازید.
- حال تنها کافی است تنظیمات را ذخیره سازید.
تغییر مسیر دانلود فایل در اینترنت اکسپلورر (Internet Explorer)
- اینترنت اکسپلورر را اجرا کرده و به منو تنظیمات بروید.
- روی View Downloads و سپس Options کلیک کنید.
- با کلیک روی Browser پوشه جدید را مشخص سازید.
- در این مرحله تنها کافی است تا تنظیمات را ثبت نمایید.
سخن نهایی
ما در این مقاله تلاش کردیم آموزشی کامل از آدرس دادن دانلود در کامپیوتر (آموزش تصویری تغییر مسیر دانلود فایل در ویندوز) را در اختیار شما عزیزان قرار دهیم. امیدواریم که از این آموزش و توضیحات ارائهشده نهایت بهره را برده باشید.