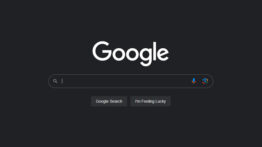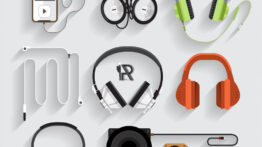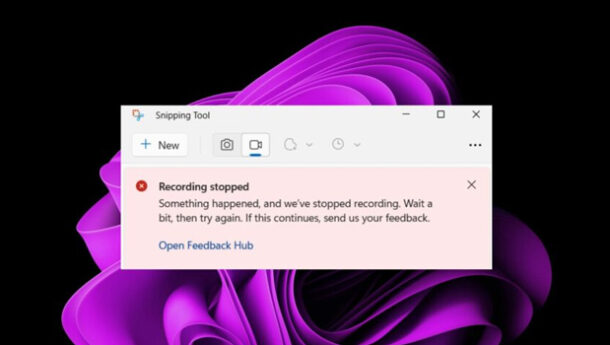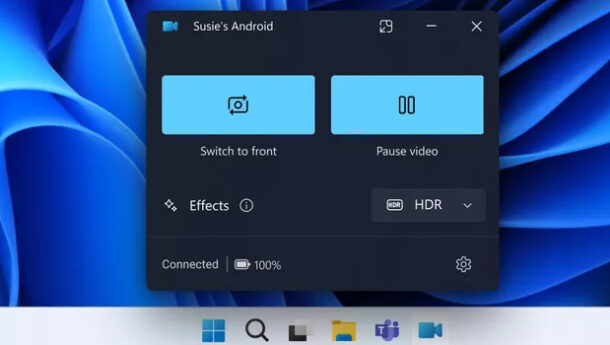آموزش ذخیره کردن صفحات سایت به PDF در Mac برای مرورگر Safari
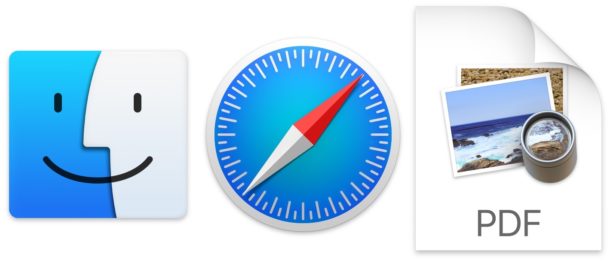
آیا نیاز به سیو کردن سایت به PDF در مک دارید؟ مرورگر سافاری در مک به شما کمک میکند که خیلی آسان صفحه وب مورد نظر را به صورت PDF ذخیره کنید. استفاده از یک صفحه وب با فرمت PDF برای بسیار مفید تر از نسخه آفلاین یک صفحه وب است. ارسال اطلاعات در قالب صفحه PDF مانند پرونده بهداشتی ، سابقه تماس ، صورت حساب یا بیانیه به شخص دیگری یا چاپخانه به صورت پی دی اف بسیار بهتر از نسخه افلاین یک وب سایت است .
این آموزش به شما نشان می دهد که چگونه می توانید به راحتی با استفاده از مرورگر Safari در مک، یک صفحه وب را به عنوان یک فایل PDF ذخیره کنید.توجه داشته باشید اگر از آیفون یا آیپد استفاده می کنید ، می توانید از همین اموزش برای ذخیره وب سایت به صورت PDF در آیفون یا آیپد استفاده کنید .
سیو کردن سایت به pdf در Mac با استفاده از Safari
1)مرورگر سافاری در مک را باز کنید ، سپس به صفحه وب مورد نظر برای ذخیره به عنوان یک فایل PDF بروید.
بیشتر بدانید :
آموزش ذخیره کردن صفحه های وب به PDF در سیستم
![]()
2)منوی “File” را در Safari پایین بیاورید.
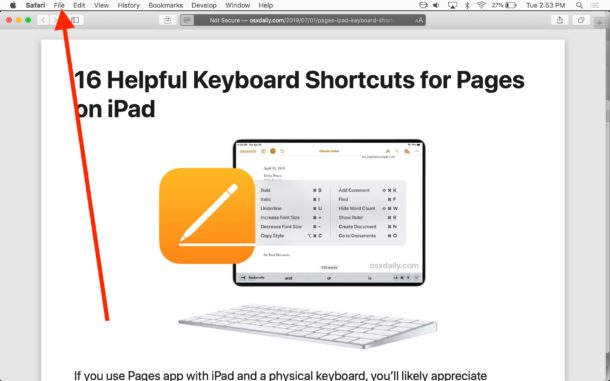
3)”Export as PDF” را از فهرست “File” انتخاب کنید.
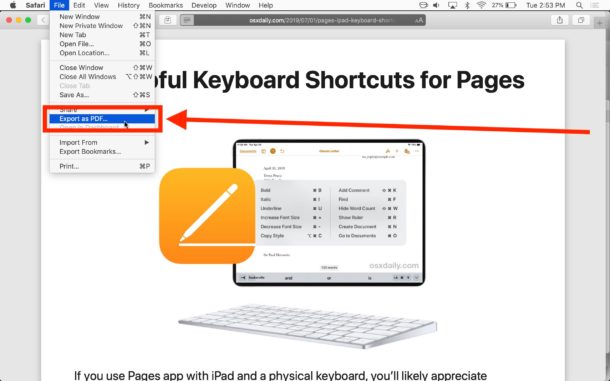
4)نام پرونده را تنظیم کنید و یک مقصد را انتخاب کنید و “Save” را برای ذخیره صفحه وب به عنوان PDF انتخاب کنید.
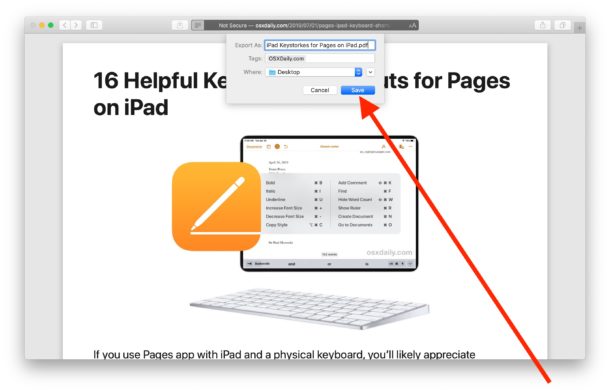
فایل پی دی اف صفحه وب ذخیره میشود هرجایی که خودتان انتخاب کرده باشید مثل: پوشه Document ، پوشه Desktop ، Downloads یا هر جای دیگر.
![]()
در نتیجه فایل پی دی اف صفحه وب می تواند دقیقاً مانند هر فایل PDF دیگر مورد استفاده قرار گیرد ، می توانید آن را ارسال کنید ، آن را به اشتراک بگذارید ، آن را بارگذاری کنید و …. مانند هر فایل PDF دیگر.
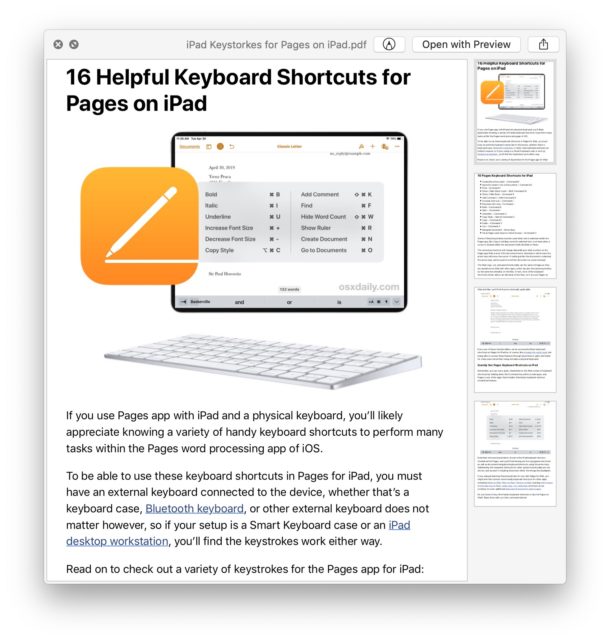
اگر به دلایلی نمی توانید از این ویژگی استفاده کنید یا اگر از یک مرورگر وب دیگر در Mac استفاده می کنید که گزینه مستقیم “Export as PDF” را پشتیبانی نمی کند ، هنوز می توانید به راحتی یک صفحه وب را به صورت PDF ذخیره کنید. به سادگی با استفاده از چاپ به PDF در مک ، که در هر نسخه Mac OS موجود است. اگر بیشتر اوقات از این ویژگی استفاده می کنید، می توانید حتی یک میانبر صفحه کلید “Save as PDF” را برای استفاده در مک تنظیم کنید تا بتوانید به سرعت آن را انجام دهید.