آموزش گام به گام نصب اوبونتو روی vmware ( ماشین مجازی )
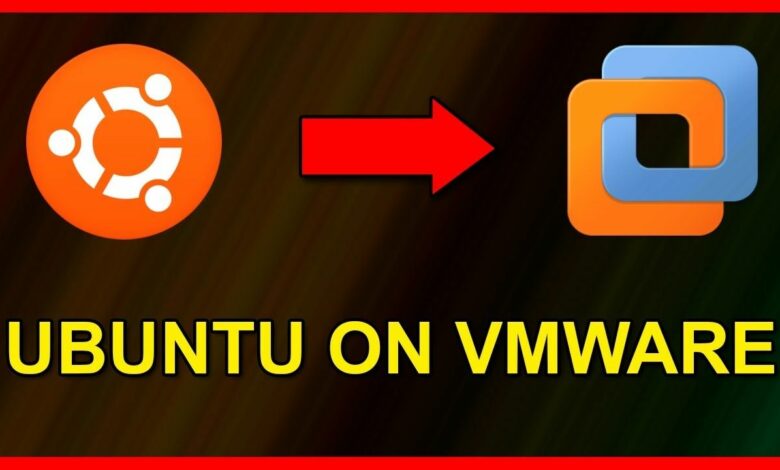
تیم تک تیپ همانند دیگر پست ها، قصد دارد تا آموزشی کامل از نصب اوبونتو روی vmware (ماشین مجازی) را در اختیار تان بگذارد.
یکی از کار هایی که یادگیری لینوکس را جذاب تر می کند نصب اوبونتو می باشد. این سیستم عامل که در سال ۲۰۰۴ به وسیله مارک شاتل ورث ایجاد شد، یکی از کاربرپسند ترین نسخه های گنو لینوکس به شمار می رود؛ که روز به روز نیز به تعداد طرفداران آن افزوده می شود.
بهتر است حاشیه نرفته و به سراغ اصل مطلب برویم؛ پس با ما همراه باشید.
دانلود ایمیج Ubuntu برای نصب اوبونتو روی vmware
ابتدا به وسیله مرورگر مورد علاقه تان به سایت اصلی اوبونتو بروید. در قسمت بالای صفحه باز شده روی گزینه Download کلیک کنید.
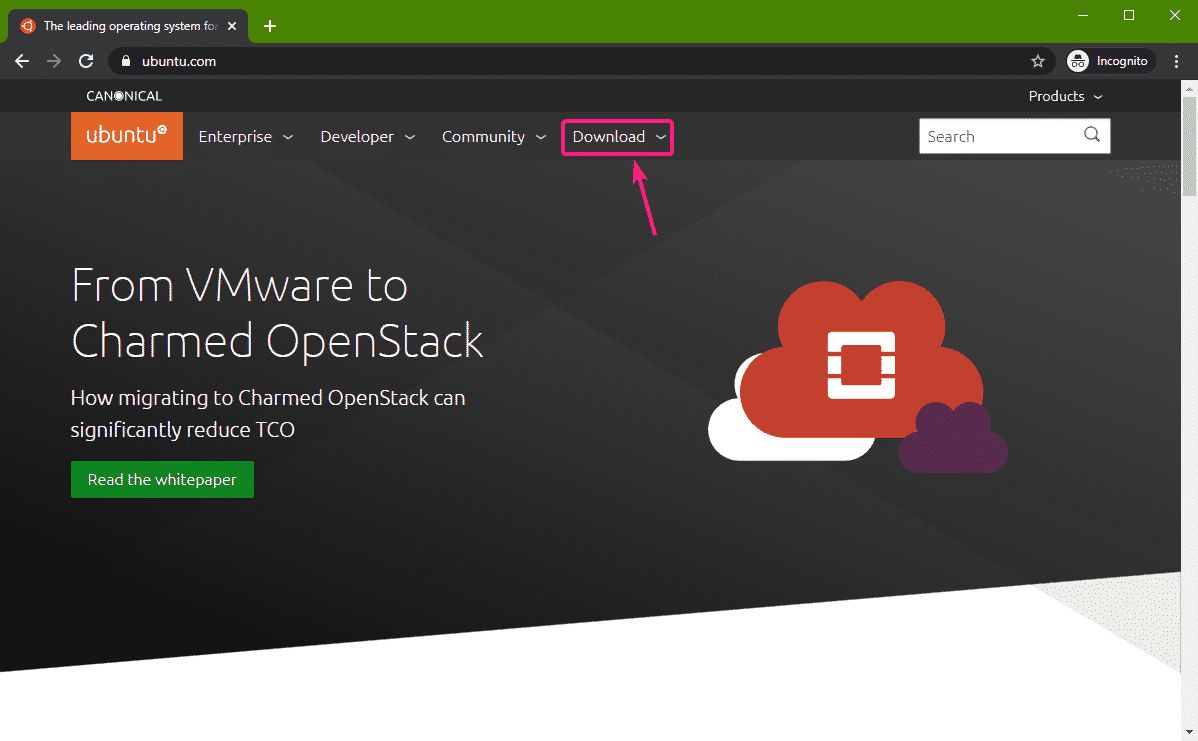
اکنون نسخه دلخواه اوبونتو مورد نظر تان را دانلود نمایید. ما در این مقاله نسخه ۱۸.۰۴ Ubuntu را دانلود می کنیم.
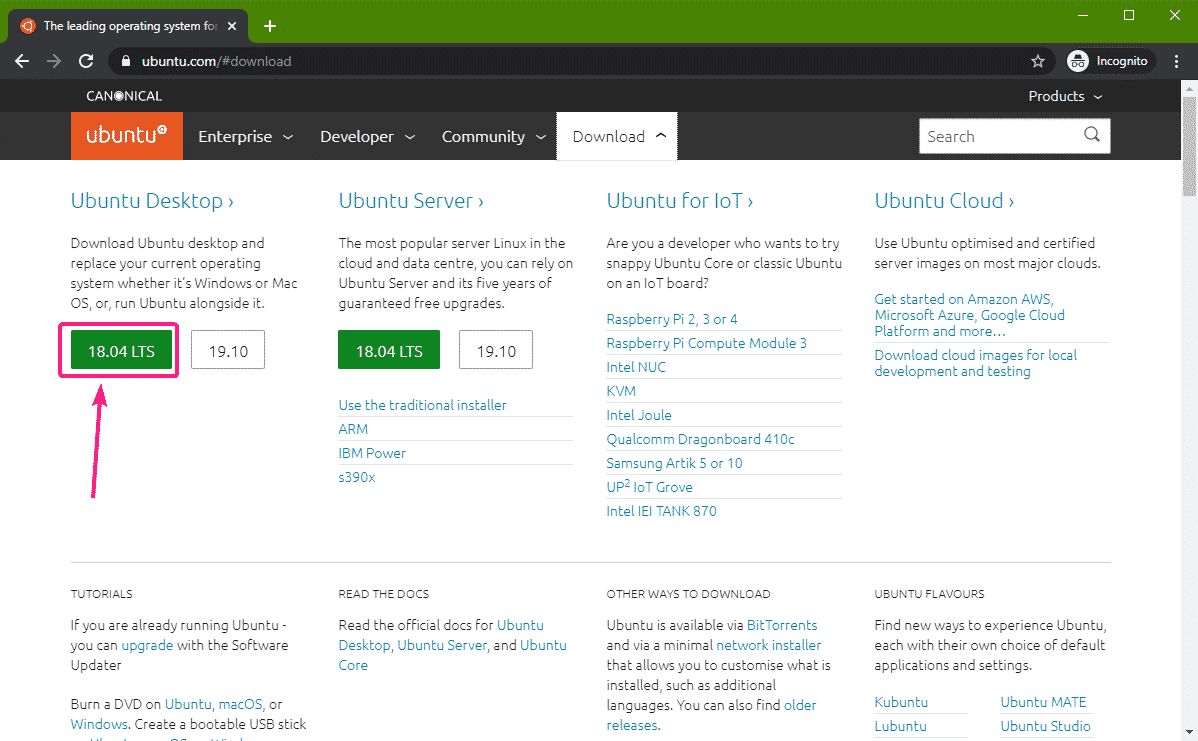
پس از ارسال درخواست دانلود، محل ذخیره سازی فایل ISO پرسیده می شود که انتخاب آن تنها به شما بستگی دارد. پس از انتخاب محل ذخیره سازی روی گزینه save کلیک کنید.
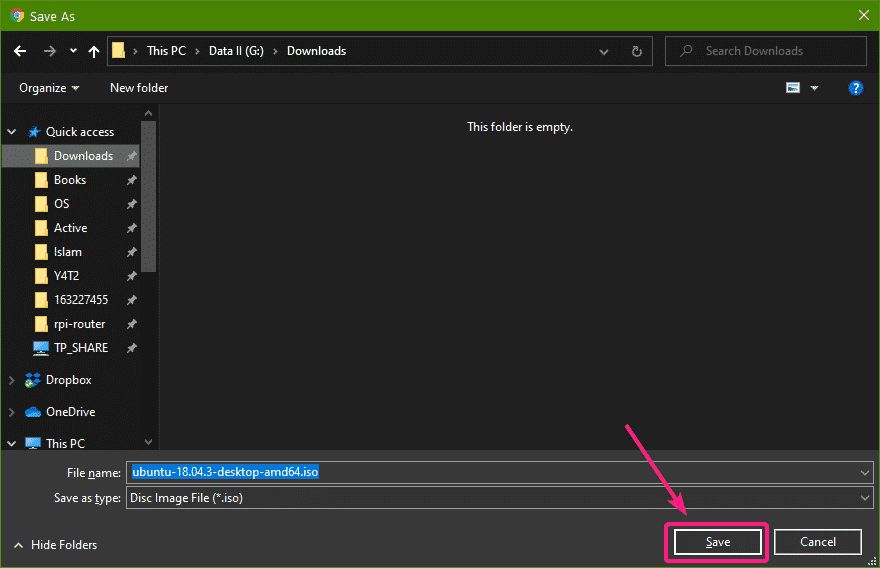
حال مرورگر شروع به اوبونتو می کند. به دلیل حجم بالای این سیستم عامل دریافت آن ممکن است کمی زمانبر باشد؛ پس تا پایان دانلود صبر کنید.
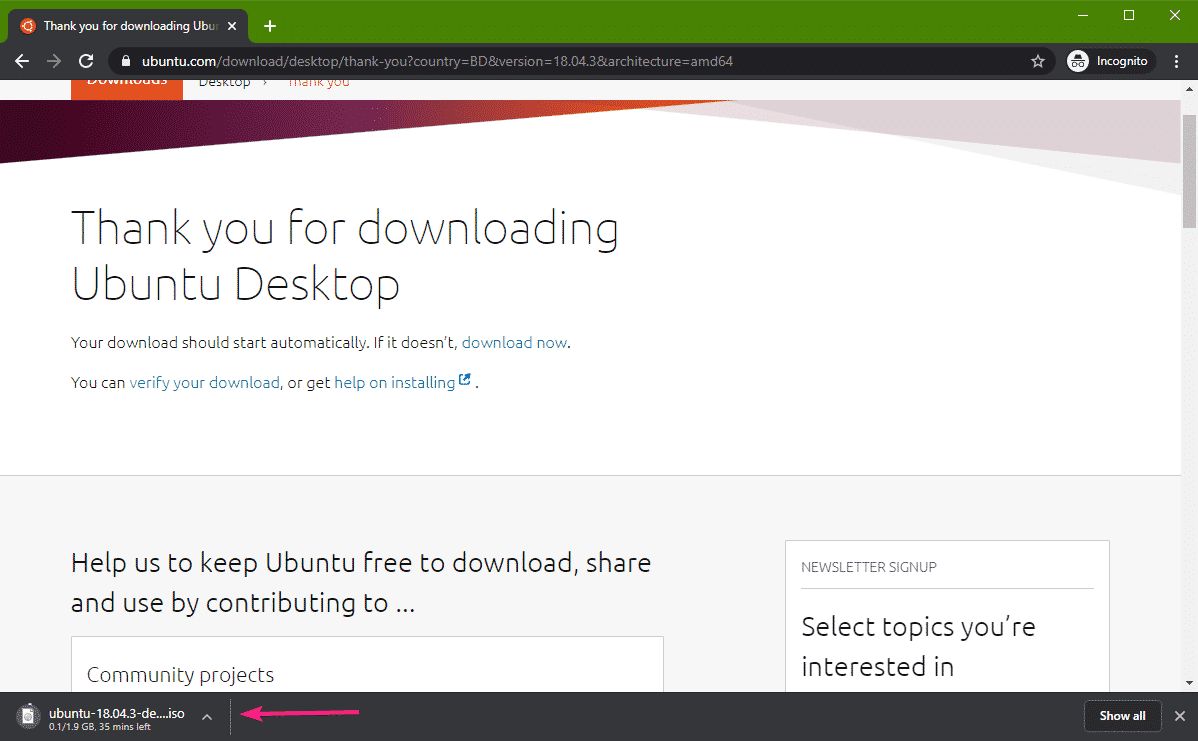
ساخت یک ماشین مجازی در vmware:
پس از دانلود فایل iso اوبونتو، برنامه VMware Workstation را اجرا کرده و پس از کلیک روی سربرگ file گزینه New Virtual Machine را انتخاب نمایید.
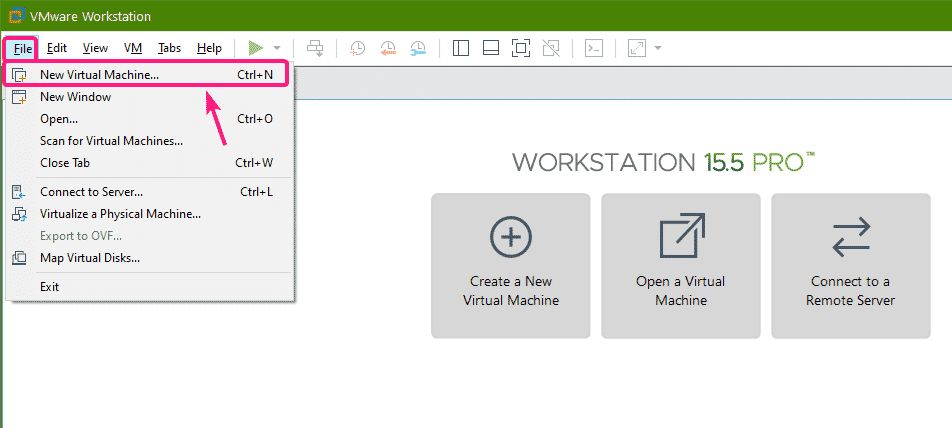
پس از انتخاب این گزینه یک پنجره جدید باز می شود. حال گزینه Typical (recommended) را انتخاب و روی next کلیک کنید.
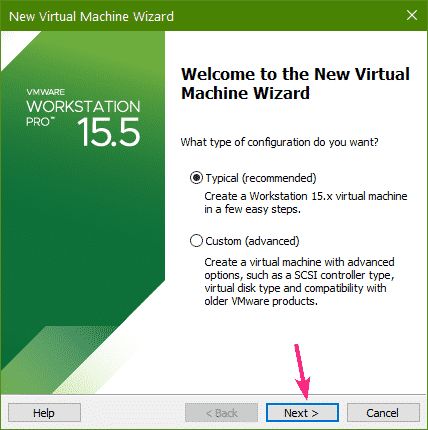
در پنجره جدید گزینه I will install the operating system later را انتخاب و روی next کلیک کنید.
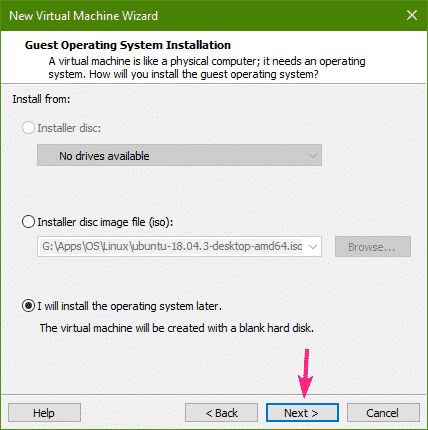
حال نوبت انتخاب سیستم عامل رسیده است.
بدین منظور در قسمت Guest operating system سیستم عامل Linux را انتخاب کرده و در قسمت Version نسخه ۶۴ بیتی اوبونتو یعنی Ubuntu 64-bit را برگزینید.
بار دیگر روی گزینه Next کلیک کنید.
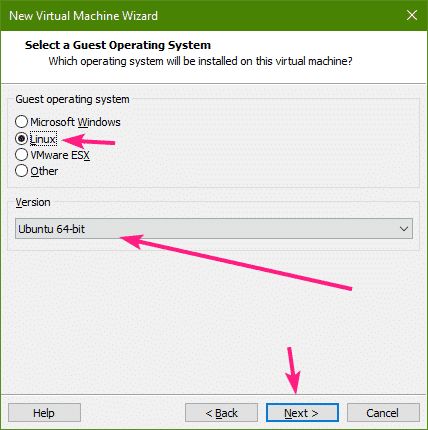
در این مرحله باید یک نام برای ماشین مجازی خود تایپ کنید.
همچنین انتخاب دایرکتوری محل ذخیره سازی اطلاعات ماشین مجازی به دست شماست.
پس از تایپ نام و مشخص کردن دایرکتوری روی Next کلیک کنید.
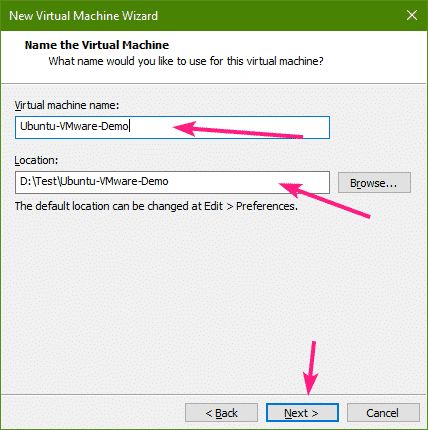
متناسب با نیاز ها و منابع رایانه تان فضای مشخصی را برای ماشین مجازی در نظر بگیرید.
ما در این آموزش ۲۰ گیگابایت از هارد دیسک را به ماشین مجازی خود اختصاص می دهیم.
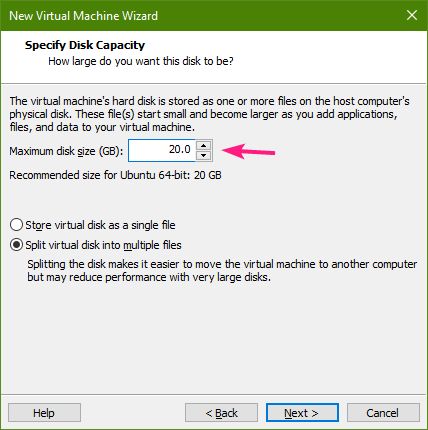
حال برای عملکرد بهتر گزینه Store virtual disk as a single file را انتخاب و روی next کلیک کنید.
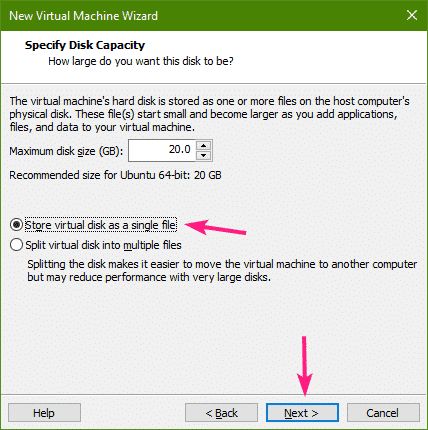
در صفحه جدید گزینه finish را انتخاب نمایید.
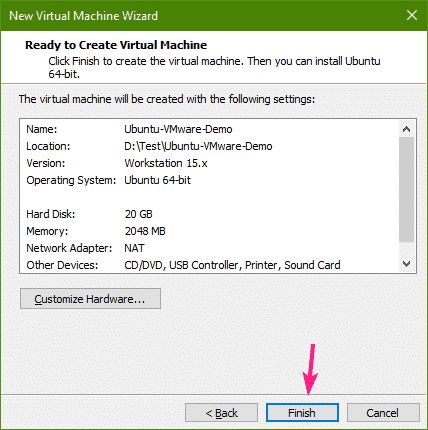
در این مرحله شما یک ماشین مجازی ایجاد کرده اید. برای اجرای آن در پنل library، نامی که برای ماشین مجازی خود تایپ کردید را انتخاب کنید.
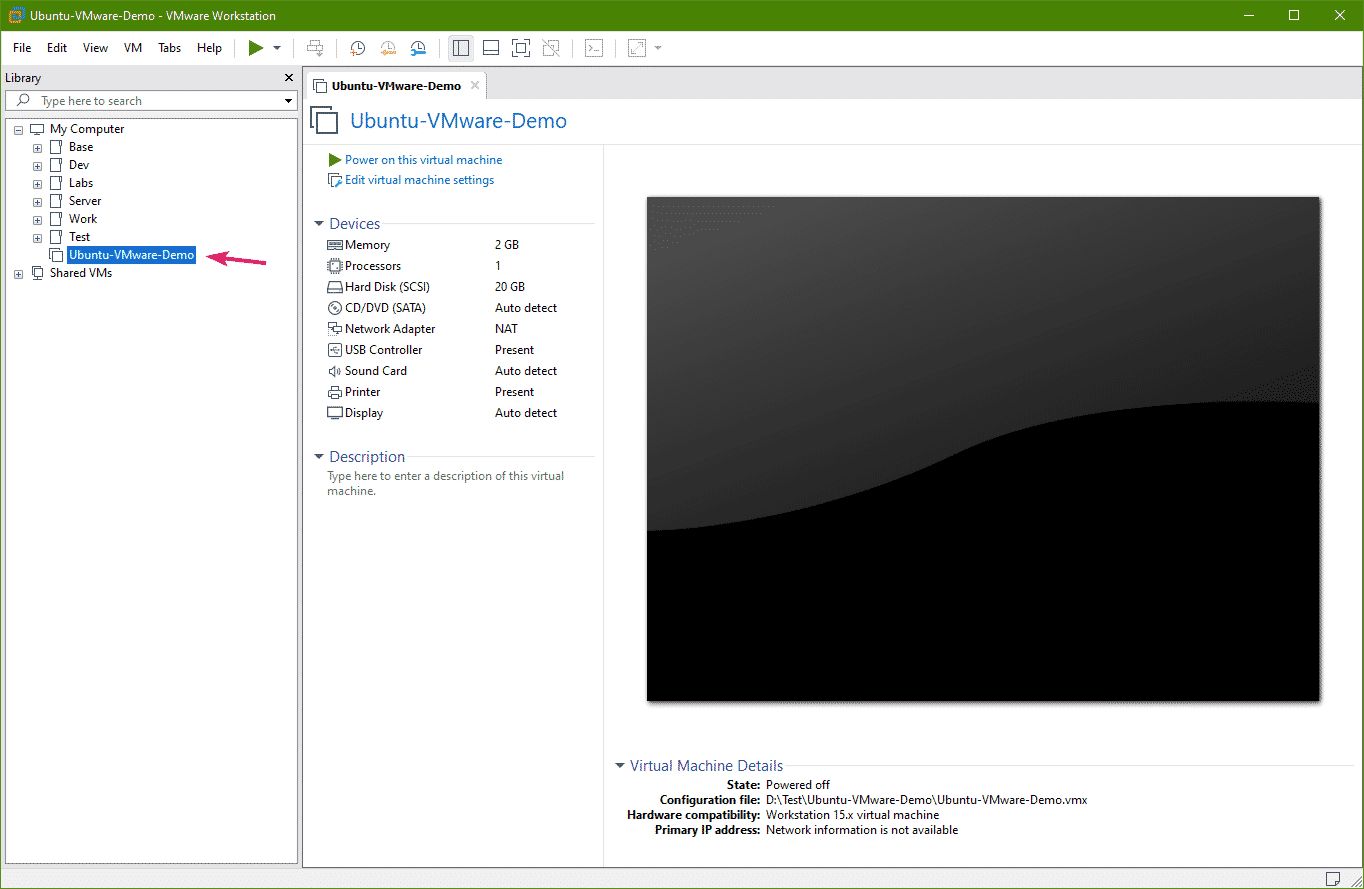
به مسیر VM و سپس Settings بروید.
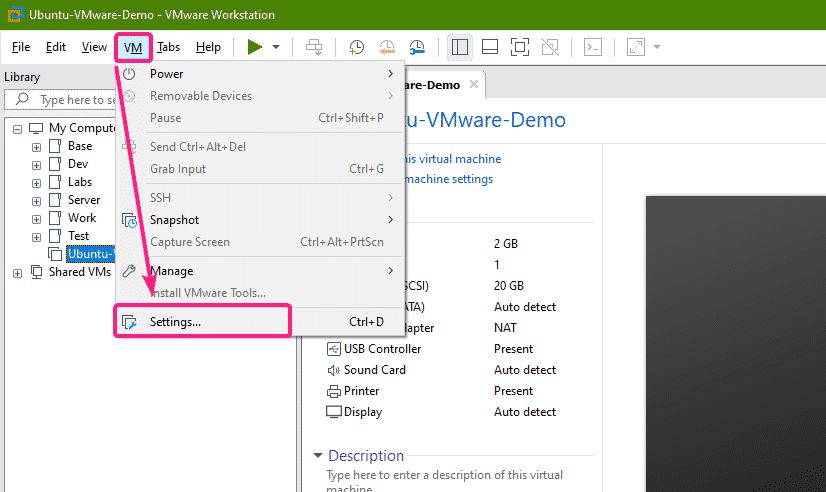
اکنون به تنظیمات CD/DVD رفته و گزینه Use ISO image file را انتخاب کنید.
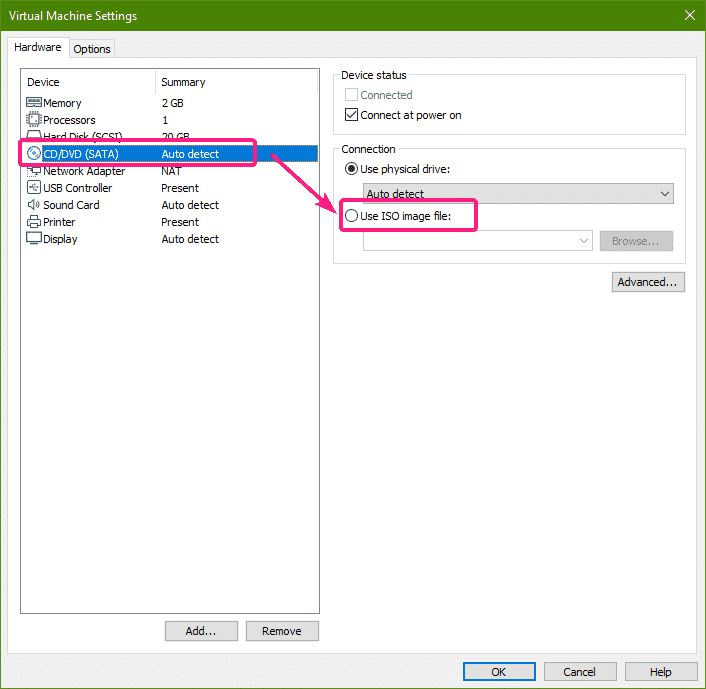
روی Browse کلیک کنید.
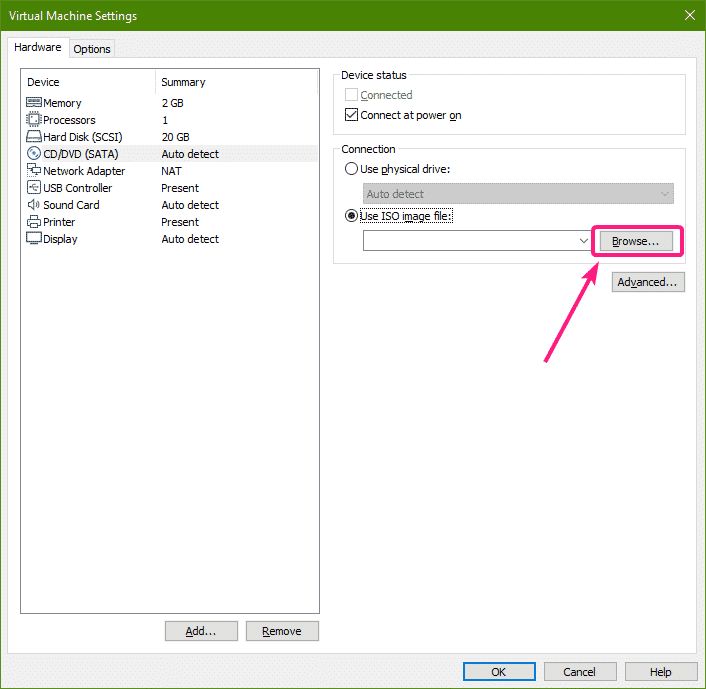
در صفحه جدیدی که باز می شود فایل ISO اوبونتو ای را که دانلود کرده اید را انتخاب و روی open کلیک کنید.
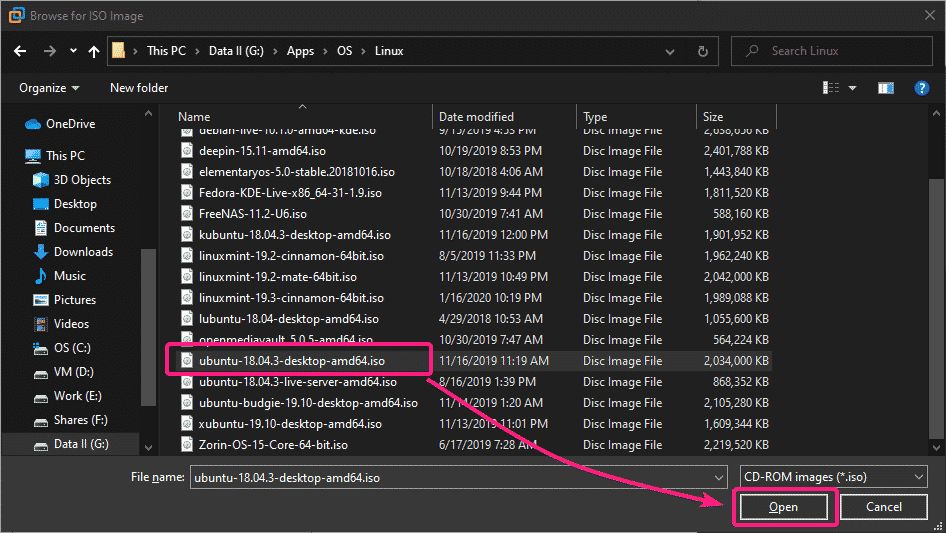
دقت کنید که حتما فایل اوبونتو ای که در ابتدای آموزش آن را دانلود کردید را انتخاب نمایید.
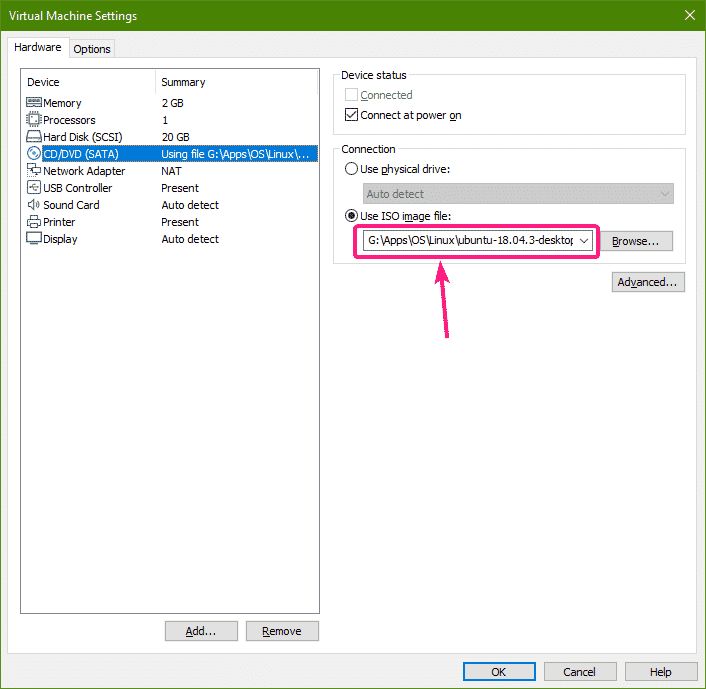
اکنون به تنظیمات Memory بروید. در اینجا دو گیگابایت حافظه رم به صورت پیش فرض انتخاب شده است. در صورت نیاز می توانید میزان حافظه رم را متناسب با نیاز های تان تغییر دهید. البته باید به منابع در دسترس نیز توجه داشته باشید. برای ایجاد تغییرات در این عدد نوار لغزنده را به بالا یا پایین بکشید.
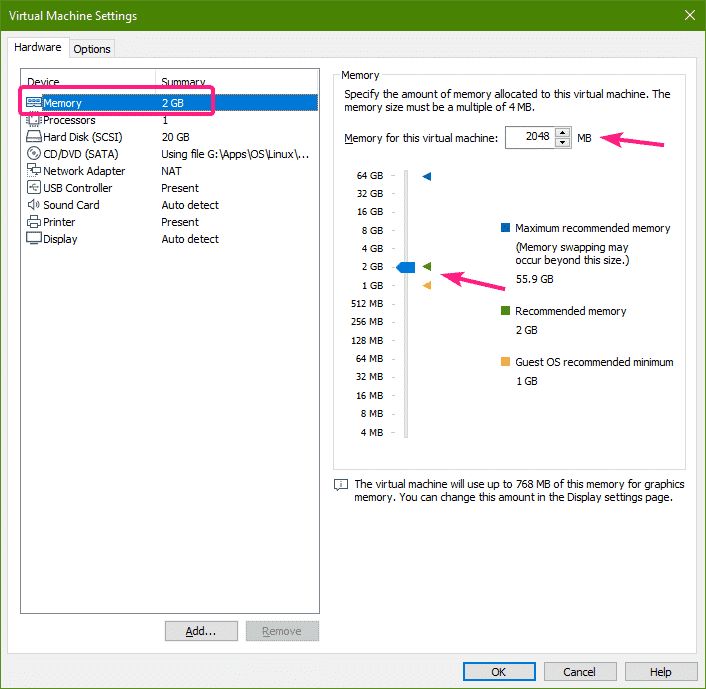
ما در این آموزش ۴ گیگابایت حافظه موقت ذخیره سازی اطلاعات را به ماشین مجازی خود اختصاص داده ایم.
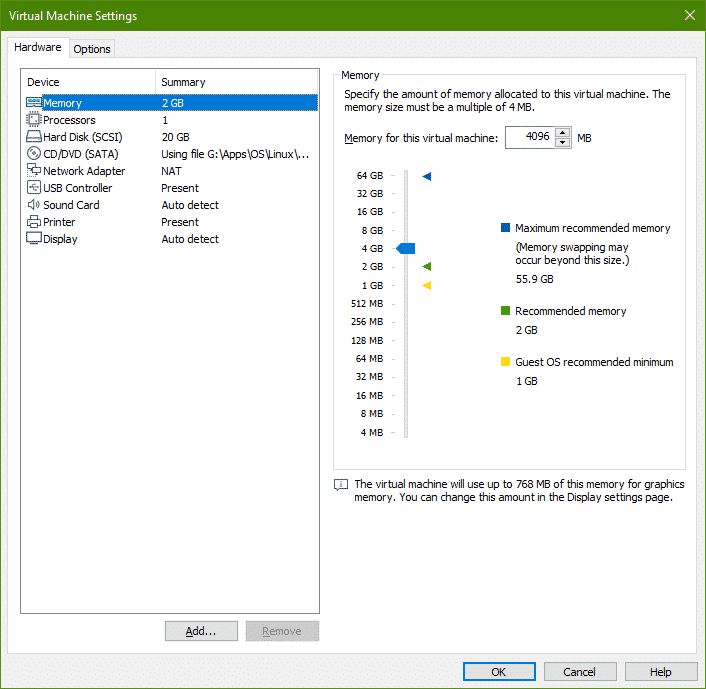
از طریق تنظیمات Processors، می توانید تعداد پردازنده های مجازی و تعداد هسته های اختصاص داده شده به هر پردازنده مجازی را برای این ماشین مجازی تغییر دهید.
معمولاً تعداد پردازنده ها روی ۱ تنظیم می شود و تعداد هسته ها در هر پردازنده بسته به نیاز شما می تواند ۱ یا بیشتر باشد.
اگر می خواهید مجازی سازی تو در تو یا همان nested virtualization را فعال کنید تیک گزینه Virtualize Intel VT-x/EPT or AMD-v/RVI را بزنید.
اگر می خواهید از نرم افزار های تنظیم عملکرد در ماشین مجازی خود استفاده کنید؛ تیک گزینه Virtualize CPU performance counters را بزنید.
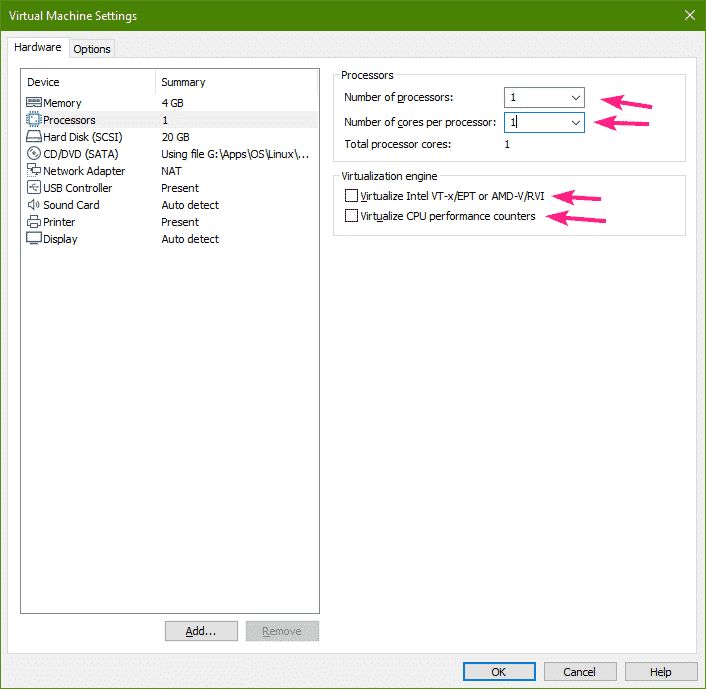
پس از پایان کار و اعمال تنظیمات روی گزینه OK کلیک کنید.
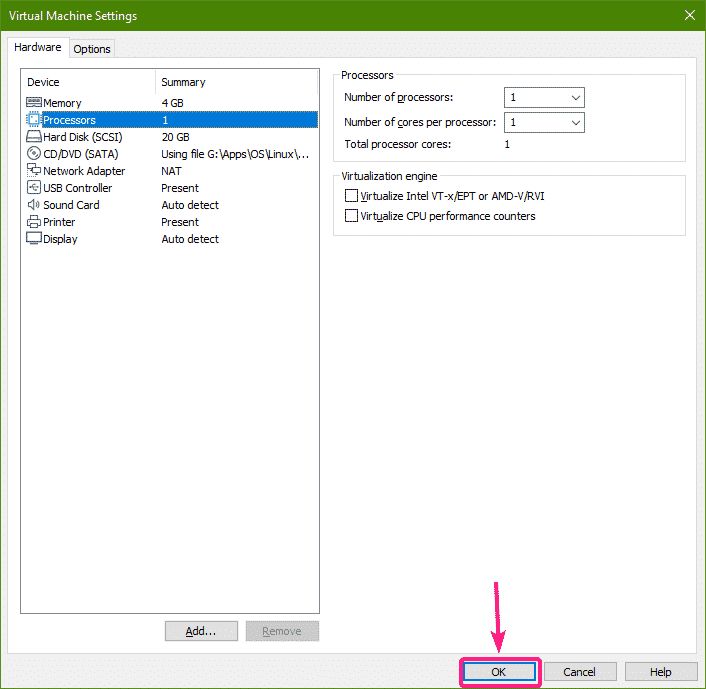
حال برای راه اندازی ماشین مجازی روی علامت تعیین شده در تصویر زیر کلیک کرده و یا اینکه روی گزینه Power on this virtual machine کلیک نمایید.
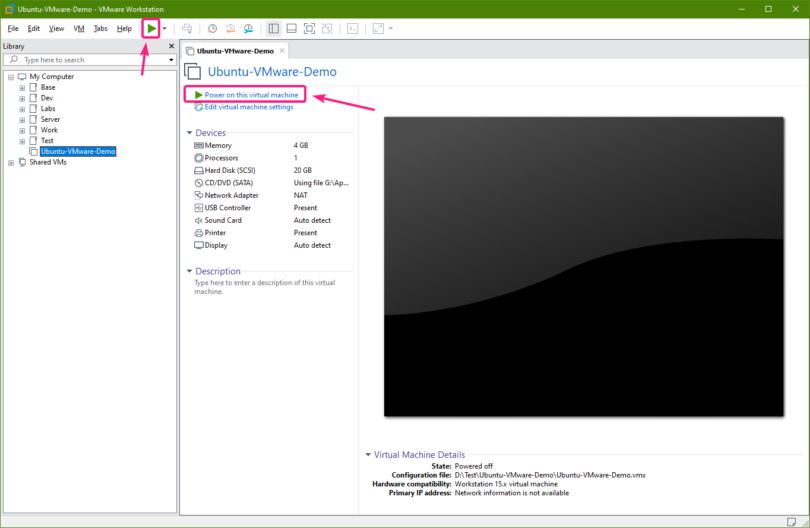
در این مرحله شاهد اجرای ماشین مجازی خواهید بود.
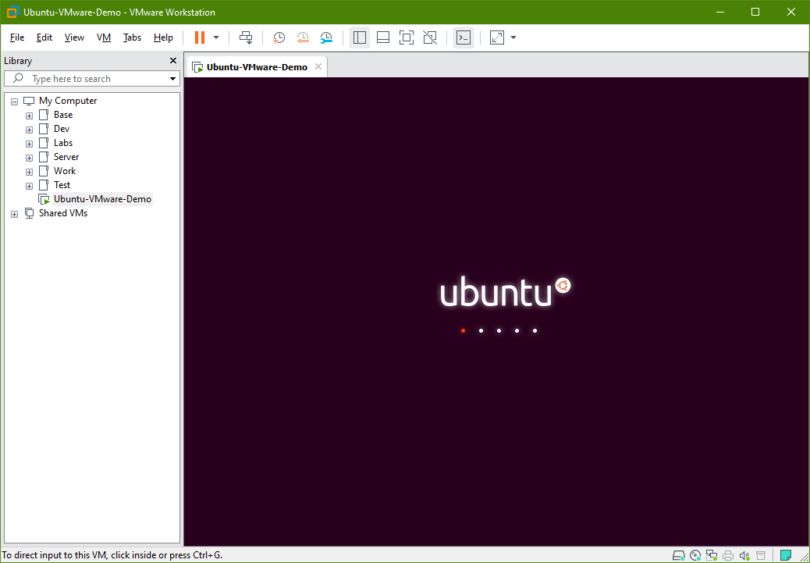
پس از اجرای ماشین مجازی نوبت به نصب اوبونتو روی vmware می شود.
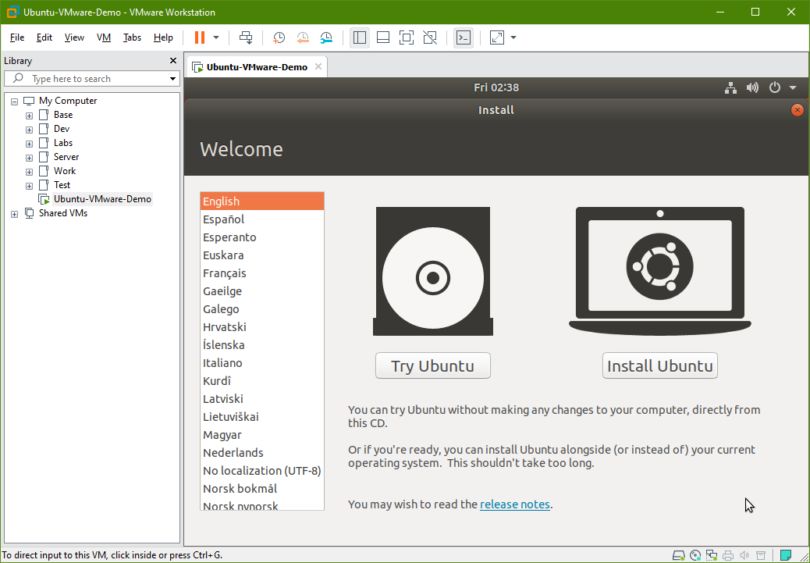
نصب اوبونتو روی vmware ( ماشین مجازی )
برای نصب اوبونتو روی Install Ubuntu کلیک کنید.
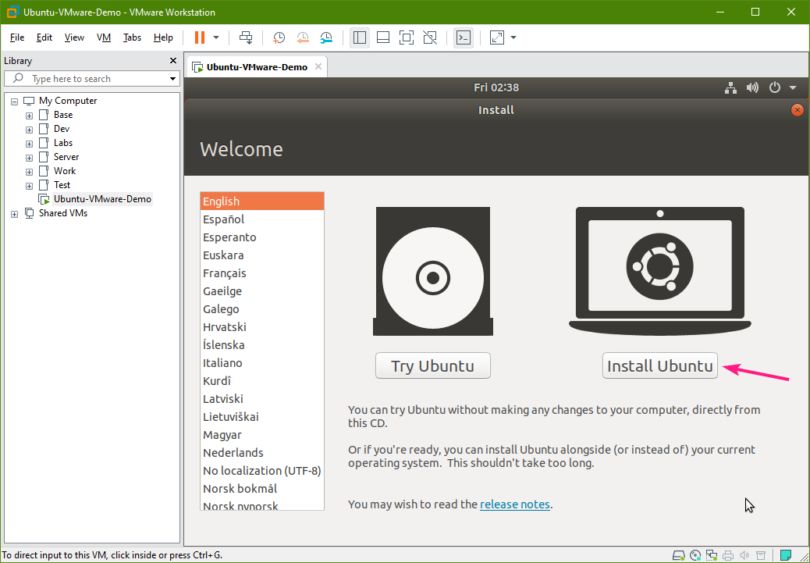
در قسمت تنظیمات کیبورد زبان مورد نظر خود را انتخاب کرده و روی گزینه Continue کلیک کنید.
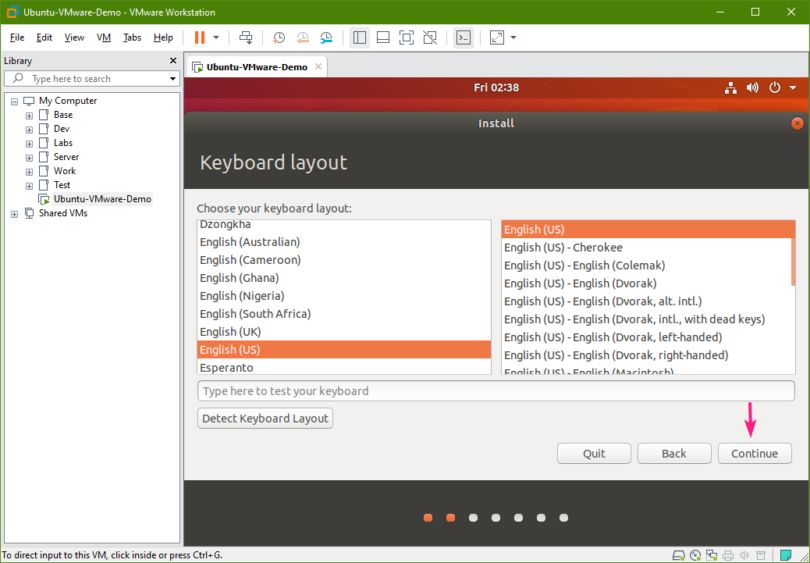
در این صفحه سه گزینه دیده می شود.
با انتخاب گزینه Normal installation اوبونتو همراه با ابزار هایش به صورت کامل نصب می شود.
با زدن تیک گزینه Download updates while installing Ubuntu اوبونتو آپدیت های جدید را دریافت می کند که بی شک انتخاب اش زمان فرآیند نصب را افزایش می دهد.
با انتخاب گزینه Install third-party برنامه های جانبی برای عملکرد بیشتر اوبونتو نصب خواهند شد.
همانند تصویر گزینه اول را انتخاب کرده و روی Continue کلیک کنید.
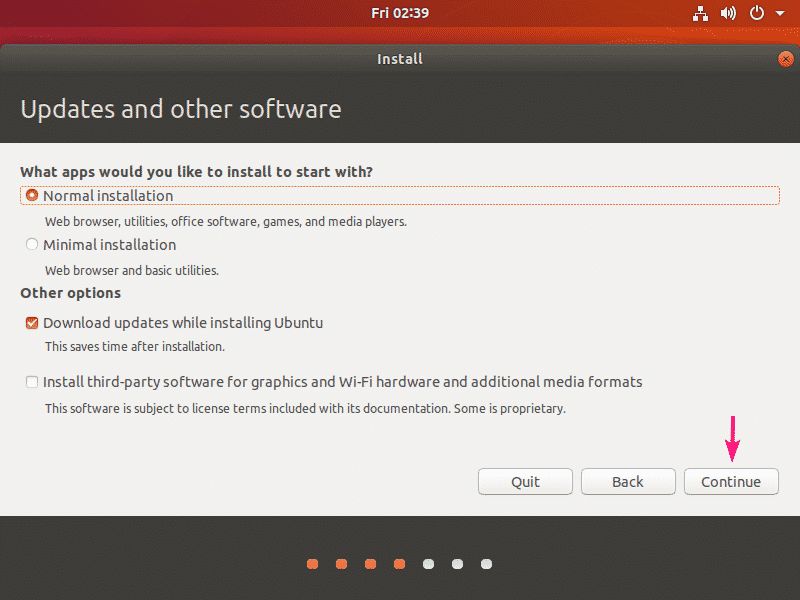
از آنجایی که فرآیند نصب اوبونتو روی vmware ( ماشین مجازی ) در حال اجراست، ما هیچ پارتیشن بندی روی هارد مجازی ایجاد شده نداریم! پس با انتخاب گزینه Erase disk and install Ubuntu تمامی پارتیشن های لازم به صورت خودکار ایجاد شده و اوبونتو نصب می شود.
در صورت نیاز می توانید پارتیشن ها را به صورت دستی ایجاد کنید.
گزینه Encrypt the new Ubuntu installation for Security نیز فایل های اوبونتو را رمزنگاری کرده و امنیت اطلاعات را افزایش می دهد.
پس از اعمال تنظیمات گزینه Install Now را انتخاب کنید.
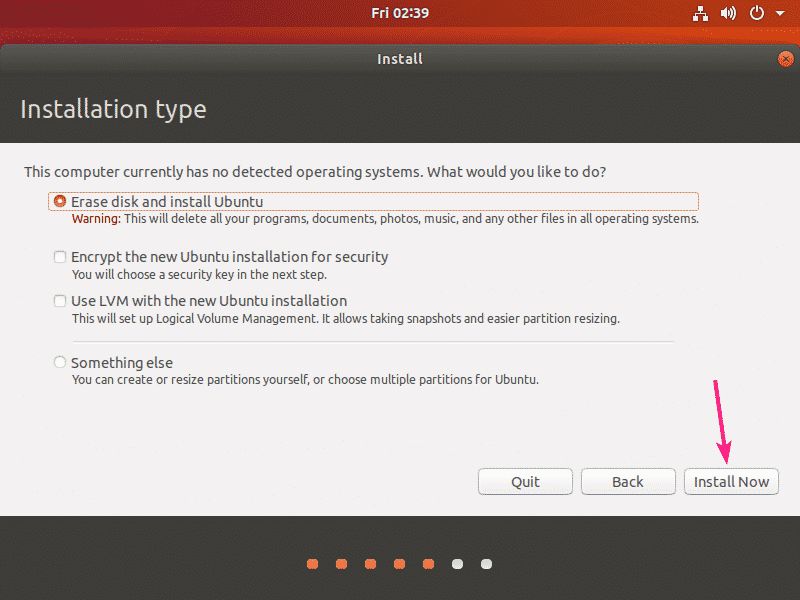
حال روی Continue کلیک نمایید.
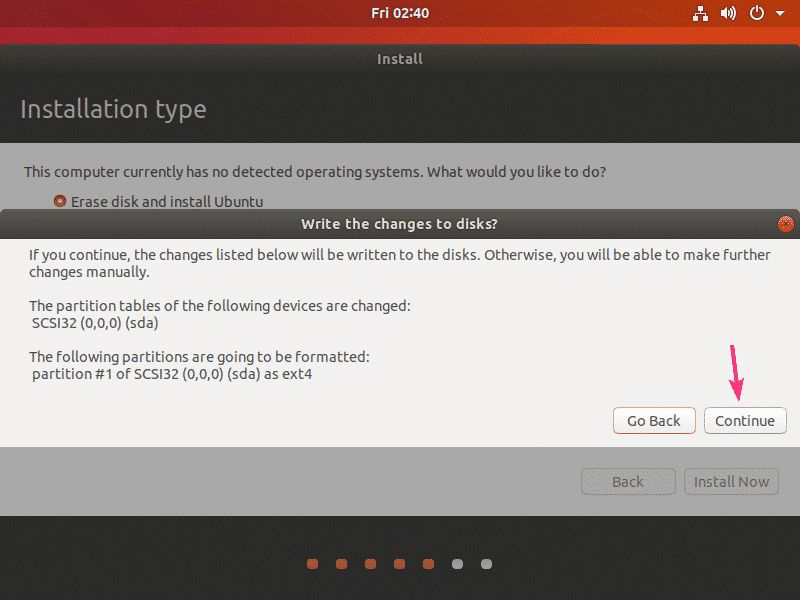
منطقه زمانی خود را انتخاب و روی گزینه Continue کلیک کنید.
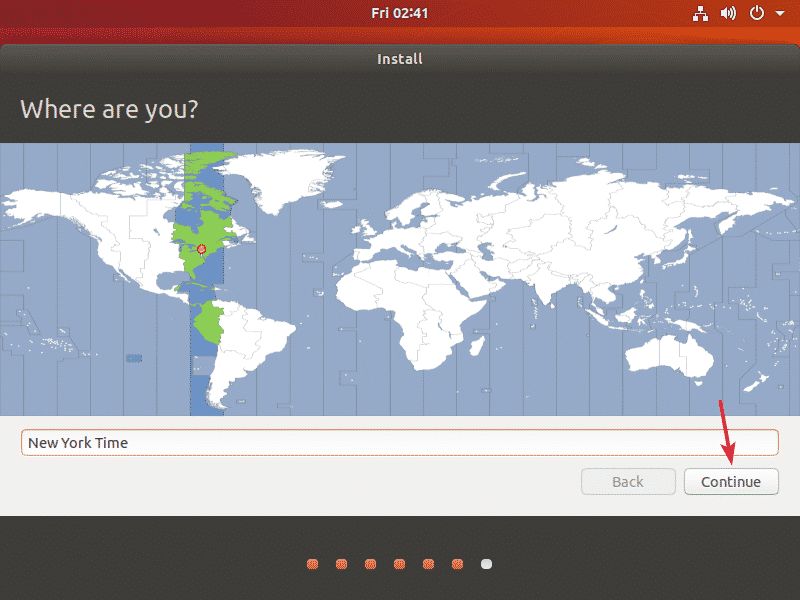
در این مرحله نام، نام رایانه، یوزر نیم و پسوورد را انتخاب کرده و روی گزینه Continue کلیک کنید.
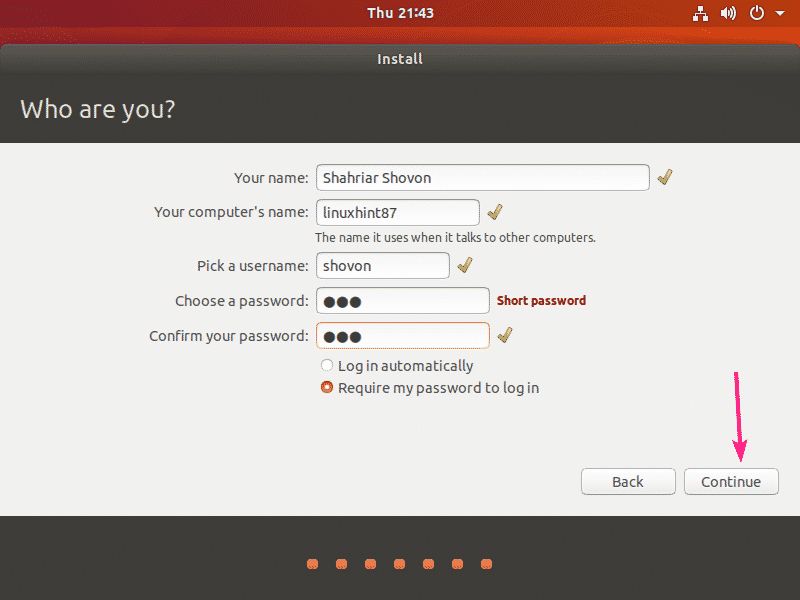
حال نصب اوبونتو روی vmware فعال شده و باید چند دقیقه صبر کنید.
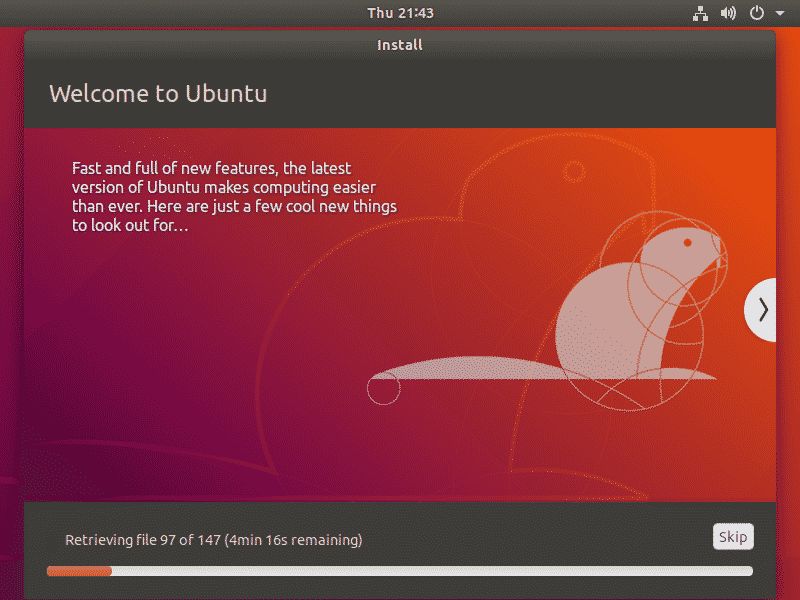
در پایان نصب روی گزینه Restart Now کلیک کنید.
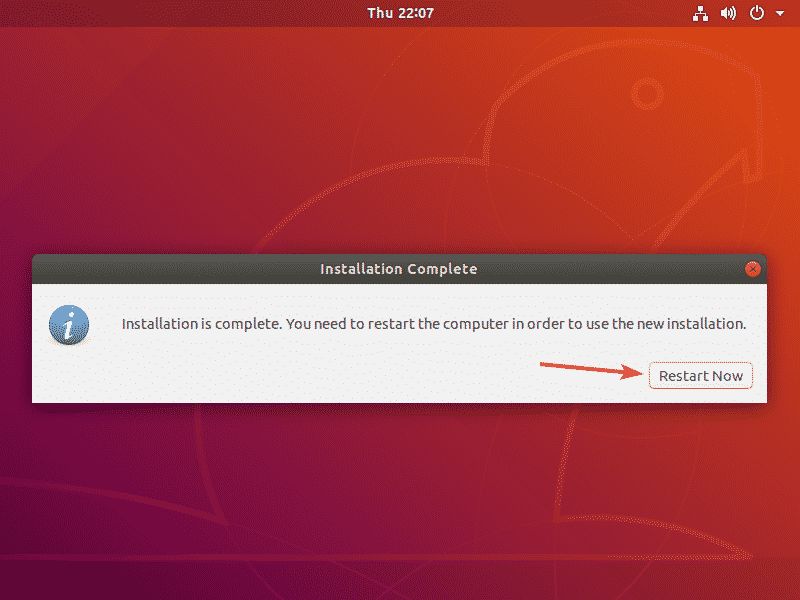
پس از ری استارت و راه اندازی مجدد اوبونتو تنها کافی است نام کاربری و پسوورد تعیین شده را وارد کنید.
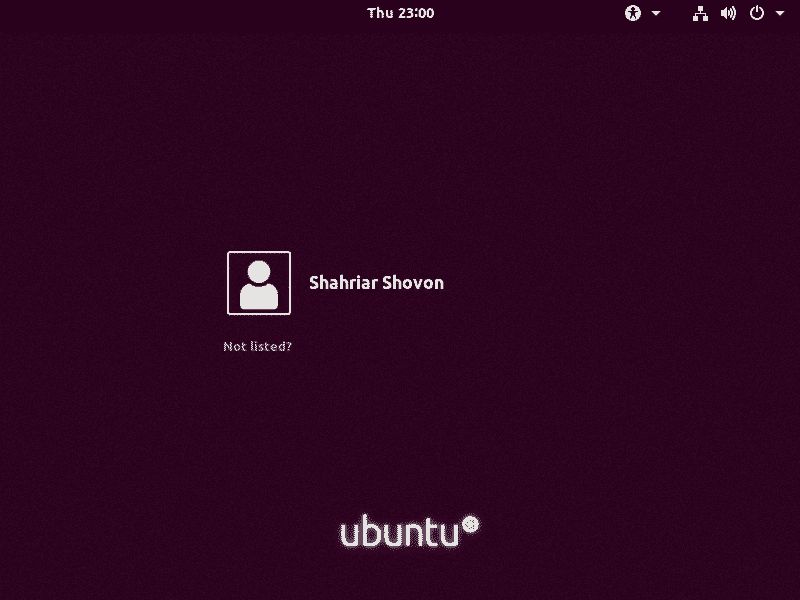
مراحل نصب به پایان رسیده و شاهد اجرای روان اوبونتو روی ماشین مجازی خواهید بود.
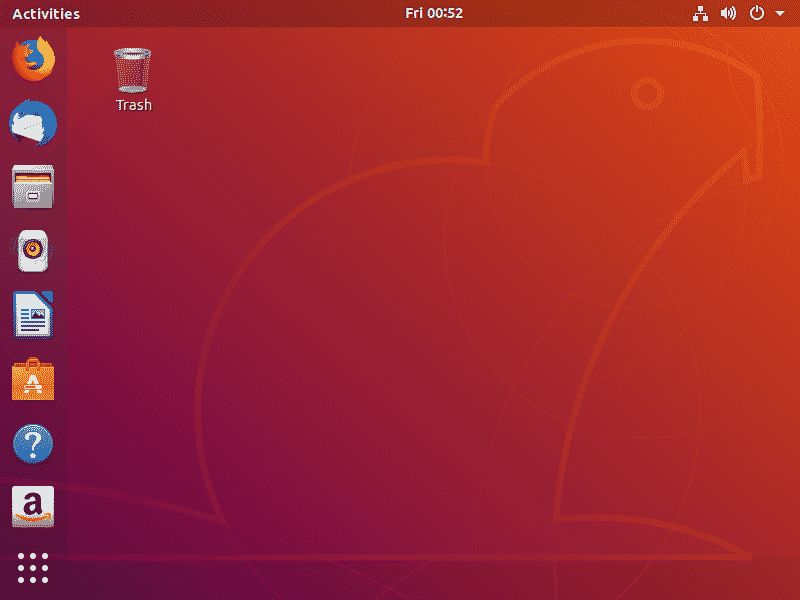
آموزش نصب VM Tools در Ubuntu VMware :
اکنون برای بهبود عملکرد و افزایش ویژگی ها باید Open VM Tools را روی Ubuntu VM نصب کنید. ابتدا یک ترمینال باز کرده و حافظه کش APT package را با دستور زیر به روز رسانی کنید:
sudo apt update

با وارد کردن دستور فوق حافظه کش APT package آپدیت می شود.
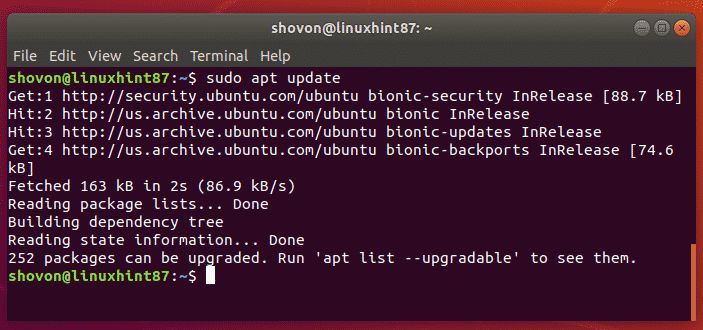
اکنون، با دستور زیر Open VM Tools را روی نسخه دسکتاپ اوبونتو نصب کنید:
sudo apt install open-vm-tools-desktop

توجه: اگر نسخه سرور اوبونتو یا همان Ubuntu server version را نصب کرده اید برای نصب Open VM Tools دستور زیر را وارد کنید:
sudo apt install open-vm-tools
اکنون، دکمه Y را زده و سپس Enter را فشار دهید تا فرآیند نصب تایید شود.
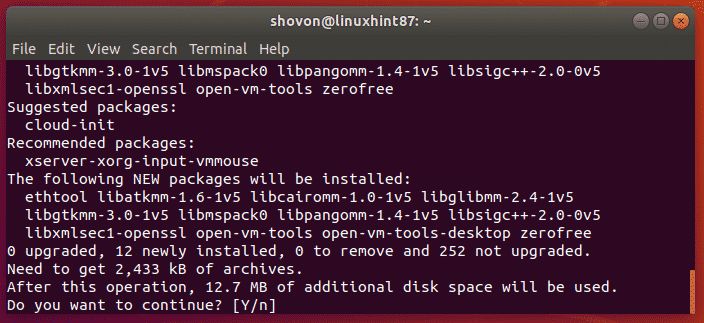
در این مرحله Open VM Tools شروع به نصب می کند.
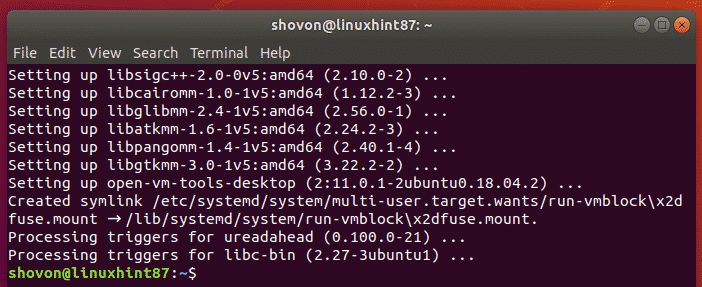
حالا از اوبونتو لذت ببرید :) از آزمایش دستورات و چیز های جدید نترسید! از آنجایی که اوبونتو را روی یک ماشین مجازی نصب کرده اید هر گونه خطایی در دستورات هیچ گونه آسیبی به سیستم عامل اصلی رایانه شما وارد نمی کند.
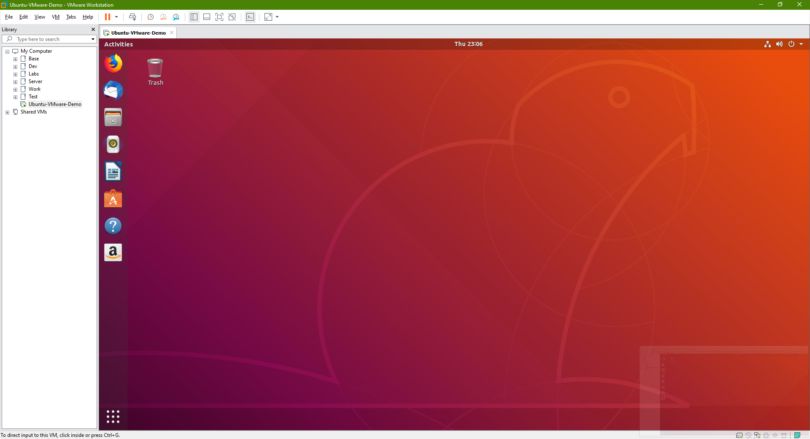

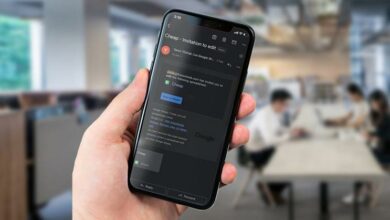

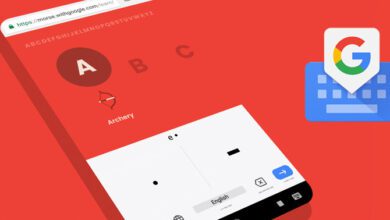

Your license has expired. You must have a valid license to power on virtual machines.
سلام وقتتون بخیر چرا زمانی که میخوام اوبنتو رو روشن کنم داخل ماشین مجازی همچین اروری میده ؟