چگونه آپدیت ماه مه ویندوز 10 را حذف کنیم؟ نحوه حذف آپدیت ماه ویندوز 10
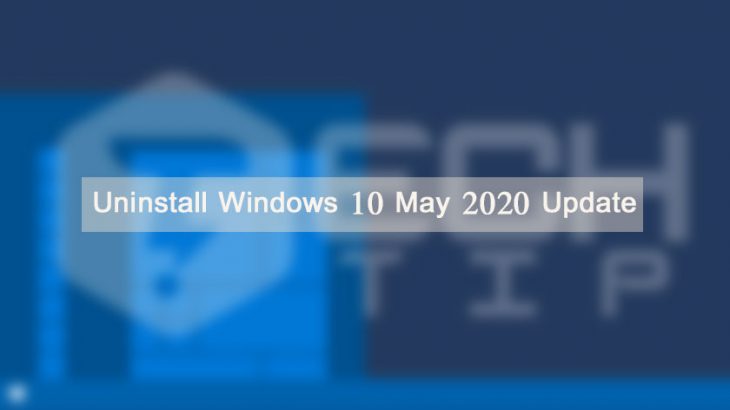
با وجود یک آزمایش طولانی ، برخی از کاربران گزارش های مربوط به اشکالات در به روزرسانی ماه مه 2020 اطلاع دادند. اگر بروزرسانی نسخه ماه مه ویندوز 10 را نصب کرده اید و با مشکل روبرو شدید ، و می خواهید آپدیت ماه مه ویندوز 10 را حذف کنید. در ادامه نحوه حذف به روزرسانی ماه مه 2020 ویندوز 10 یا هر بروزرسانی مهم دیگر ویندوز 10 آورده شده است.
شما فقط 10 روز برای حذف ویندوز 10 نسخه ماه مه فرصت دارید
مایکروسافت به شما امکان می دهد تا یک بروزرسانی اصلی را حذف کرده و به نسخه قدیمی ویندوز 10 (احتمالاً در نوامبر 2019 به روز شده است) برگردید ، اما فقط 10 روز پس از نصب به روزرسانی برای حذف آپدیت نسخه ماه مه ویندوز 10 فرصت دارید.
پس از گذشت ده روز ، ویندوز 10 به طور خودکار فایل نسخه قبلی ویندوز را از سیستم شخصی شما حذف می کند تا فضای هارد شما آزاد شود. مایکروسافت انتظار دارد که اگر با مشکل روبرو شدید ، در ده روز اول به نسخه قبلی ویندوز 10 برگردید.
اگر به طور دستی “حذف نسخه های قبلی ویندوز” از سیستم شخصی خود با استفاده از ابزاری مانند ” Disk Cleanup ” در ده روز اول استفاده کنید ، نمی توانید دوباره به نسخه قبل ماه ویندوز 10 برگردید. فایل های مورد نیاز از سیستم شما حذف شده اند.
در بدترین حالت که بروزرسانی را حذف کردید ، تنهای کاری که می توانید انجام دهید نصب ویندوز 10 است که سیستم شخصی خود را مجدداً تنظیم مجدد کنید تا یک سیستم ویندوز 10 جدید و بدون مشکل داشته باشید.
نحوه حذف آپدیت ماه مه ویندوز 10 از تنظیمات
اگر می خواهید از نسخه قبلی ویندوز 10 استفاده کنید ، می توانید بروزرسانی ماه مه ویندوز 10 را از برنامه تنظیمات حذف کنید. برای پیدا کردن این گزینه ، مراحل زیر را دنبال کنید :
- ابتدا به تنظیمات ویندوز 10 بروید .
- به بخش [ Update & Security ] بروید.
- سپس گزینه [ Recovery ] را انتخاب کنید.
در قسمت “Go back to the previous version of Windows 10 ” بر روی گزینه [Get started] کلیک کرده و از طریق پنجره ای که باز می شود مراحل را دنبال کنید .
اگر این گزینه را در اینجا مشاهده نکردید ، نمی توانید به نسخه قبلی ویندوز 10 خود برگردید زیرا فایل های آن از سیستم شما حذف شده است.
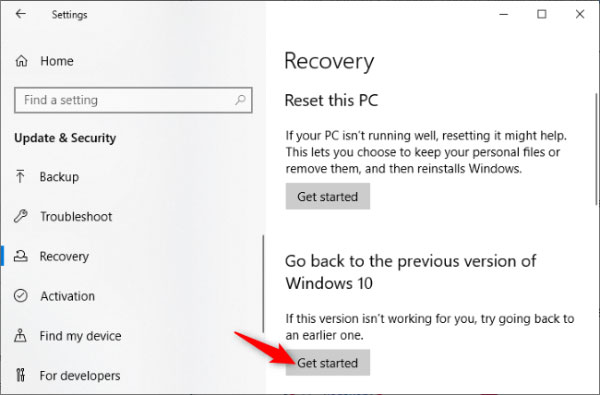
حذف آپدیت ویندوز از فهرست بازیابی
اگر سیستم شما به طور عادی بوت نمی شود و کار نمی کند یا اگر با صفحه نمایش آبی مواجه می شوید (حل مشکل صفحه آبی ویندوز)، می توانید با استفاده از محیط بازیابی ، نسخه ماه مه 2020 را خارج از ویندوز 10 حذف کنید.
برای دستیابی به آن ، کلید [ Shift ] را نگه دارید و بر روی گزینه “Restart” در منوی استارت ویندوز 10 کلیک کنید. اگر سیستم شخصی شما نتواند ویندوز را بطور عادی بوت کند ، باید به طور خودکار محیط بازیابی را بارگیری کند.
همچنین می توانید برای دسترسی به این منو ، از یک فلش بوتیبل استفاده کنید .
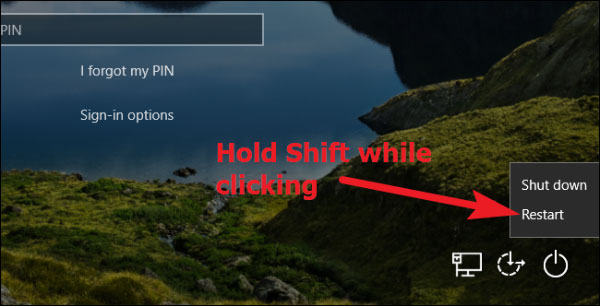
در این بخش ، برای یافتن گزینه های عیب یابی ، روی گزینه [Troubleshoot] کلیک کنید.
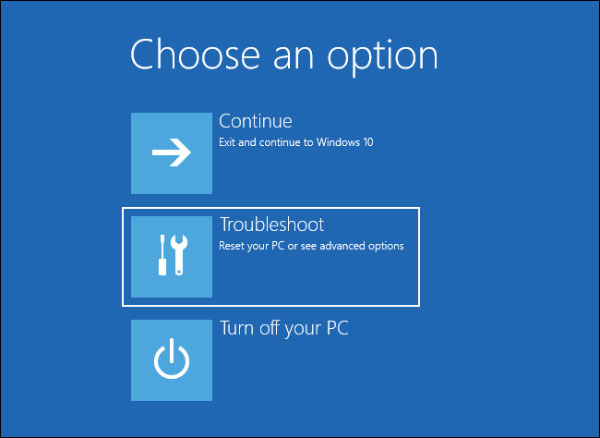
برای انتخاب گزینه های بیشتر روی [Advanced options] کلیک کنید.
گزینه [Reset this PC] در اینجا ویندوز را مجدداً نصب می کند. اگر گزینه نصب حذف بروزرسانی را ندارید ، می توانید از آن استفاده کنید.
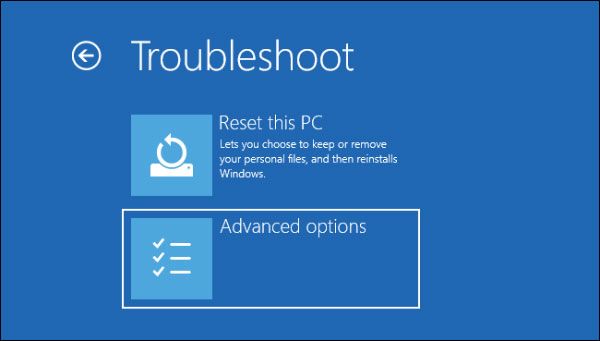
گزینه [Uninstall Updates] را برای حذف به روزرسانی های که اخیراً نصب شده مانند بروزرسانی ماه مه 2020 ویندوز 10 انتخاب کنید.
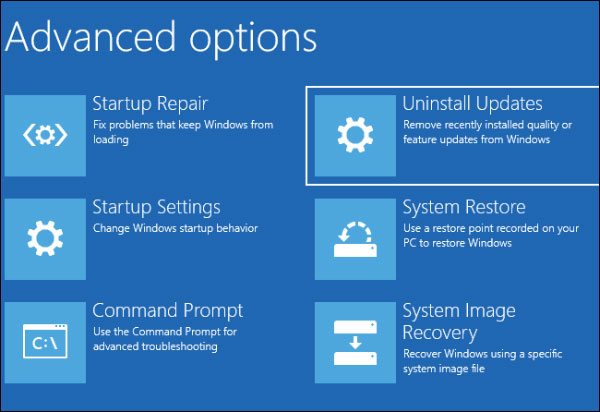
برای حذف آپدیت مه 2020 ویندوز 10 از سیستم خود ، روی گزینه [Uninstall latest feature update] کلیک کنید.
به روزرسانی های بزرگ در بخش “feature updates” در نظر گرفته می شوند ، در حالی که آپدیت های امنیتی کوچکتر و رفع اشکال مانند مواردی که هر ماه در عرضه می شوند در بخش [quality updates] محسوب می شوند.
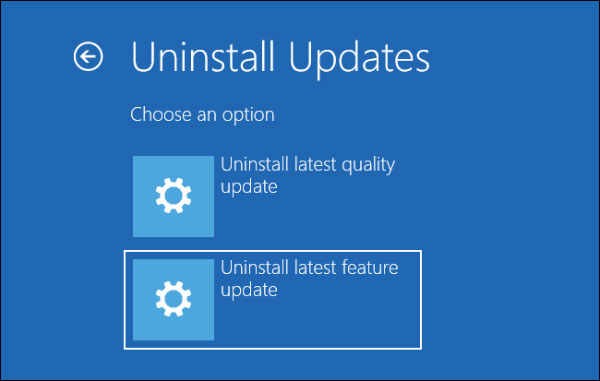
در این مرحله باید رمزعبور حساب کاربری ویندوز 10 خود را وارد کنید. دستورالعمل های روی صفحه نمایش خود را برای حذف بروزرسانی دنبال کنید.
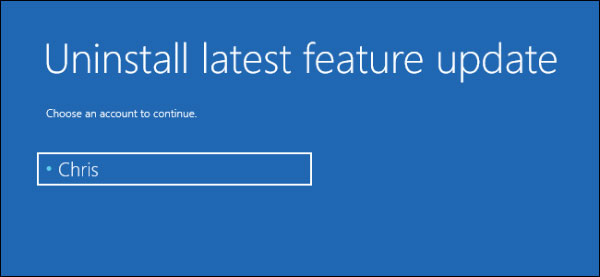
اگر نمی توانید بروزرسانی را حذف کنید
اگر گزینه حذف را مشاهده نکردید ، نمی توانید به روزرسانی را به راحتی حذف کنید و ورژن قدیمی ویندوز 10 را پس بگیرید. هنوز هم می توانید ویندوز 10 را مجدداً نصب کنید یا سیستم شخصی خود را مجدداً تنظیم کنید و یک سیستم تازه بدست آورید.
در صورت فکتوری ریست ویندوز 10 هیچ یک از فایل های شخصی شما حذف نمی شود و به آنها می گوید که آنها را نگه دارید ، اما مجبورید مجدداً تمام برنامه های کاربردی مورد استفاده خود را مجدداً نصب کنید.














