چگونه صفحه نمایش را در برنامه زوم (Zoom) به اشتراک بگذاریم؟
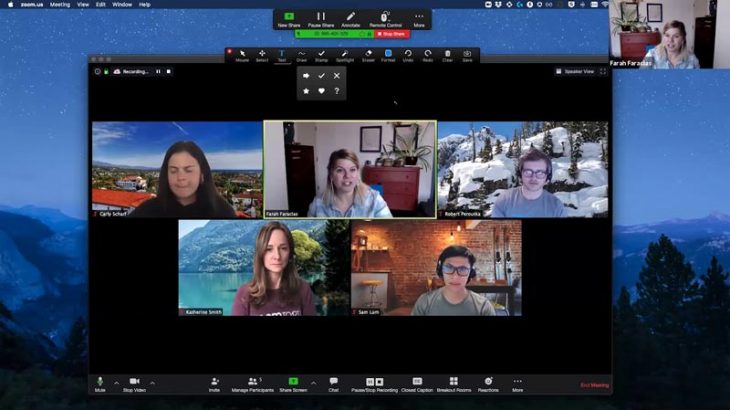
از آنجا که بعضی از کارمندان در جهانی اکنون از راه دور کار می کنند ، نیاز به کنفرانس ویدیویی افزایش یافته است ، و محبوبیت برنامه زوم نیز افزایش یافته است. بعد از ساخت گروه ویدئویی در زوم در یک تماس ویدئو با زوم در نهایت ، ممکن است لازم باشد صفحه خود را با دیگر کاربران به اشتراک بگذارید.
در ادامه نحوه چگونگی شیر کردن صفحه نمایش در برنامه زوم آورده شده است ، با تک تیپ همراه باشید.
نحوه شیر کردن صفحه نمایش در زوم
به عنوان میزبان تماس در برنامه زوم، می توانید صفحه نمایش خود را در هر زمان به اشتراک بگذارید. در حین تماس ، دکمه [ اشتراک صفحه یا Share Screen ] را در پایین پنجره انتخاب کنید.
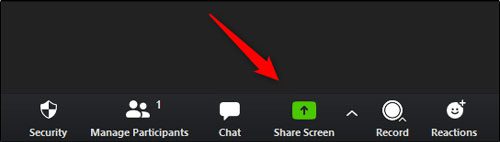
روش دیگر ، از کلید میانبر [ Alt + S ] در ویندوز و کلیدهای [ Command + Shift + S ] در مک استفاده کنید.
اکنون در تب [ Basic ] در پنجره گزینه های صفحه اشتراک قرار خواهید گرفت. در اینجا ، می توانید صفحه را که می خواهید به اشتراک بگذارید انتخاب کنید (اگر به چندین مانیتور متصل هستید) ، یک برنامه خاص که در حال حاضر باز است (مانند Word ، Chrome ، و غیره).
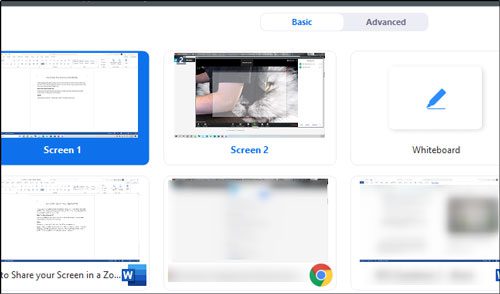
پس از انتخاب صفحه نمایش مورد نظر برای اشتراک گذاری ، روی دکمه [ اشتراک یا Share ] در گوشه پایین سمت راست پنجره کلیک کنید.
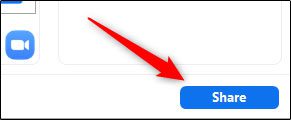
برای متوقف کردن اشتراک گذاری صفحه ، روی دکمه قرمز [ Stop Share ] در بالای صفحه ی نمایش داده شده در حال حاضر کلیک کنید. روش دیگر ، از کلید میانبر [ Alt + S ] در ویندوز و کلید های [ Command + Shift + S ] در مک استفاده کنید.
بیشتر بدانید:
چگونه عکس پشت در ویدئو زوم را عوض کنیم؟
اجازه دادن کاربران برای شیر کردن صفحه نمایش خود
با توجه به افزایش روند جدید Zoombombing ، توصیه می کنیم تماس های زوم خود را تا حد امکان ایمن نگه دارید. اما ، در برخی موارد ، ممکن است لازم باشد شرکت کنندگان اجازه دهند صفحه نمایش خود را به اشتراک بگذارند.
در طول جلسه ، آیکون کنار [Screen Share] در پایین پنجره را انتخاب کنید. از منوی ظاهر شده ، گزینه های [ Advanced Sharing Options ] را انتخاب کنید.
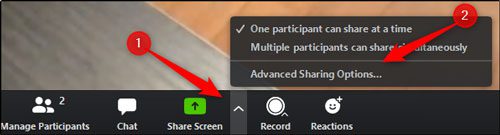
پنجره [Advanced Sharing Options] ظاهر می شود. در اینجا ، می توانید انتخاب کنید که چه کسی می تواند صفحه نمایش خود را به اشتراک بگذارد ، اکنون آنها می توانند صفحه نمایش خود را به اشتراک بگذارند ، و چند شرکت کننده می توانند همزمان صفحه خود را به اشتراک بگذارند.
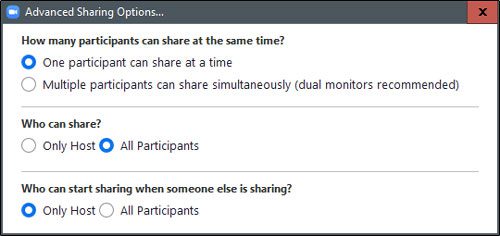
این برای به اشتراک گذاشتن صفحه نمایش شما در برنامه زوم کافی است.














