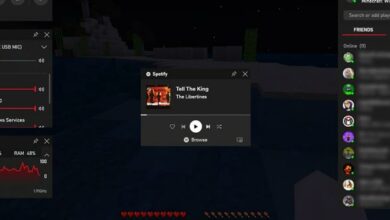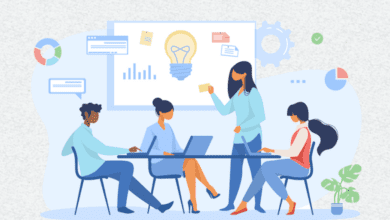چگونه لایه های فوتوشاپ را ترکیب کنیم؟ نحوه ترکیب لایه های فوتوشاپ
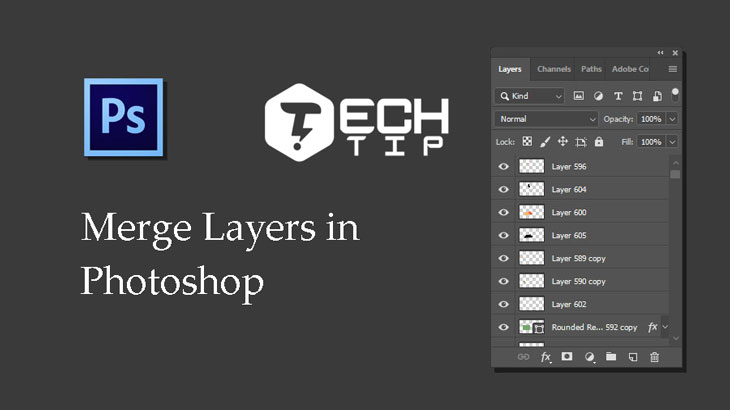
لایه ها بخشی اساسی از تجربه ویرایش تصویر در فتوشاپ هستند که به شما امکان می دهند قسمت های مختلف تصویر خود (مانند متن یا شکل) را جداگانه نگه دارید. ممکن است لازم باشد گاهی اوقات در طول ویرایش ، لایه ها در فوتوشاپ ارکیب کنید. در ادامه نحوه ترکیب کردن لایه ها در فوتوشاپ آورده شده است .
اگر نمی توانید پنل لایه ها را در منوی سمت راست پنجره فتوشاپ پیدا کنید ، باید آن را بازیابی کنید. می توانید با کلیک کردن روی سربرگ [Window] گزینه [Layers] را انتخاب کنید یا هم میتوانید با فشار دادن دکمه [ F7 ] روی صفحه کلید ، مطمئن شوید که پانل منوی “لایه ها” قابل مشاهده است.
بیشتر بدانید :
چگونه عکس را در فوتوشاپ شفاف کنیم؟
ترکیب کردن لایه ها در فتوشاپ
چند روش برای ترکیب لایه ها در فتوشاپ وجود دارد ، اما ساده ترین کار ادغام چندین لایه با هم است. این فرآیند لایه های انتخاب شده فعلی شما را به خود می گیرد و آنها را با هم ترکیب می کند.
اگر نمی توانید پنل منوی لایه های فوتوشاپ را ببینید ، روی صفحه کلید خود کلید ” F7 ” را فشار دهید یا روی سربرگ [ Windows ] کلیک کنید و گزینه [ Layers ] را انتخاب کنید.
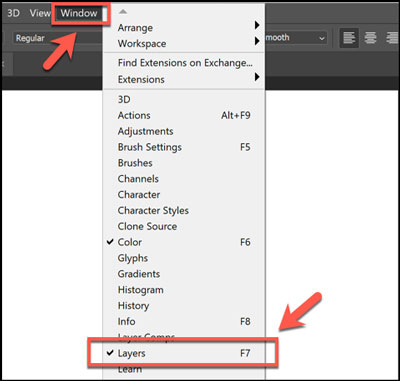
برای ترکیب لایه های موردنظر در فوتوشاپ ، باید لایه هایی را که می خواهید ترکیب شوند در صفحه لایه ها در سمت راست انتخاب کنید و کلید [ Ctrl ] را روی صفحه کلید خود نگه دارید تا بیش از یک لایه را انتخاب کنید.
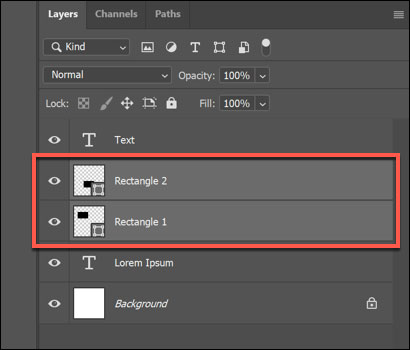
پس از انتخاب لایه های خود ، روی یکی از لایه های انتخاب شده کلیک راست کرده و بسته به نوع لایه ها ، گزینه [ Merge Layers ] یا [ Merge Shapes ] را انتخاب کنید . از طرف دیگر ، می توانید کلید های [ Ctrl + E ] را روی صفحه کلید خود فشار دهید.
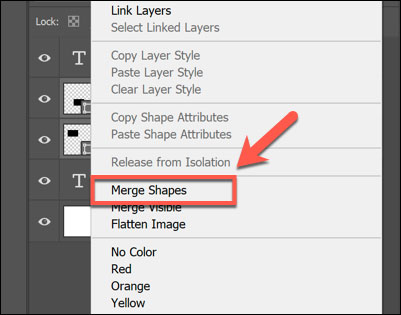
با کلیک راست بر روی این گزینه ، برای لایه های خاصی (مانند جعبه متن) قابل مشاهده نخواهد بود. درعوض ، باید گزینه پنل لایه ها را در گوشه بالا سمت راست فشار دهید.
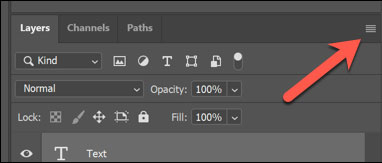
از اینجا ، گزینه [ Merge Layers ] یا [ Merge Shapes ] را فشار دهید تا لایه های منتخب خود را با هم ترکیب کنید.
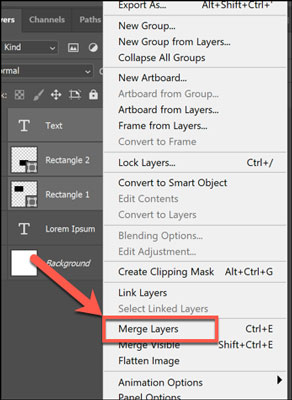
پیشنهادی :
چگونه فایل WebP را در فوتوشاپ باز کنیم؟
ترکیب همه لایه های قابل مشاهده در فوتوشاپ
فوتوشاپ به شما امکان می دهد لایه های خاصی را از تصویر پنهان کنید. می توانید این کار را با فشار دادن آیکون [ چشم ] در کنار لایه ای در پنل لایه ها در سمت راست انجام دهید.
اگر پانل لایه ها قابل مشاهده نیست ، دکمه [ F7 ] را روی صفحه کلید خود فشار دهید.
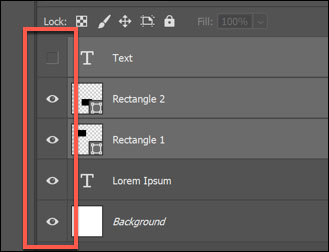
لایه های پنهان با نماد جعبه سیاه ظاهر می شوند ، در حالی که لایه های قابل مشاهده با آیکون چشم ظاهر می شوند. با لایه های مشخص پنهان ، می توانید تمام لایه های قابل مشاهده را با هم ادغام کنید.
برای انجام این کار ، لایه هایی را که می خواهید دست نخورده باقی بماند ، پنهان کنید ، روی یکی از لایه های قابل مشاهده کلیک راست کنید (یا دکمه منوی گزینه های پنل لایه ها را در بالا و راست کلیک کنید) و سپس گزینه [ Merge Visible ] را فشار دهید.
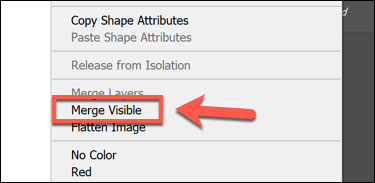
همچنین می توانید کلیدهای [ Shift + Ctrl + E ] را روی صفحه کلید خود فشار دهید تا به سرعت ترکیب لایه ها را انجام دهید.
صاف کردن همه لایه ها در فتوشاپ
فقط انواع خاصی از فایل های تصویری به شما امکان استفاده از لایه ها را می دهد. فایل های فتوشاپ در لایه های پشتیبانی از فرمت PSD ، اما سایر انواع تصویر مانند JPG یا PNG این کار را نمی کنند.
استفاده از لایه ها ویرایش تصویر شما را آسان تر می کند ، اما اگر ترجیح می دهید ، می توانید تمام لایه های خود را با هم ادغام کنید. اگر عکس خود را به عنوان فایل PNG یا JPG ذخیره کنید ، فتوشاپ به طور خودکار این کار را انجام می دهد ، اما اگر می خواهید این کار را بصورت دستی انجام دهید ، می توانید.
برای این کار ، با فشار دادن دکمه [ F7 ] پنل لایه هار را ببینید. همچنین باید اطمینان حاصل کنید که همه لایه های پنهان قابل مشاهده هستند ، در غیر این صورت این موارد نادیده گرفته و حذف نمی شوند.
برای دیدن هر لایه پنهان ، نماد مربع خالی شده را در کنار لایه در پنل Layers فشار دهید.
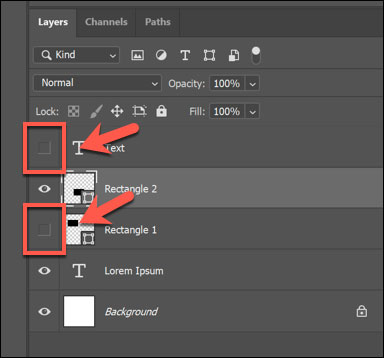
اگر لایه های شما قابل مشاهده است (یا شما خوشحال هستید که لایه های مخفی را دور می زنید) ، روی هر لایه در پنل لایه ها کلیک راست کنید یا دکمه منوی گزینه های پنل لایه ها را در بالا سمت راست فشار دهید.
از اینجا ، گزینه [ Flatten Image ] را کلیک کنید.
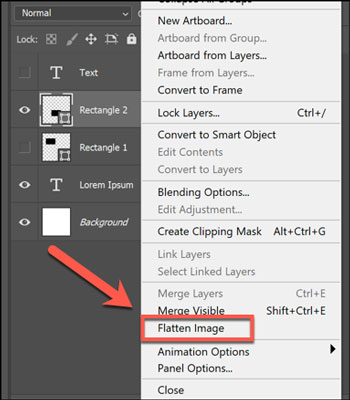
اگر لایه های پنهانی دارید ، باید تأیید کنید که آیا مایل به دور انداختن آنها هستید یا نه. برای انجام این کار گزینه [ OK ] را فشار دهید یا [ Cancel ] را متوقف کنید.
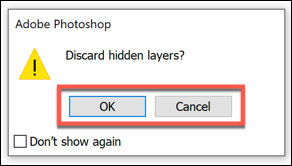
اگر قبل از شروع [OK] را انتخاب کنید یا اینکه همه لایه های شما قابل مشاهده است ، لایه های شما با هم ادغام می شوند و دیگر نمی توانید موارد جداگانه را جابجا یا ویرایش کنید.
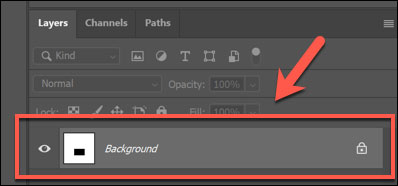
اگر می خواهید به حالت قبل برگردید، کافی است بلافاصله پس از ادغام لایه ها ، کلیدهای [ Ctrl + Z ] را روی صفحه کلید خود فشار دهید.