چگونه رنگ و آیکون موس را در ویندوز عوض کنیم ؟
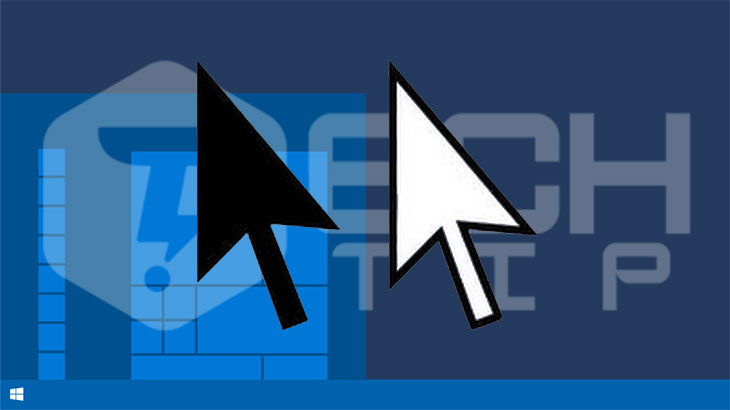
می خواهید آیکون موس را در ویندوز عوض کنید ولی نمی دانید چگونه آیکون موس را در ویندوز 10 و 7 تغییر دهید ؟ نگران نباشید در ادامه با عوض کردن آیکون و رنگ موس در ویندوز آشنا خواهید شد.
ویندوز به شما امکان می دهد رنگ ، اندازه و آیکون موس را برای مشاهده آسان تر عوض کنید . شما می توانید آیکون موس را سفارشی کنید یا حتی آیکون جدید برای موس را دانلود و جایگذاری کنید ، دقیقاً درتمام نسخه های قبلی ویندوز.
بیشتر بدانید :
چگونه بدون موس در ویندوز کار کنیم؟
نحوه تغییر آیکون پیش فرض موس در ویندوز
ویندوز چند طرح پیش فرض آیکون موس داخلی دارد که به شما امکان می دهد ظاهر پیش فرض آیکون موس را در ویندوز تغییر دهید. این روش باعث تغییر رنگ موس (سفید ، سیاه یا وارونه) و اندازه آیکون موس (پیش فرض ، بزرگ یا فوق العاده بزرگ) می شود.
اگر میخواهید دقت موس خود را افزایش دهید مقاله افزایش دقت موس را مشاهده کنید .برای عوض کردن رنگ و اندازه موس در ویندوز 7 و 10 مراحل زیر را دنبال کنید :
عوض کردن آیکون موس در ویندوز 7 :
- ابتدا در منوی استارت عبارت “mouse” را تایپ کنید.
- در نتایج نمایش داده شده نتیجه “mouse” را انتخاب کنید .
- در پنجره باز شده برای عوض کردن آیکون موس در ویندوز 7 به تب “Pointers” بروید.
- سپس لیستی از آیکون های پیش فرض موس را خواهید دید .
- هر کدام از آیکون ها را انتخاب کنید و روی گزینه ”OK” کلیک کنید.
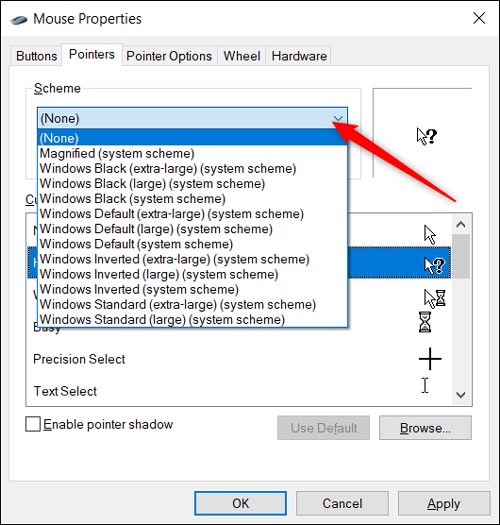
می بینید که آیکون موس در ویندوز 7 تغییر کرد ، در صورتی که میخواهید آیکون قبلی موس را انتخاب کنید مراحل بالا را مجدد دنبال کنید .
پیشنهادی :
درست کردن چپ کلیک موس
عوض کردن آیکون موس در ویندوز 10 :
برای شروع تغییر آیکون موس در ویندوز ۱۰ ، با فشار دادن دکمه های ” Windows + I ” روی صفحه کلید ، تنظیمات ویندوز 10 را باز کنید .
- در پنچره باز شده روی گزینه “Devices” کلیک کنید.
- روی بخش “Mouse” روی صفحه سمت چپ کلیک کنید،
- به پایین بروید و گزینه “Additional mouse options” را انتخاب و بر روی آن کلیک کنید.
- در پنجره باز شده روی تب “Pointers” کلیک کنید.
- روی منوی کشویی کلیک کنید و طرحی موس را انتخاب کنید.
- برای ذخیره تغییرات ، روی دکمه “Apply” کلیک کنید و آیکون موس را که انتخاب کرده اید امتحان کنید.
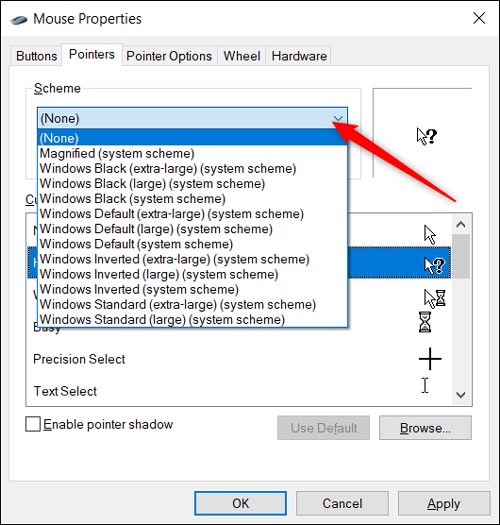
می بینید که آیکون موس در ویندوز 10 تغییر کرد ، در صورتی که میخواهید آیکون قبلی موس را انتخاب کنید مراحل بالا را مجدد دنبال کنید .
نحوه تغییر آیکون سفارشی موس در ویندوز
اگر آیکون دیگری را برای موس خود در ویندوز می خواهید انتخاب کنید ، می توانید آیکون دلخواه خود را دانلود کنید و آیکون موس را در ویندوز تغییر دهید. ویندوز 17 آیکون پیش فرض موس دارد .
پس از دانلود آیکون دلخواه موس خود ، می توانید آن را در لیست آیکون ها قابل استفاده موس ذخیره کنید ، برای این کار مراحل زیر را دنبال کنید .
انتخاب آیکون سفارشی موس در ویندوز 7
- ابتدا در منوی استارت عبارت “mouse” را تایپ کنید.
- در نتایج نمایش داده شده نتیجه “mouse” را انتخاب کنید .
- در پنجره باز شده برای عوض کردن آیکون موس در ویندوز 7 به تب “Pointers” بروید.
- روی گزینه “Normal Select ” کلیک کنید و سپس دکمه “Browse” را انتخاب کنید.
- در پنجره باز شده آیکون دلخواه را برای موس انتخاب کنید.
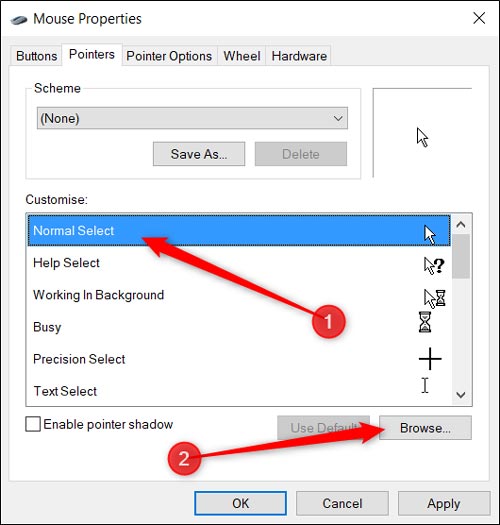
به همین ترتیب می توانید بقیه موارد را تغییر دهید .
انتخاب آیکون سفارشی موس در ویندوز 10
برای شروع تغییر آیکون موس در ویندوز ۱۰ ، با فشار دادن دکمه های ” Windows + I ” روی صفحه کلید ، تنظیمات ویندوز 10 را باز کنید .
- در پنچره باز شده روی گزینه “Devices” کلیک کنید.
- روی بخش “Mouse” روی صفحه سمت چپ کلیک کنید،
- به پایین بروید و گزینه “Additional mouse options” را انتخاب و بر روی آن کلیک کنید.
- در پنجره باز شده روی تب “Pointers” کلیک کنید.
- روی گزینه “Normal Select ” کلیک کنید و سپس دکمه “Browse” را انتخاب کنید.
- در پنجره باز شده آیکون دلخواه را برای موس انتخاب کنید.
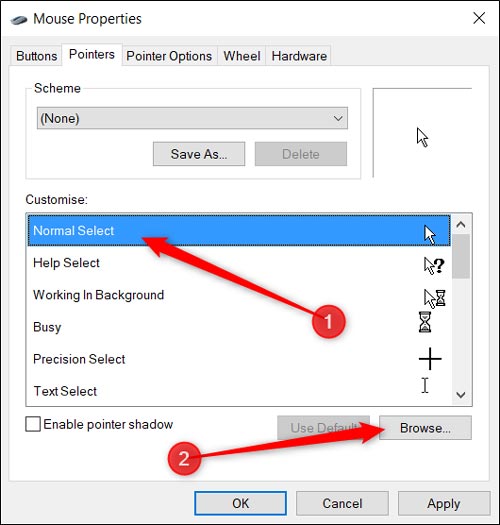
به همین ترتیب می توانید بقیه موارد را تغییر دهید .














