چگونه کلید چپ و راست موس را در ویندوز جا به جا کنیم ؟ عوض کردن دکمه های موس
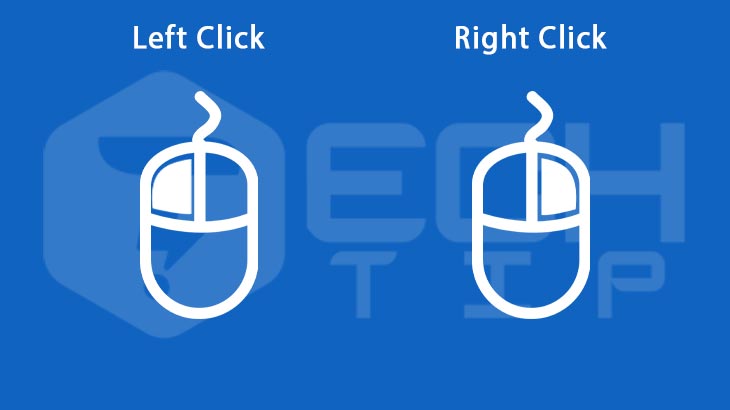
می خواهید کلیک راست و چپ موس را تغییر دهید ؟ چپ دست ها فقط 10٪ از جمعیت جهان را تشکیل می دهند و روزانه با موانعی روبرو هستند که ممکن است با دست راست نتوانند کار کنند . استفاده از موس راست دست لازم نیست یکی از این مشکلات باشد . در ادامه نحوه عوض دکمه های چپ و راست موس در ویندوز آورده شده است .
در صورتی که چپ کلیک موس شما به درست کار نمی کنید ، پیشنهاد می کنم مقاله حل مشکل چپ کلیک موس را مشاهده کنید .
عوض کردن دکمه های موس از کنترل پنل ویندوز
عبارت ” Control Panel ” در منوی استارت ویندوز جستجو کنید و سپس انتخاب کنترل پنل را از نتایج جستجو انتخاب کنید ، تا پنجره کنترل پنل ویندوز اجرا شود .
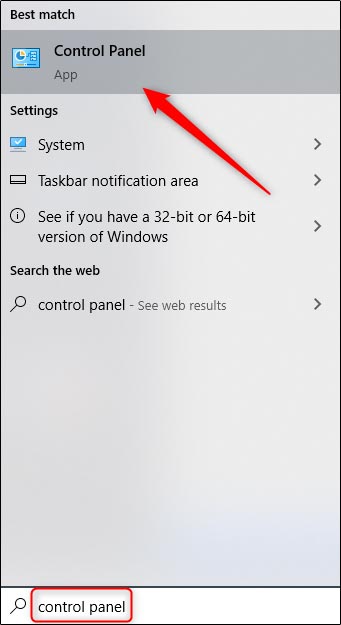
پنجره Control Panel ظاهر می شود. در این پنجره گزینه ” Hardware and Sound ” را انتخاب کنید.
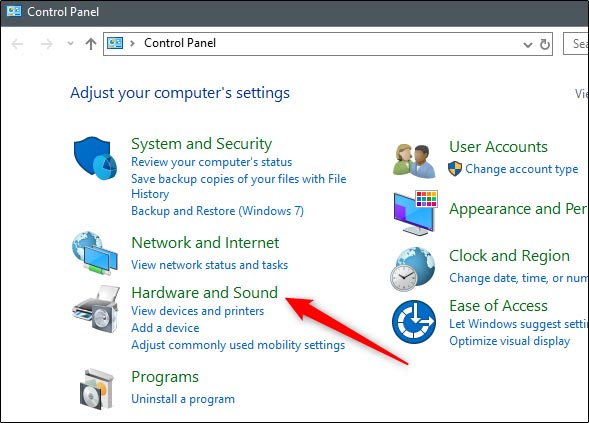
در بخش ” Devices and Printers ” ، گزینه موس ” Mouse ” را انتخاب کنید.
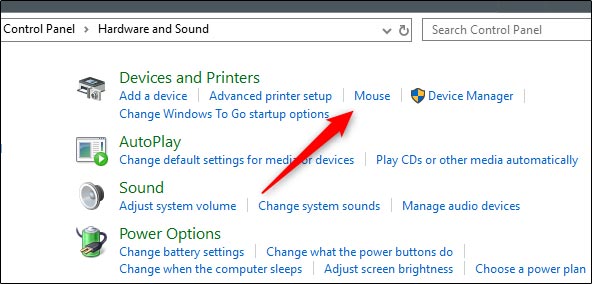
اکنون ، پنجره تنظیمات موس “Properties Mouse” برای شما باز خواهد شد . در اینجا ، کادر کنار دکمه های اصلی و ثانویه ” Switch Primary and Secondary Buttons ” را انتخاب کنید . برای اعمال تغییرات دکمه ” Apply ” را در گوشه سمت راست پایین پنجره انتخاب کنید.
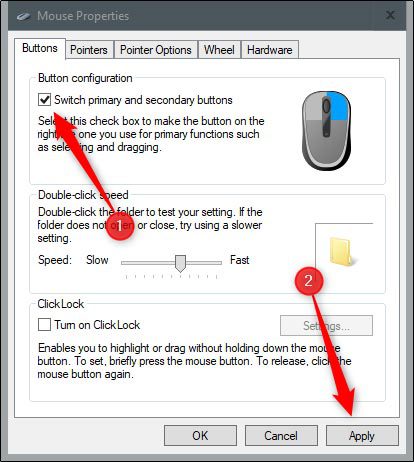
جا به جا کردن دکمه های موس از تنظیمات ویندوز 10
کلید های “Windows + I” را همزمان در صفحه کلید خود فشار دهید تا فهرست تنظیمات ویندوز 10 را باز کنید . در اینجا گزینه “Devices” را انتخاب کنید.
اگر می خواهید سرعت موس را در ویندوز کم یا زیاد کنید ، پیشنهاد می کنم مقاله تغییر سرعت موس در ویندوز را مشاهده کنید .
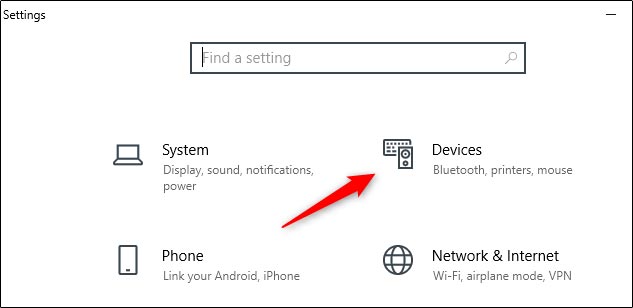
در مرحله بعد ، بخش “موس” را از صفحه سمت چپ انتخاب کنید.
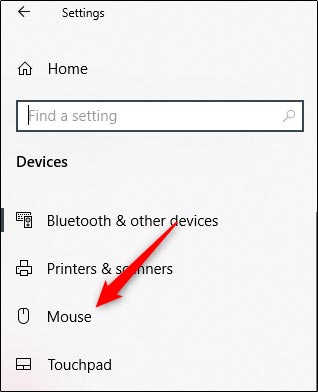
اکنون گزینه های قابل تنظیم برای موس خود مشاهده خواهید کرد . اولین گزینه ذکر شده ، انتخاب دکمه اصلی برای موس است . لیست را باز کرده و گزینه ” Right ” را برای عوض کردن دکمه راست و چپ موس در ویندوز انتخاب کنید .
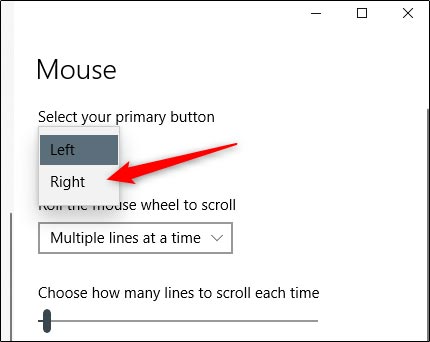
عوض کردن دکمه های موس با رجیستری ویندوز
ما تغییر دکمه های موس از طریق ویرایشگر رجیستری ویندوز را پیشنهاد نمی کنیم ، ابتدا عبارت “Regedit” را در منوی استارت ویندوز جستجو کنید و ” Registry Editor ” را از نتایج جستجو باز کنید.
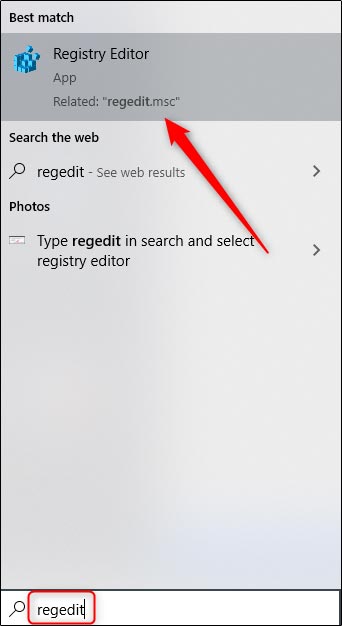
پس از باز شدن ، به مسیر زیر بروید:
HKEY_CURRENT_USER\Control Panel\Mouse
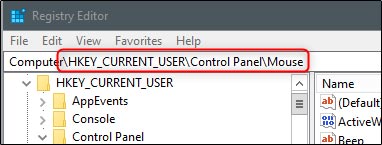
در قسمت سمت راست ، پایین بروید تا گزینه “SwapMouseButtons” را ببینید ، این مورد را انتخاب کنید.
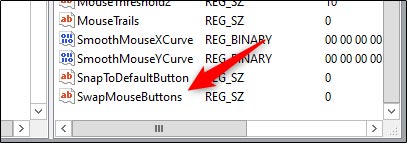
پس از انتخاب ، پنجره ” Edit String ” ظاهر می شود . در کادر “Value Data” ، عبارت “1” را وارد کنید تا دکمه سمت راست موس را به عنوان دکمه اصلی تنظیم کنید . گزینه “OK” را برای ذخیره تغییرات خود انتخاب کنید .
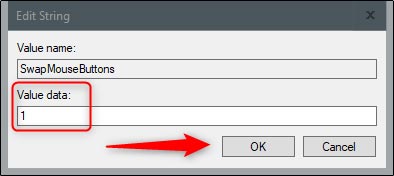
برای برگشت دکمه های موس ، این مراحل را تکرار کرده و عدد “0” را در کادر متن “Value Data” وارد کنید .














