چگونه در ویندوز 10 سرچ کنیم ؟ آموزش سرچ کردن در ویندوز 10
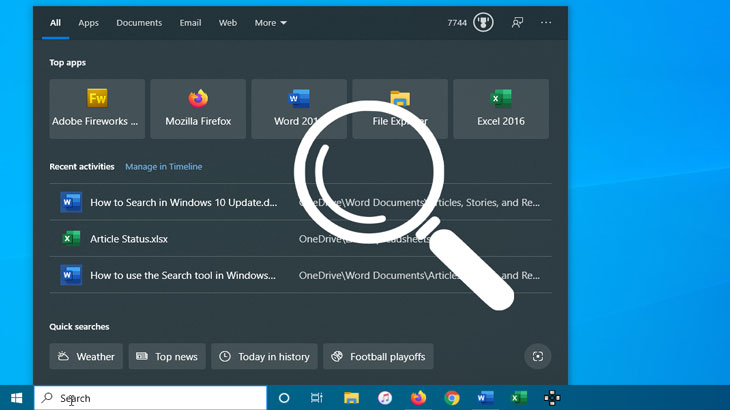
پیدا کردن یک برنامه ، فایل یا تنظیمات خاص در اعماق ویندوز 10 می تواند چالش برانگیز باشد . اگر با سرچ کردن در ویندوز 10 موارد خاص در منوی Start ، File Explorer و Windows Settings مشکل دارید ، از ویژگی جستجو ویندوز 10 استفاده کنید . ویندوز 10 یک ابزار جستجوی قدرتمند و قابل انعطاف ارائه می دهد که می تواند به شما کمک کند دقیقاً آنچه را که می خواهید ، بدون توجه به مکان آن پیدا کنید .
با استفاده از ابزار جستجوی ویندوز 10 ، می توانید جستجوهای دقیقی را برای یافتن موارد خاص مانند برنامه از منوی Start ، موسیقی از File Explorer و تنظیمات برگزیده از منوی تنظیمات انجام دهید. می توانید بدون نیاز به باز کردن مرورگر خود ، جستجوهای وب را مستقیماً از کادر جستجو ویندوز 10 انجام دهید . این ابزار حتی به برنامه ها و فایلهایی که بیشتر از آنها استفاده می کنید دسترسی آسان می دهد .
این ویژگی جستجو یکبار با Cortana گره خورده بود ، اما بروزرسانی Windows 10 May 2019 این دو را از هم جدا کرد . جستجوی ویندوز 10 همچنین دارای صفحه تنظیمات خاص خود است که می توانید تجربه خود را به صورت دلخواه تنظیم کنید (حل مشکل سرچ ویندوز 10).
با به روزرسانی ویندوز 10 نوامبر 2019 ، هم اکنون جستجوی ویندوز در عملکرد جستجو در File Explorer یکپارچه شده است . این بدان معناست که می توانید یک کلمه کلیدی را در قسمت جستجو تایپ یا انتخاب کنید و File Explorer فایل ها را بر اساس اصطلاح جستجو خود پیشنهاد می کند . حال ، بیایید نحوه استفاده از ابزار جستجو را بررسی کنیم .
برای سرچ کردن در ویندوز 10 ابتدا آپدیت کنید
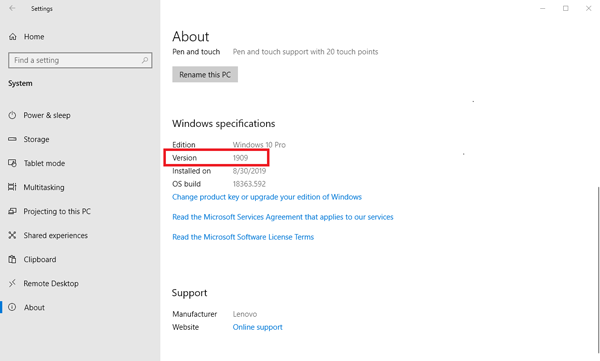
ابتدا ، برای دسترسی به قابلیت جستجوی ویندوز 10 در File Explorer باید ویندوز 10 را آپدیت کنید . در صورتی که از نسخه ویندوز 1909 استفاده می کنید ، برای آپدیت ویندوز 10 مراحل زیر را دنبال کنید .
- ابتدا به تنظیمات ویندوز بروید .
- سپس به بخش روزرسانی و امنیت “Update & security” بروید .
- در صورت وجود آپدیت روی لینک دانلود و نصب ” Download and install ” کلیک کنید .
سرچ در ویندوز 10
برای شروع روی کادر جستجو در سمت چپ پایین صفحه ویندوز 10 کلیک کنید . به طور پیش فرض ، پنجره جستجو برنامه های برتر مورد استفاده و همچنین فعالیت های اخیر را نشان می دهد ، بنابراین می توانید به راحتی بر روی برنامه ها و فایل هایی که بیشتر از آنها استفاده می کنید کلیک کنید .
برای مشاهده جدول زمانی ویندوز 10 ، که هر برنامه ، صفحه وب ، پرونده ای را که اخیراً باز کرده اید ، روی پیوند مدیریت در جدول زمانی کلیک کنید. یک پنل را برای باز کردن مورد انتخاب کنید ، یا برای بستن جدول زمانی ، روی هر منطقه خالی در بین آن کلیک کنید.
شروع سرچ کردن در ویندوز 10
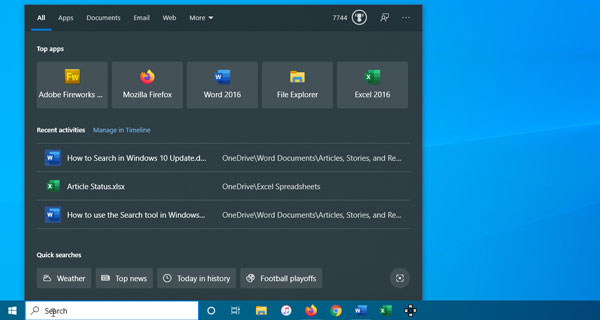
جستجو در ویندوز 10 را با تایپ کردن آنچه شما نیاز دارید در جعبه جستجو انجام دهید . به طور پیش فرض ، ویندوز برای ارائه نتایج در چندین دسته جستجو می کند. می توانید یک مورد را از اینجا باز کنید ، یا می توانید نتایج جستجو را بیشتر ببندید .
منوی جستجو ویندوز 10 شامل چندین دسته از جمله برنامه ها ، ایمیل ، وب ، پوشه ها ، موسیقی ، افراد ، عکس ها ، تنظیمات و فیلم است . برای فیلتر کردن جستجوی ویندوز 10 بر روی یک دسته بندی کلیک کنید .
هنگامی که در حال جستجوی یک برنامه نرم افزاری خاص در ویندوز 10 هستید ، می توانید برای محدود کردن قسمت جستجو ، روی برنامه ها کلیک کنید . آیا به دنبال موسقی در رابطه با اصطلاح جستجوی خود هستید؟ عنوان MUSIC را انتخاب کنید . اگر به دنبال ایمیلی هستید که با اصطلاح جستجو ارتباط دارد ، عنوان Email را انتخاب کنید .
حتی می توانید یک وب سایت یا یک صفحه وب خاص را در زیر تب وب جستجو کنید . پنجره جستجو نتایج مستقیمی را در صفحه سمت راست و جستجوهای مرتبط در صفحه سمت چپ نشان می دهد. روی یکی از جستجوها کلیک کنید و به یک صفحه موتور جستجو بینگ هدایت می شوید.














