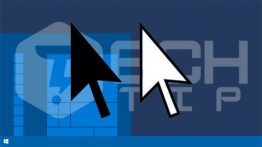استفاده از ویژگی پنهان ارسال برگه ها به دیگر دستگاه ها در کروم
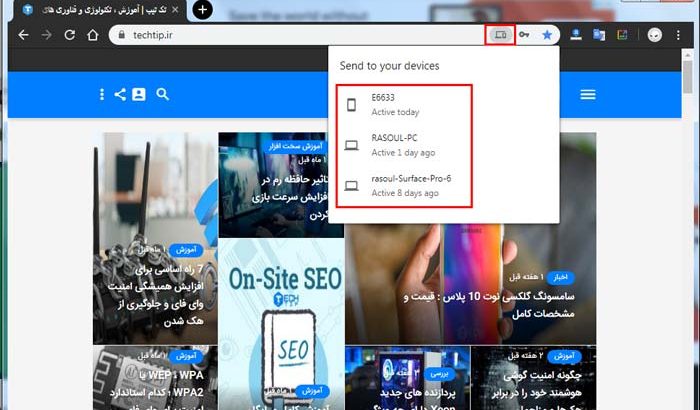
ویژگی جدید “ارسال برگه به خود” در گوگل کروم به شما امکان می دهد سریعاً تب ها را بین همه دستگاه های گوگل کروم خود ارسال کنید. این ویژگی در گوگل کروم پنهان است ، که در این مقاله فعال کردن و استفاده از قابلیت ارسال تب ها بین دستگاه های کروم رو آموزش خواهیم داد ، با تک تیپ همراه باشید.
ارسال برگه ها به دیگر دستگاه ها در کروم چگونه کار می کند ؟
مطمئناً اگر از Chrome Sync use استفاده می کنید ، می توانید به برگه های باز شده در سایر دستگاه ها از طریق صفحه تاریخچه و بدون پرچم پنهان دسترسی پیدا کنید اما این ویژگی جدید راحت تر و سریع تر است.
هنگامی که آن را فعال کردید ، با راست کلیک بر روی لینک صفحه وب سایت مورد نظر و انتخاب گزینه “ارسال به دستگاه های خود” یا ” Send link to Your Devices ” ، تمام مرورگرهای کروم که با حساب گوگل خود در دستگاه های ویندوز ، مک ، لینوکس ، Chrome OS ، اندروید و حتی آیفون و آیپد وارد سیستم شده اید لیست خواهد شد. سپس دستگاه مورد نظر را انتخاب کنید تا برگه ارسال شود .
مانند همه قابلیت ها ، این ویژگی در حال پیشرفت است. ممکن است در هر زمان تغییر کند یا حذف شود. Google ممکن است به زودی این ویژگی را به عنوان یک ویژگی پایدار راه اندازی کند. با این حال ، اکنون در نسخه پایدار Google Chrome 76 موجود است.
چگونه قابلیت ارسال برگه ها را در کروم فعال کنیم
ابتدا اطمینان حاصل کنید که از نسخ جدید مرورگر کروم استفاده می کنید ( آموزش آپدیت کردن کروم )برای فعال کردن ارسال سایت ها به موبایل ، در قسمت آدرس بار گوگل کروم عبارت chrome://flags را وارد کنید تا به تنظیمات گوگل کروم هدایت شوید ، سپس در کادر سرچ عبارت Send tab را جستجو کنید .
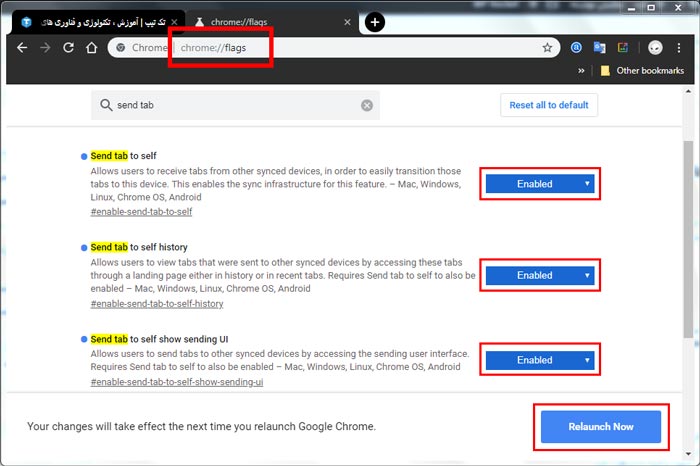
چندین گزینه مختلف را مشاهده خواهید کرد . باید گزینه های “Send tab to self” و “Send tab to self show sending UI” فعال کنید ، شما همچنین می توانید گزینه “Send tab to self history” را فعال کنید ، تا برگه های دستگاه های دیگر را در صفحه تاریخچه خود مشاهده کنید .
هنگامی که کار خود را تمام کردید ، بر روی “راه اندازی مجدد” کلیک کنید تا برای فعال کردن این قابلیت مرورگر مجدداً راه اندازی شود . این روند را در همه مرورگرهای Chrome که در دستگاه های مختلف استفاده می کنید تکرار کنید. . توجه داشته باشید که کروم برای آیفون و آیپد این قابلیت را ندارد ، اما همچنان می تواند سایت های ارسال شده در آیفون و آیپد را دریافت کند.
چگونه برگه ها کروم را به دستگاه های خود ارسال کنیم
پس از فعال کردن قابلیت ها و راه اندازی مجدد مرورگر خود ، از دو مکان به این ویژگی دسترسی خواهید داشت.
برای دیدن گزینه Send to Your Devices می توانید بر روی یک صفحه وب راست کلیک کرده و گزینه Send Link to Your Devices را انتخاب کنید و لیست دستگاه ها را مشاهده می کنید و می توانید برگه ها را ارسال کنید .
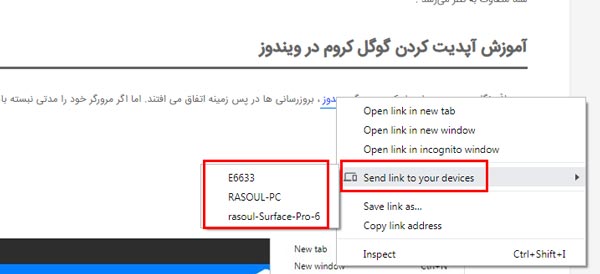
همچین این گزینه را در نوار آدرس نیز می توانید مشاهده کنید . روی نوار آدرس کلیک کنید و گزینه “Send This Page” را در سمت راست نوار آدرس مشاهده خواهید کرد. روی آن کلیک کنید و لیستی از دستگاه ها را همراه با آخرین فعالیت آنها مشاهده خواهید کرد .
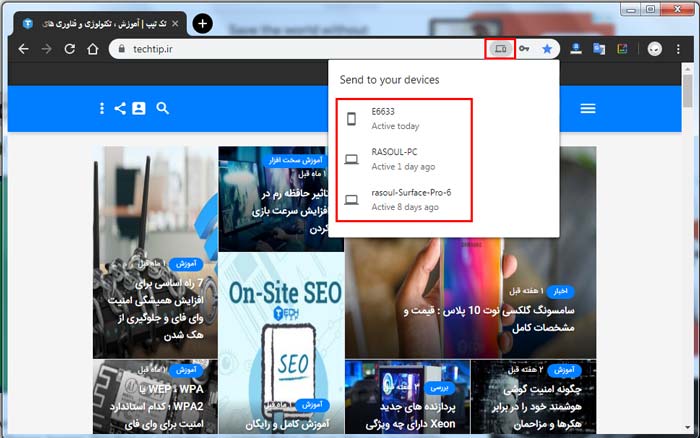
زمانی که برگه ای را به دستگاهی ارسال کردید ، اعلانی را مشاهده خواهید کرد . همچنین یک اعلان دیگر در دستگاه دیگر ظاهر می شود. برای باز کردن سریع برگه ارسال شده ، روی اعلان کلیک کنید یا روی آن ضربه بزنید.
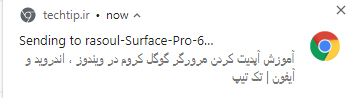
در برخی سیستم عامل ها اعلان ها متفاوت خواهد بود . به عنوان مثال ، در آیفون ، شما یک اعلان دریافت نخواهید کرد ، اما یک اخطار “دریافت برگه” را در پایین صفحه برگه جدید کروم مشاهده خواهید کرد. برای باز کردن برگه ارسال شده ، روی “Open” ضربه بزنید.
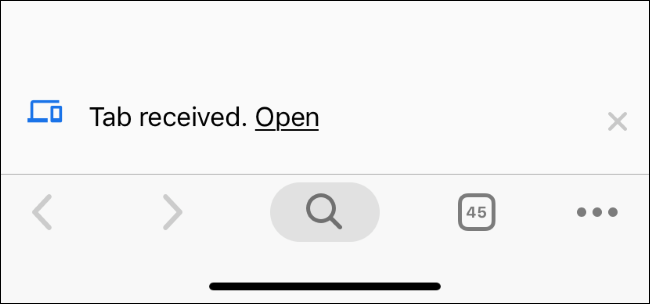
اگر یکی از دستگاه های خود را در اینجا مشاهده نمی کنید ، اطمینان حاصل کنید که آخرین نسخه گوگل کروم را استفاده می کنید، و اینکه در تمام دستگاه های خود وارد حساب گوگل مشابه خود شده اید.