5 روش رفع مشکل خطای Access Denied پوشه ها در ویندوز 10

ممکن است برای تان عجیب باشد که چرا زمانی که قصد دارید به یک پوشه دسترسی پیدا کنید ، ویندوز 10 به شما این اجاره را نمی دهد و اروری مشابه با Access Denied برای وارد شدن به یک پوشه روبرو خواهید شد. این ارور مربوط به نوع سیستم فایل NTFS در ویندوز است که بصورت پیشفرض و از قبل مشخص شده است.
اگر در ویندوز 10 در زمان دسترسی به یک فایل یا پوشه و دایرکتوری با ارور و خطای access is denied روبرو شدید ، با خواندن این مقاله می توانید با استفاده از 5 روش به رفع خطای Access Denied پوشه ها بپردازید. با تک تیپ همراه باشید.
1- رفع خطای Access Denied با ساخت اکانت Administrator
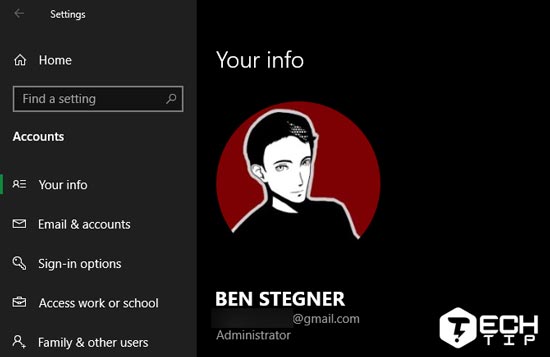
در بیشتر مواقع برای اینکه بخواهیم روی فایل ها و پوشه ها تغییراتی ایجاد کنیم ، باید اکانت ادمین و سازنده باشیم. زمانی که خارج از این موضوع باشد توانایی و دسترسی تغییر به پوشه ها و فایل ها نداریم! البته پوشه هایی که خودمان ساخته ایم را می توانیم ویرایش کنیم ولی پوشه هایی که توسط سیستم و اکانت ادمین ایجاد شده باشد قابلیت ویرایش یا حذف کردن آن ها وجود ندارد.
این حریم خصوصی به این دلیل ایجاد شده است که هر فرد بتواند به فایل های خود دسترسی داشته و به اشتباه دچار مشکل نشوند. حتی پوشه ها و دایرکتوری هایی وجود دارند که نیاز به دسترسی کامل ادمین دارند ، مانند پوشه های Program Files و Windows که از این نوع مسیر ها می باشند. برای آموزش با بخش ساخت اکانت برای ویندوز می توانید مقاله “آموزش بخش User Accounts (افزودن،حذف و…کاربران)در ویندوز 7” را مشاهده کنید.
2- حل مشکل Access Denied پوشه ویندوز 10 با گرفتن مالیکت
بهترین راهی که می تواند به رفع مشکل ارور folder access denied پرداخت ، تغییر و اضافه کردن مالکیت پوشه با استفاده از فایل اکسپلورر ویندوز است. برای مشاهده و چگونگی به ادامه آموزش مراجعه کنید :
1- ابتدا روی پوشه و فایل مورد نظر “راست کلیک” کرده و گزینه Properties را انتخاب کنید. در پنجره باز شده به تب Security بروید ، حالا در این تب روی دکمه Advanced کلیک کنید تا بخش جدیدی باز شود.
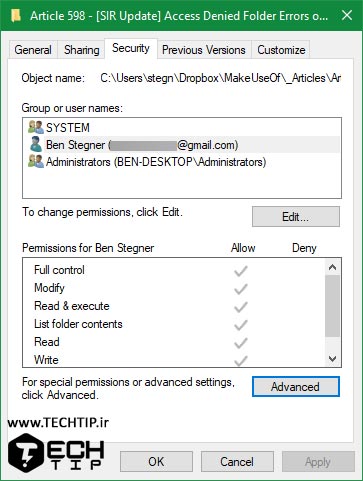
2- با باز شدن پنجره جدید خواهید دید که قسمت لیبل Owner نام مالک پوشه نوشته شده است. اگر با نمایش مشکلی وجود داشته باشد Unable to display current owner نشان داده می شود. کافیست برای رفع مشکل خطای Access Denied در ویندوز 10 روی گزینه Change کلیک کنید (توجه داشته باشید که برای اینکبار باید اکانت ادمین ویندوز باشید).
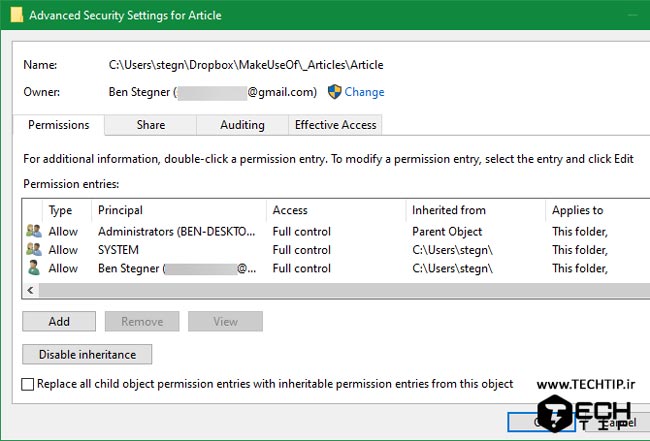
3- با باز شدن پنجره جدید دیگری خواهید دیدک که Select User or Group نوشته شده است. در فولدر و پوشه ای که هستید نام اکانتی که قصد دارید به عنوان مالک پوشه باشد را انتخاب کنید. این قسمت می تواند نام کاربری فرد یا گروهی از کاربران روی ویندوز باشد. با انتخاب Administrators می توانید به تمامی ادمین های ویندوز اجازه مالکیت به پوشه یا فولدر مورد نظر را بدهید. در قسمت Users برای تمامی کاربران ساده در نظر گرفته می شود.
اگر از حساب مایکروسافت برای وارد شدن به ویندوز استفاده می کنید ، نام کاربری تان اولین 5 حرف ایمیل تان خواهد بود. بعد از این نام ها و کاربران مورد نظر را وارد کردید با زدن گزینه Check Names می توانید از درست بودن شان اطمینان حاصل کنید. در نهایت با زدن OK تنظیمات را ذخیره کنید.
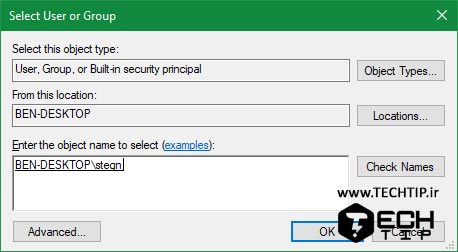
4- به پنجره قبلی یعنی Advanced برگردید ، خواهید دید که یک باکس با جمله Replace all child object permission entries ایجاد شده است. با انتخاب این گزینه تمامی تنظیمات انتخاب شده بر روی تمامی زیر پوشه ها انجام می شود.
هنگام تغییر مالیکت پوشه دقت کنید
زمانی که قصد دارید ارور های مربوطه به access denied را برطرف کنیم ، باید حساسیت خود را به خرج دهید. توجه داشته باشید که برای پوشه هایی مانند Windows, Program Files, Program Data بهتر است تغییراتی ایجاد نکنید و مالک بصورت پیشفرض باشد.
اگر به اشتباه پوشه امنیتی را تغییر مالک دهید ، باعث می شود تا از نظر امنیتی سیستم شما دچار نقص شود.
3- مجوز های پوشه را بررسی کنید
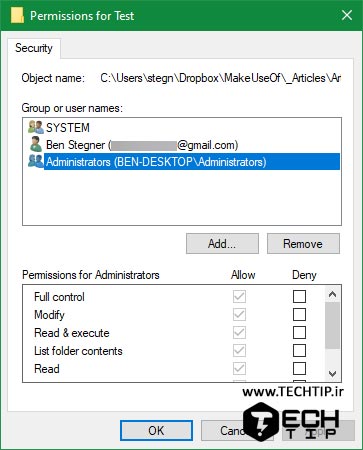
اگر با تغییر مالکیت نتوانستید مشکل دسترسی به پوشه را حل کنید و هنوز با ارور Access Denied روبرو می شوید ، باید به مجوز های پوشه رفته و آن ها را بررسی کنید تا هرگونه مسدودیت در آن وجود نداشته باشد.
برای حل این مشکل مانند روش قبل روی پوشه مورد نظر راست کلیک کرده و Properties را بزنید. حالا با باز شدن پنجره جدید به تب Security بروید. در قسمت بالایی لیست افرادی که به این پوشه دسترسی دارند نمایش داده می شود. با زدن Add می توانید کاربران مورد نظر خود را اضافه کنید.
با کلیک کردن روی هر کاربر در قسمت پایینی می توانید با تیک زدن دسترسی های مورد نظر را انتخاب کرده و ذخیره کنید. همانطور که انتظار می رود Full control باعث می شود تا کاربر مورد نظر دسترسی کامل و بدون محدودیت داشته باشد. اما با فعال بودن تیک Read باعث می شود تا فرد تنها بتواند فایل ها و پوشه را مشاهده کند و قابلیت ویرایش کردن نداشته باشد. می توانید با مطالعه صفحه File and folder permissions با انواع دسترسی ها آشنا شوید.
4- تنظیمات آنتی ویروس را برای رفع خطای Access Denied بررسی کنید
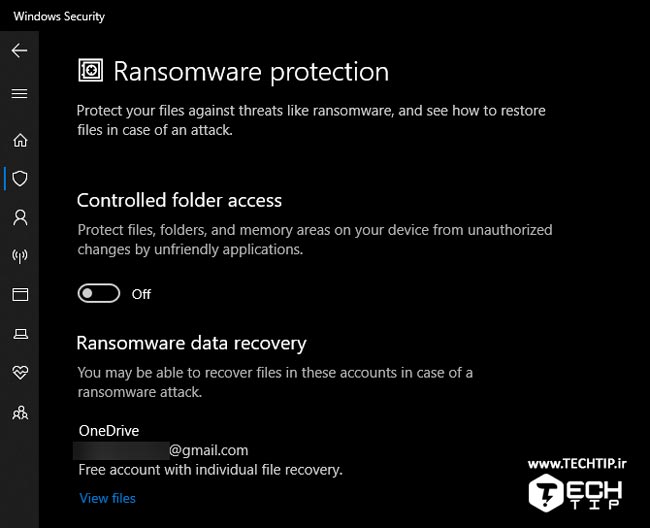
برخی مواقع ممکن است تنظیمات اشتباه آنتی ویروس باعث شود تا یک سری محدودیت ها روی ویندوز و اکانت هایش اعمال شود. بدین منظور با یکبار غیرفعال کردن می توانید بررسی کنید که مشکل Access Denied حل شده است یا نه.
5- بررسی فعال یا غیرفعال بودن گزینه File Encryption (رمزگذاری پوشه)
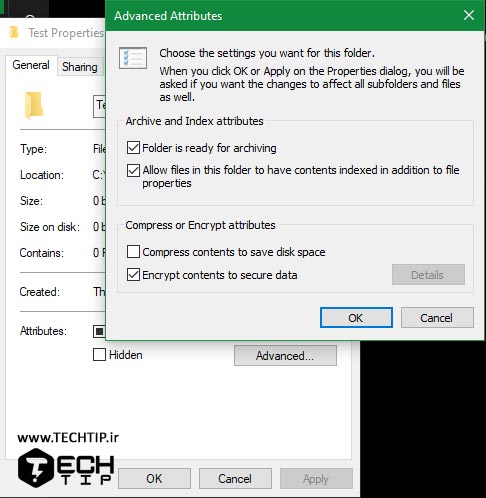
از دیگر مواردی که باعث می شود تا با ارور access is denied هنگام باز کردن یا ویرایش پوشه روبرو شویم ، رمزگذاری آن است. همانطور که مشخص است با رمزگذاری یک فایل یا پوشه تنها زمانی مشاهده آن امکان پذیر است که کلید یا رمز عبورش را داشته باشیم.
در ویندوز می توانیم فایل یا پوشه ای که در نظر داریم رمزگذاری و encrypt کنیم. البته این ویژگی تنها در نسخه های Professional ویندوز قرار دارد ، این یعنی اگر از نسخه های غیر Professional ویندوز 10 استفاده می کنید چنین ویژگی ای نخواهید داشت. از این رو روی پوشه مورد نظر “راست کلیک” کرده و در تب General روی دکمه Advanced کلیک کنید. حالا با باز شدن پنجره جدید ببینید که تیک Encrypt contents to secure data فعال شده است یا نه ، در صورتی که این گزینه فعال است تمامی محتویات پوشه رمزگذاری خواهد شد.
دیگر روش ها برای حل مشکل File Access Denied
در این مقاله به بهترین روش ها برای حل مشکل folder access denied پرداخته شد ، راه های دیگری در وب به شما پیشنهاد داده می شود که متاسفانه برطرف کننده مشکل نیستند. برخی از آن ها به اکانت ادمین اشاره می کنند که در این مقاله به آن پرداخته شد.
از دیگر روش هایی که می توان به آن اشاره کرد ، غیرفعال کردن UAC در ویندوز است. از این رو در منوی استارت عبارت Change User Account Control settings را جستجو کرده و نتیجه را کلیک کنید. حالا در پنجره باز شده اسلایدر را در پایین ترین حالت ممکن (غیرفعال) قرار دهید و در نهایت OK را بزنید.
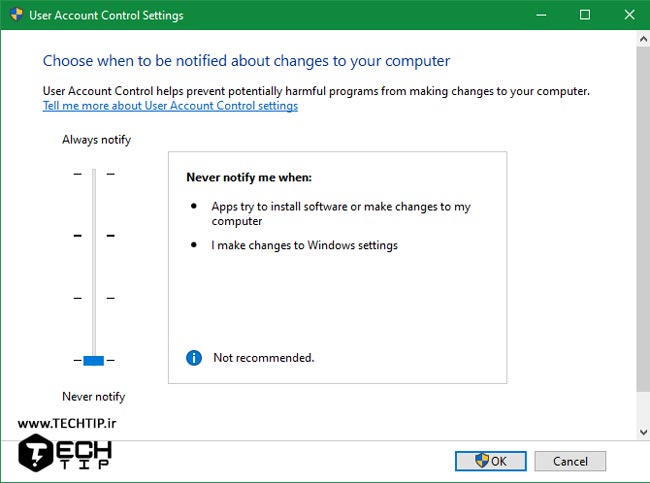
بعد از اینکه تنظیمات را ذخیره کردید به مراحل قبل برگشته و خود را به عنوان مالک مشخص کنید. پس از انجام و تغییر مالک دوباره تنظیمات UAC را مانند اول کنید.














