آموزش استفاده کردن از Wi-Fi Direct برای اشتراک گذاری

با استفاده از Wi-Fi Direct شما می توانید فایل های خود، را به جای استفاده از بلوتوث، با دستگاه های دیگر به اشتراک بگذارید. با این ویژگی می توان چندین دستگاه را به یکدیگر متصل کرد. البته لازم به ذکر است که برای استفاده از آن نیازی به اینترنت ندارید.
نکته: مراحلی که در این مقاله به شما توضیح داده می شود، بر اساس دستگاه های سامسونگ با اندروید 7، 8 و 9 می باشد ، با تک تیپ همراه باشید.
استفاده کردن از Wi-Fi Direct در اندروید Pie، Oreo و Nougat
برای این کار کافی است مراحل زیر را به ترتیب طی نمایید:
- برنامه Settings یا تنظیمات دستگاه را باز کنید و روی Connections ضربه بزنید.
- گزینه Wi-Fi را انتخاب نمایید.
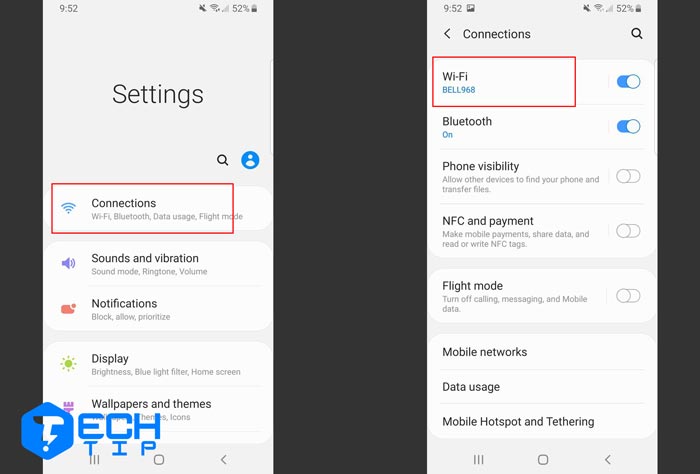
- سپس روی بخش Wi-Fi Direct ضربه بزنید.
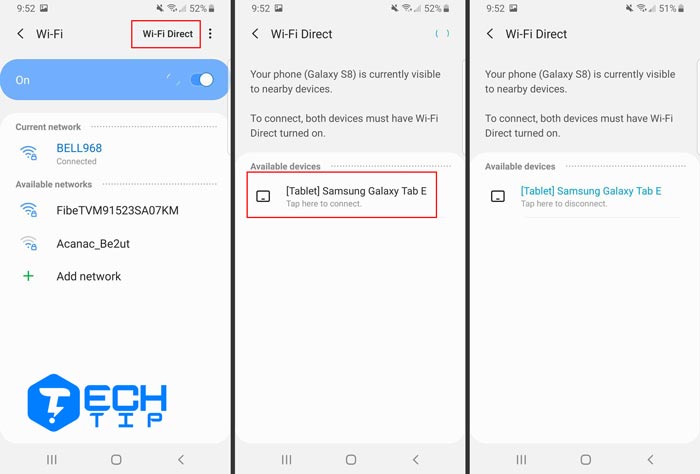
نکته مهم: مطمئن شوید که دستگاه های دیگری که می خواهید به آن متصل شوید نیز دارای این ویژگی است و آن را فعال کرده اند.
- با فعال کردن آن، دستگاه هایی که می توانید به آن ها متصل شوید را مشاهده خواهید کرد. هر کدام از دستگاه ها را که می خواهید انتخاب نمایید.
- زمانی که متصل شدید، فونت نام دستگاه به صورت آبی در می آید. برای قطع کردن ارتباط دوباره روی نام دستگاه متصل شد ضربه بزنید .
بیشتر بدانید :
آموزش به اشتراک گذاری اینترنت وای فای گوشی با بلوتوث
روش ارسال فایل با استفاده از Wi-Fi Direct بین دستگاه های سامسونگ
گوشی های سامسونگ با Wi-Fi Direct خیلی خوب کار می کنند. دستگاه های قدیمی تر مانند گلکسی S5 یا S6 نیز می توانند به راحتی به گوشی های جدید سامسونگ متصل شوند.
هشدار: در زمان به اشتراک گذاشتن فایل ها، معادل سازی های تصویر به تلویزیون و کارهای پرینتی، به شما پیشنهاد می شود که از شرکت های سازنده و برند های یکسانی استفاده نمایید.
- ابتدا به مکان فایلی که می خواهید ارسال کنید بروید و بر روی آن دست خود را نگه دارید و گزینه Share را انتخاب نمایید.
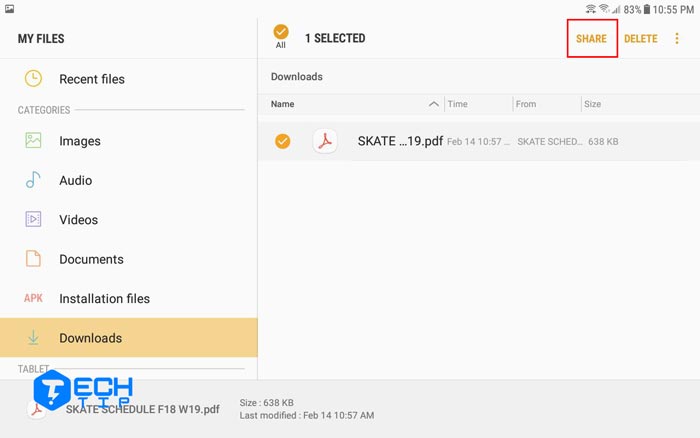
- از پنجره باز شده ، شما باید بر روی آیکون Wi-Fi Direct ضربه بزنید.
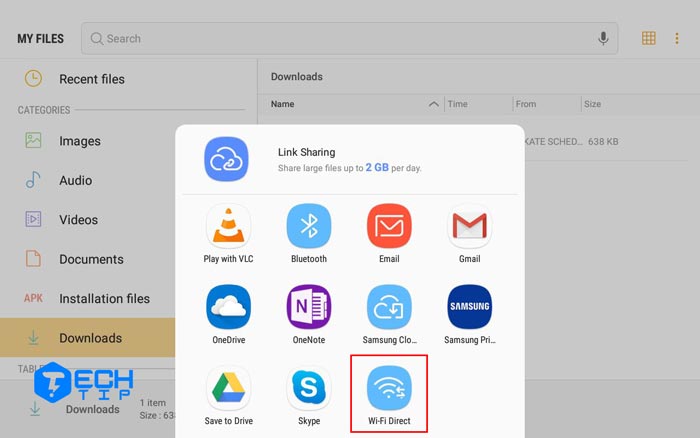
- حال تمامی دستگاه هایی که می توانید به آن ها دسترسی داشته باشید به شما نمایش داده می شود. دستگاه مورد نظر خود را انتخاب نمایید و بر روی Share که در بالا سمت راست قرار دارد، ضربه بزنید.
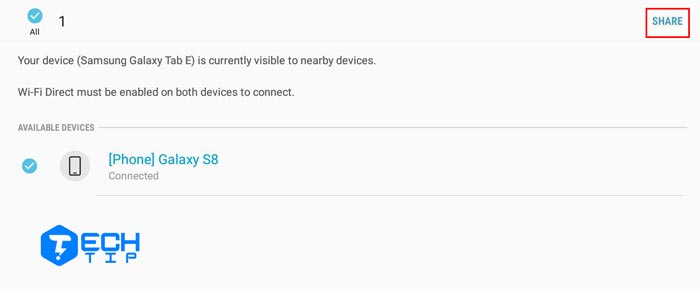
نکته: اگر می خواهید یک فایلی را پرینت بگیرید، بر روی Wi-Fi Direct پرینتر پیشتیبانی کننده ضربه بزنید. اگر می خواهید گوشی خود را به تلویزیون متصل کنید، روی Wi-Fi Direct آن ضربه بزنید.
- در دستگاه دریافت کننده، روی نوتیفیکیشن File received ضربه بزنید.
- در لیست فایل، فایلی که دریافت کرده اید را انتخاب کنید تا بتوانید آن را مشاهده نمایید.
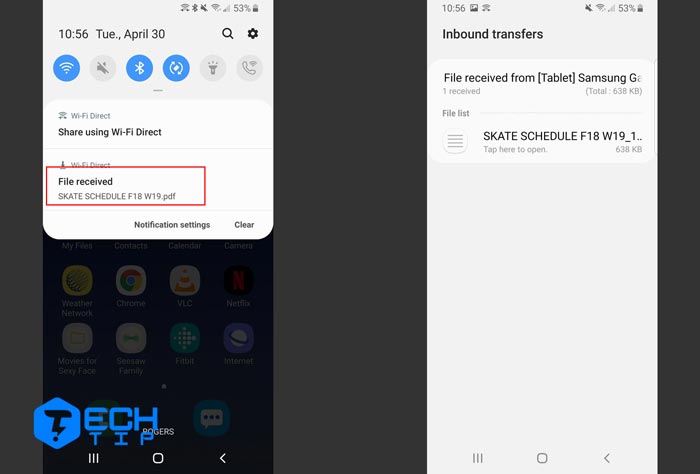
- در دستگاه ارسال کننده، یک نوتیفیکیشن ظاهر می شود که به شما می گوید عملیات انتفال باموفقیت انجام شده است.
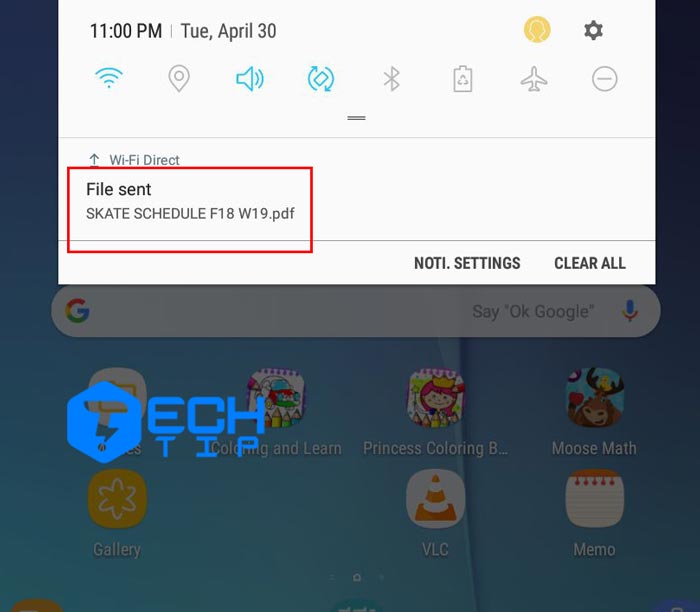
نکته: به یاد داشته باشید که Wi-Fi Direct خود را پس از هر بار استفاده غیرفعال کنید. برای غیرفعال کردن، اتصال را از تمامی دستگاه های جفت شده قطع نمایید.














