نحوه اضافه کردن ساعت به پاورپوینت
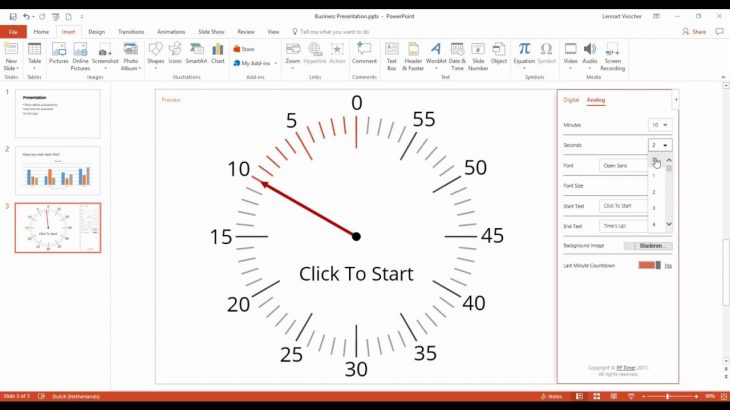
به طور مداوم نگاه کردن به ساعت روی دیوار یا ساعت خودتان، برای مسلط بودن بر زمان در طول ارائه، ممکن است باعث حواس پرتی و احتمالا بی ادبی شود. می توانید با قرار دادن ساعت به پاورپوینت حواستان به ارائه باشد و در ارائه تمرکز بیشتری داشته باشید با تک تیپ همراه باشید .
اضافه کردن ساعت به پاورپوینت
چند راه برای انجام این کار وجود دارد. اولین راه استفاده از یک تابع پاورپوینت داخلی است که به شما اجازه می دهد تا بدون توجه، زمان و تاریخ در ارائه نشان داده شود. این روش یک روش پویا نیست و تنها زمان / تاریخ را هنگامی که شما در طول نمایش ارائه می کنید، تغییر می دهید. اگر بخواهید به ساعت نگاهی بیندازید، بیشتر مفید است.
بیشتر بدانید :
آموزش فیلمبرداری از صفحه نمایش با پاورپوینت (Powerpoint)
روش دوم اضافه کردن یک ساعت پویا که قابل دانلود از وب سایت های شخص ثالث است؛ می باشد. استفاده از این روش به شما این امکان می دهد را می دهد تا زمان واقعی را در طول ارائه نشان دهید، نه تنها زمانی را که شما اسلاید را تغییر می دهید. این احتمالا بهترین روش مورد اسفاده است، زمانی که شما می خواهید حواس مخاطبتان متوجه ارائه باشد.
آموزش اضافه کردن ساعت در پاورپوینت
برای استفاده از تابع ساخته شده در پاورپوینت، ادامه دهید و ارائه پاورپوینت را باز کنید، ما با آن کار میکنیم و به تب “Insert” سر میزنیم.
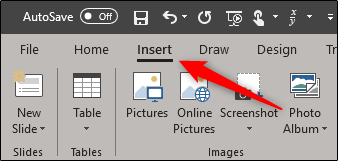
در اینجا، بخش Text را پیدا کرده و Date & Time را انتخاب کنید.
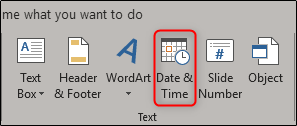
پس از انتخاب، پنجره Header and Footer ظاهر می شود. در اینجا، کادر کنار Date & Time را علامت بزنید وUpdate automatically را انتخاب کنید. این گزینه به شما این امکان را می دهد که پس از تغییر اسلاید تاریخ و زمان به روز رسانی شود. اکنون، فلش کنار تاریخ نشان داده شده را انتخاب کنید.
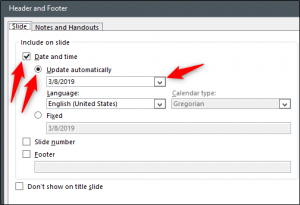
این گزینه تغییرات مختلف زمان/ تاریخ را برای شما مطرح خواهد کرد تا انتخاب کنید. موردی را که برای استفاده در ارائه یتان می پسندید انتخاب کنید. در این مثال، از گزینه سوم از پایین که ساعت، دقیقه و ثانیه را در یک 24 ساعت نشان میدهد استفاده میکنیم.
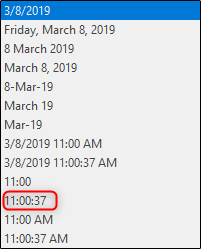
اگر می خواهید ساعت را از اسلاید عنوان کنار بگذارید، به سادگی کادر کنار Don’t show on the title slide را علامت بزنید. پس از آماده شدن، روی Apply to all کلیک کنید تا ساعت روی تمام اسلایدهایتان قرار گیرد.

اکنون می توانید تغییرات تاریخ / زمانی را که انتخاب کرده اید در پایین سمت چپ نمایش ارائه شده، ببینید. زمان و تاریخ که ظاهر می شوند همان ساعت سیستم شما هستند، پس مطمئن شوید که درست تنظیم شده است.
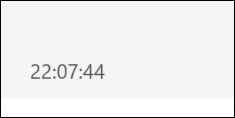
استفاده از ساعت های فلش آنلاین برای پاورپوینت
همانطور که قبلا گفتیم، وبسایت های مختلف، ساعتهای مبتنی بر فلش را ارائه می دهند که می توانید برای ارائه خود استفاده کنید. ما در این مثال از یک ساعت دانلود شده از Flash-Clocks استفاده خواهیم کرد، اما مختارید تا بگردید و وبسایتی را پیدا کنید که دوست دارید، چون قاعده اساسی برای ساختن این کار یکسان است.
پیشنهادی:
چگونه برای فایل های پاورپوینت (Powerpoint) خود رمز بگذاریم؟
به وب سایت Flash-Clocks بروید و مطمئن شوید Adobe Flash Player را فعال کرده اید. وقتی که شما آنجا هستید، یک گالری بزرگ از ساعتهای مختلف را پیدا خواهید کرد تا از آن انتخاب کنید، از آنالوگ به دیجیتال و حتی آنتیک. مدلی را که میخواهید استفاده کنید انتخاب کنید ما به گزینه های دیجیتال نگاه خواهیم کرد.
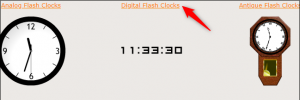
بین گالری بزرگ ساعت های دردسترس بگردید و ساعت مورد علاقه یتان را پیدا کنید. بعد از یافتن آن روی لینک HTML Tag Code در بالای ساعت کلیک کنید.
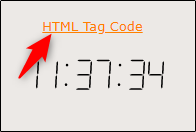
در اینجا، کد جاسازی شده را پیدا خواهید کرد. همه چیز را از http: // تا .swf هایلایت و کپی کنید، همانطور که در تصویر زیر نشان داده شده است.
![]()
به نوار آدرس بروید، کد را وارد کنید و سپس Enter را فشار دهید. اگر از Chrome استفاده می کنید، پیامی دریافت خواهید کرد که این نوع فایل میتواند به کامپیوتر شما آسیب برساند. از آنجا که این یک وب سایت قابل اعتماد است، شما ایمن هستید و روی Keep کلیک کنید. این فایل با پسوند .swf(Shockwave Flash Object) در کامپیوتر شما دانلود خواهد شد.

قرار دادن فایل در پاورپوینت، به سادگی کشیدن و رها کردن است. مثل وقتی که ویدیو YouTube را جاسازی می کنید، ابتدا یک جعبه سیاه خواهید دید. این خوب است، چون شما، ساعت پویا را در طول ارائه می بینید. ادامه دهید و اندازه و موقعیت ساعت را تغییر دهید.
وقتی که شما به اندازه و موقعیت مد نظرتان رسیدید، جعبه را در همه اسلاید های ارائه کپی و پیست کنید.
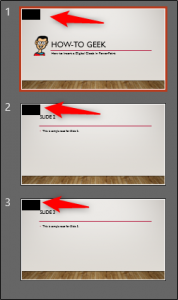
وقتی که شما ارائه خود را پخش کنید، ساعت پویا با زمان واقعی ظاهر می شود!
اگرچه این گزینه ممکن است کمی بیشتر طول بکشد، اما به شما اجازه می دهد تا از زمان واقعی در طول ارائه به صورت کامل اطلاع داشته باشید.
ممنون میشیم نظرتون رو درباره این مقاله کامنت بزارید .














