چگونه نور و روشنایی صفحه آیفون را کمتر از میزان استاندارد iOS کنیم؟
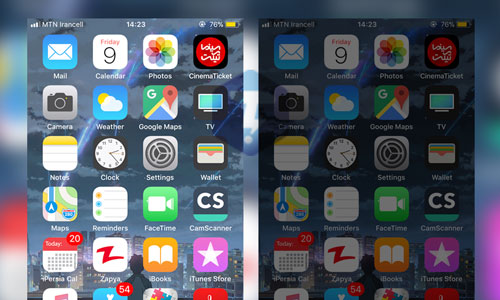
نور و روشنایی صفحه آیفون
اگر شما از دسته کسانی هستید که بیشتر شب ها از گوشی خود در تاریکی استفاده می کنید باید بگوییم که این مقاله مختص شما است ، حتی اگر باز هم از حالت Night Shift راضی نیستید به شما این روش را که در این مقاله قصد داریم آموزش دهیم پیشنهاد می کنیم. خوشبختانه با اینکه سیاست اپل طوری است که بیشتر کاربرانش و کسانی که از آن استفاده نمی کنند می دانند که محدودیت های زیادی نسبت به اندروید دارد ، اما یکی از خوبی هایی که می شود نام برد این است که شما می توانید بیشتر از حدی که مشخص شده است نور گوشی خود را کم کنید تا دیگر چشمان شما در شب اذیت نشود. با ما همراه باشید.
آموزش کم کردن نور و روشنایی صفحه آیفون
1- ابتدا وارد Settings شده و به بخش General بروید.
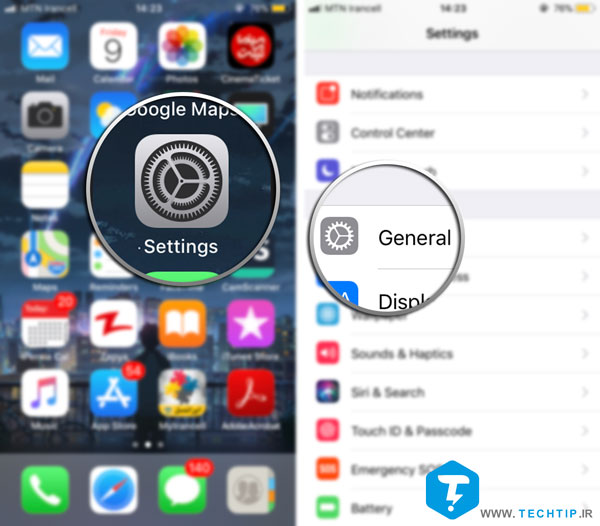
2- در بخش General وارد “Accessibility” شوید.
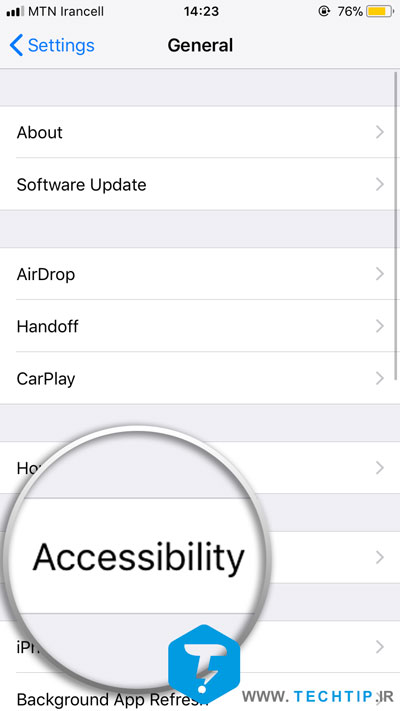
3- حالا بخش “Display Accommodations” را لمس کنید.
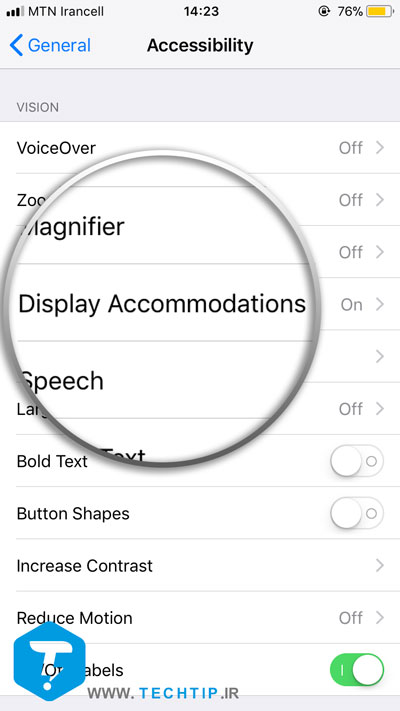
4- گزینه ی “Reduce White Point” را فعال کنید.
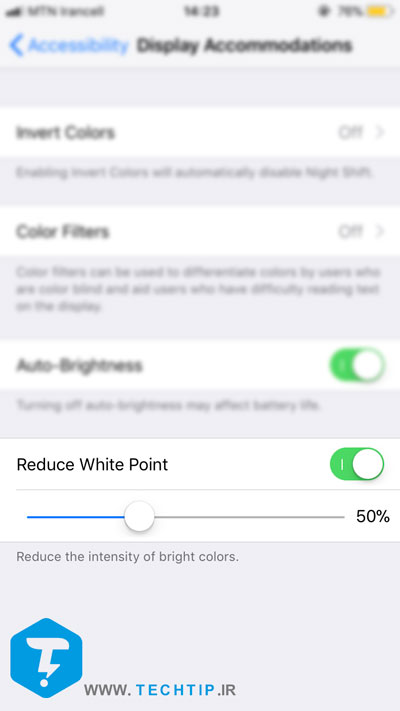
5- حالا یک اسلایدر درصدی خواهید دید که بنا به دلخواه خود می توانید کم و زیادش کنید.
*نکته : هرچقدر درصد بیشتر باشد روشنایی کمتری خواهد داشت ، پیشنهاد ما 50% است.
همانطور که مشاهده می کنید اگر درصد اسلایدر را پر کنید شاهد خواهید بود که صفحه کاملا تاریک شده است و تشخیص و دیدن صفحه ی نمایش سخت شده است.
کار تا اینجا تمام است! اما اگر بخواهید این ویژگی را گاهی اوقات غیرفعال یا فعال کنید یک راه سریع وجود دارد.
آموزش کم کردن نور و روشنایی صفحه آیفون با روشی سریع
1- دوباره وارد “Settings” شوید.
2- بخش “General” را لمس کنید.
3- وارد “Accessibility” شوید.
4- در همان قسمت به پایین رفته و Accessibility Shortcut را لمس کنید.

5- یکبار گزینه ی “Reduce White Point” را لمس کنید تا تیک بخورد.
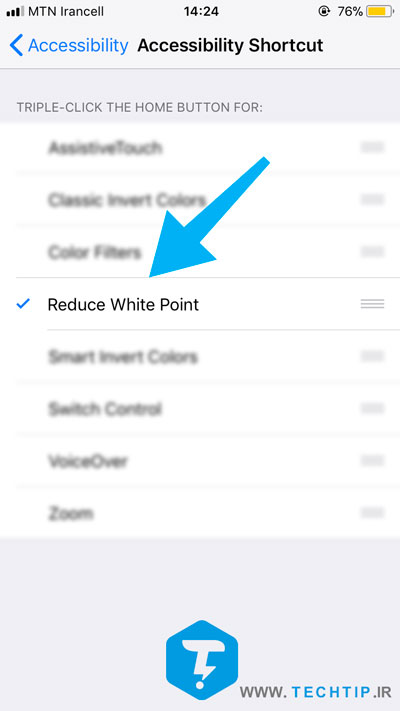
حالا کافیست تنها برای فعال یا غیرفعال کردن این ویژگی 3 بار دکمه ی هوم را پشت سرهم فشار دهید.
*نکته ی مهم : توجه داشته باشید که با فعال کردن قابلیت های Accessibility Shortcut سرعت عملکرد دکمه ی هوم ضعیف خواهد شد و مانند حالت اول سریع نیست ، اگر می خواهید دوباره مانند اول شود گزینه ای که در بخش مربوطه فعال کردید را دوباره لمس کنید تا غیرفعال شود.














