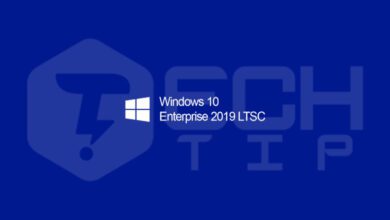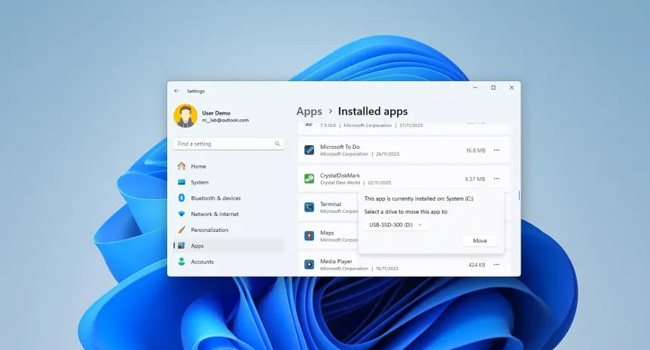
نحوه انتقال بازی یا برنامه های نصب شده به درایو دیگر در ویندوز ۱۱
یکی از مهم ترین ویژگی های ویندوز ۱۱، توانایی انتقال بازی یا برنامه های نصب شده از درایو مربوطه به یک درایو ثانویه (حتی به هارد دیسک مجزا) منتقل کرد. نیازی که امروزه کاربران اغلب به دلیل کمبود فضای ذخیره سازی با آن مواجه می شوند. اگرچه، مقدار حجم نرم افزار ها نهایت به ۱۰ گیگابایت می رسد، اما همچنان هستند از بازی هایی که می توانند فضای زیادی را اشغال کنند. شاید، خرید هارد دیسک ها را نیز می توان به عنوان یکی از راه حل ها در پیش گرفت، اما همچنان هستند از افرادی که محدودیت هایی برای انجام آن داشته باشند.
به این ترتیب، اگر با توجه به کمبود فضای ذخیره سازی مواجه هستید و یا هر دلیل دیگری که دارید، ویندوز ۱۱ این امکان را با استفاده از چند مرحله ساده امکان پذیر می کند. از این رو، بیایید نحوه انجام آن را در ادامه مقاله مورد بررسی قرار دهیم.
نحوه انتقال برنامه های نصب شده به درایو دیگر در ویندوز ۱۱
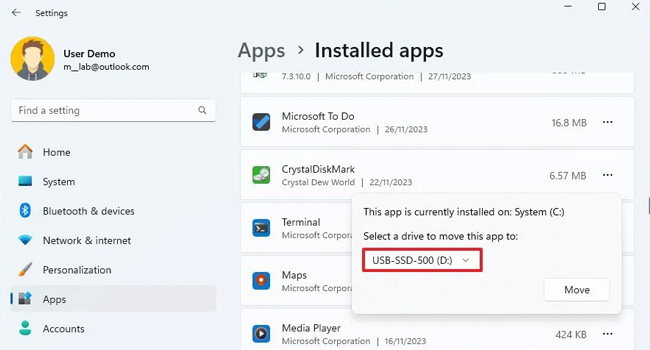
انتقال برنامه های نصب شده در ویندوز ۱۱ بسیار ساده است. با این حال باید به یاد داشته باشید که تمامی آنها امکان انجام چنین فرایندی را نخواهند داشت. با این شرایط، بیایید در ادامه مقاله نحوه انجام انجام آن را مورد بررسی قرار دهیم:
- با استفاده از کلید های ترکیبی Win + I تنظیمات ویندوز ۱۱ را باز کنید.
- از پنل سمت چپ به مسیر Apps > Installed apps بروید.
- بر روی نماد سه نقطه مربوط به برنامه کلیک کنید.
- در منوی زمینه گزینه Move را انتخاب کنید.
- مکان جدیدی را برای انتقال برنامه انتخاب کنید.
- در نهایت بر روی گزینه Move کلیک کرده تا برنامه منتقل شود.
اکنون با انجام مراحل بالا، برنامه نصب شده به مکان جدید منتقل خواهد شد و شما می توانید برای دسترسی به آن، مسیر جدید در رایانه را دنبال کنید.
برنامه نصب شده در ویندوز ۱۱ را به یک درایو دیگر منتقل کنید
زمانی که قصد دارید برنامه ای را به درایو دیگر منتقل کنید، خوب است که از یک هارد اختصاصی استفاده کنید. به این معنا که اگر در رایانه خود از دو هارد مجزا بهره می برید، انتقال را تنها در درایو مربوط به یک هارد انجام دهید. زیرا، ممکن است فایل ها و داده های برنامه حین انتقال با مشکل مواجه شده مجبور باشید مجددا نرم افزار را نصب کنید.
اگر می خواهید برنامه نصب شده را به یک درایو دیگر منتقل کنید، اما از این ویژگی پشتیبانی نمی کند، می بایست آن را حذف و با نصب مجدد مکان پیشفرض را تغییر دهید. این معمولا برای شرایطی است که بازی های شخص ثالثی را می خواهید جا به جا کنید اتفاق می افتد. بنابراین، توجه داشته باشید که انجام آن می تواند به حذف برخی از داده های شما منجر شود.
این شرایط، برای زمانی است که به عنوان مثال، یک لپ تاپ و یا تبلت با فضای محدود دیسک و یا اسلات کارت حافظه دارید و انجام این فرایند می تواند برای دسترسی به حافظه مورد نظر را برای شما فراهم کند. به این ترتیب، اگر شما نیز با حافظه کامل هارد دیسک مواجه هستید، بد نیست که انجام این فرایند را در رایانه ویندوزی خود انجام دهید.
نکته: همانطور که در ابتدای مقاله نیز به آن اشاره کردیم، امکان جا به جایی تمامی برنامه یا بازی ها در ویندوز ۱۱ به درایو دیگر امکان پذیر نخواهد بود. به این معنا که برخی از نرم افزار ها به طور کلی مختص سیستم عامل و تنها در درایو ویندوز نصب خواهند شد. از این رو امکان جا به جایی آنها وجود نخواهد داشت. برخی دیگر نیز بازی های شخص ثالث هستند که به دلیل نوع نصب آنها این امکان برای آنها وجود نخواهد داشت.