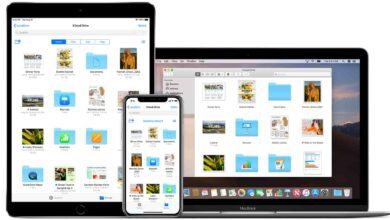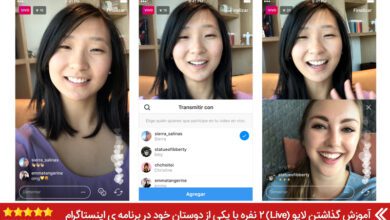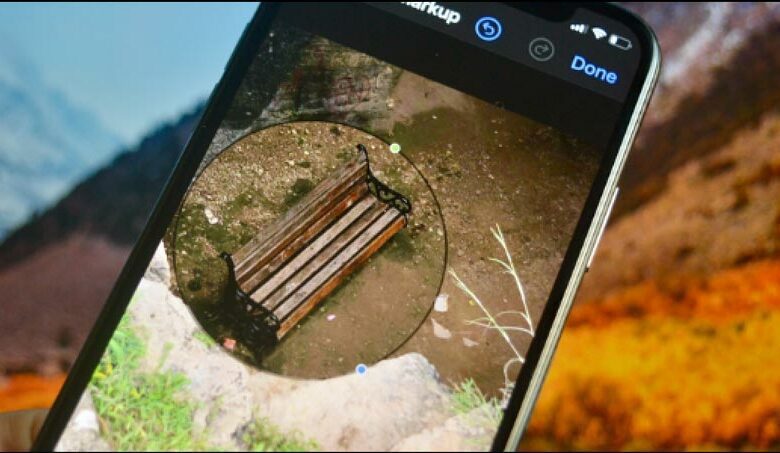
نحوه بزرگ کردن یا زوم کردن بخشی از عکس ها در آیفون و آیپد
مواقعی وجود دارد که برای مشاهده جزئیات دقیق تر باید بخشی از تصویر را برجسته یا زوم کنید. در اینجا نحوه استفاده از ابزاری که در آیفون و آیپد تعبیه شده است برای بزرگنمایی بخشی از عکس آورده شده است.
اپل یک ویژگی ذره بین را در ابزار “Markup” ادغام کرده است. اگر آشنا نیستید ، ابزار Markup در چندین مکان در iOS و iPadOS در دسترس است. به عنوان مثال ، هنگام ویرایش یک تصویر یا PDF در برنامه Files و همچنین هنگام باز کردن پیوست در برنامه Mail ، می توانید به آن دسترسی پیدا کنید.
برای بزرگنمایی چیزی که در حال حاضر روی صفحه نمایش شماست ، می توانید از ویژگی اسکرین شات در آیفون و آیپد استفاده کنید. با فشار دادن دکمه کناری و دکمه کم کردن صدا با هم ، یک اسکرین شات از دستگاه خود بگیرید. اگر از یک دستگاه آیفون قدیمی استفاده می کنید ، دکمه کم کردن صدا و دکمه صفحه اصلی را با هم فشار دهید.
بعد ، بر روی آیکون “پیش نمایش تصویر” در گوشه پایین سمت چپ ضربه بزنید.
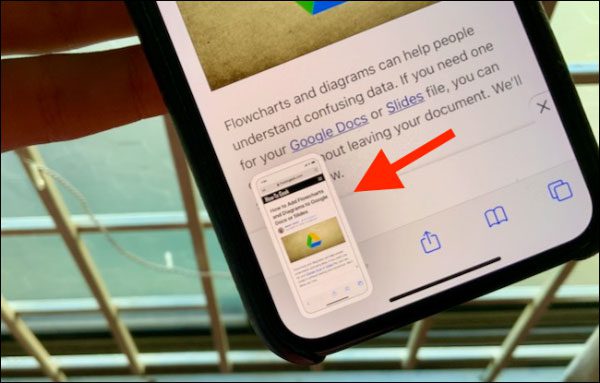
در اینجا ، روی دکمه “+” ضربه بزنید. گزینه [Magnifier] را در منوی ظاهر شده پیدا خواهید کرد.
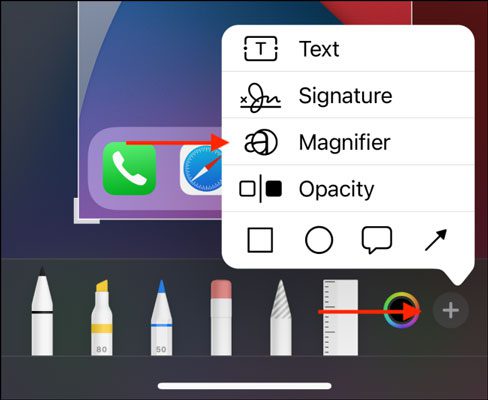
وقتی صحبت از برنامه “Photos” می شود ، این روند کمی پیچیدهتر است. تصویری را که می خواهید برای بزرگنمایی در برنامه “Photos” باز کنید و از گوشه بالا سمت راست بر روی دکمه [Edit] ضربه بزنید.
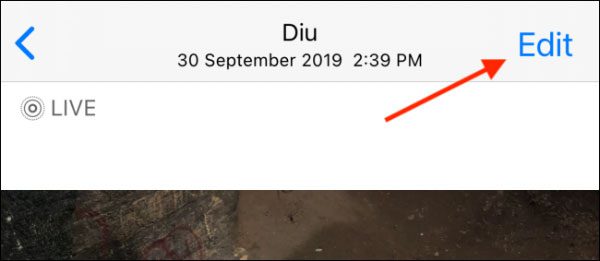
روی دکمه منو سه نقطه که در گوشه سمت راست و بالای صفحه مشاهده می شود ، ضربه بزنید.
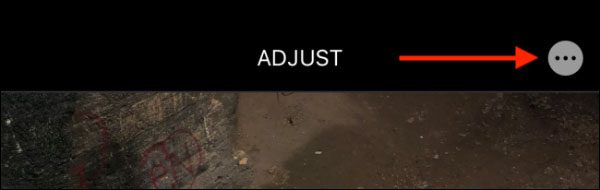
از برگه اشتراک ، گزینه “Markup” را انتخاب کنید.
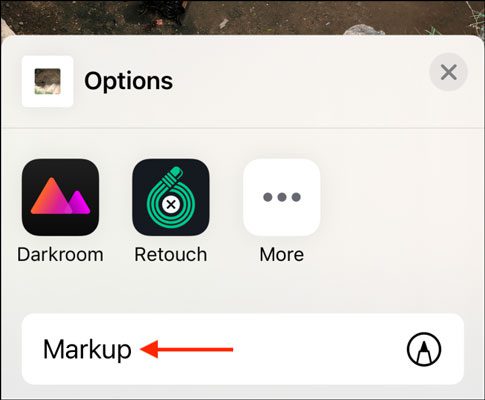
اکنون ، روی دکمه “+” ضربه بزنید و گزینه [Magnifier] را انتخاب کنید.
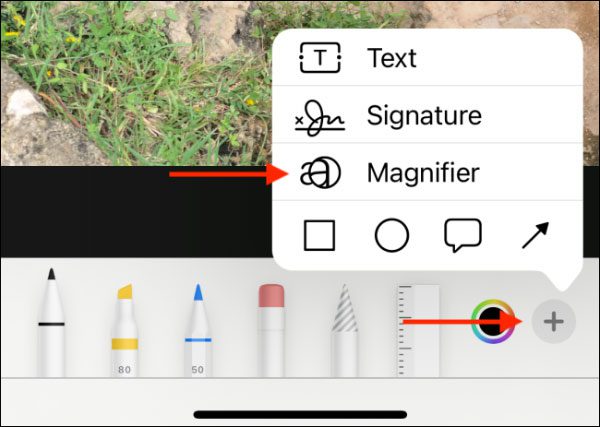
اکنون یک دایره ذره بین در وسط تصویر مشاهده خواهید کرد. می توانید آن را به هر قسمت از عکس موردنظر برای بزرگنمایی بکشید.
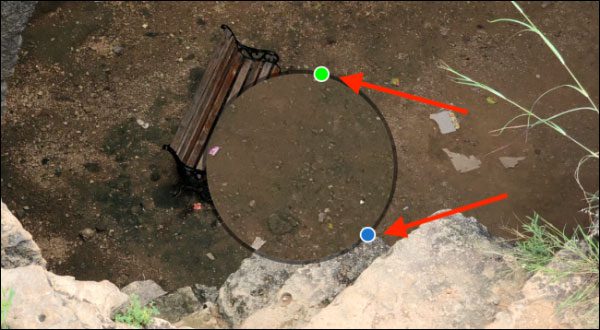
نقطه آبی به شما در افزایش و کاهش اندازه ذره بین کمک خواهد کرد. روی آن ضربه بزنید و برای تغییر اندازه ، انگشت خود را به جهات مختلف بکشید.
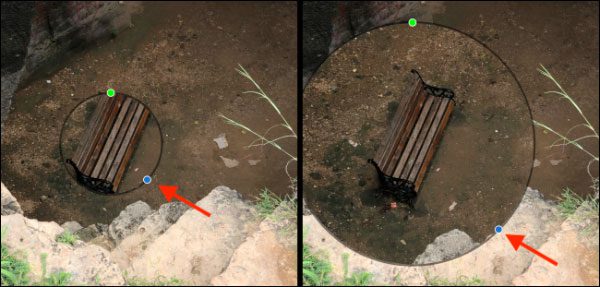
برای تغییر سطح بزرگنمایی ذربین می توانید از نقطه سبز استفاده کنید. برای بزرگنمایی ، انگشت خود را به سمت راست با به سمت چپ بکشید.
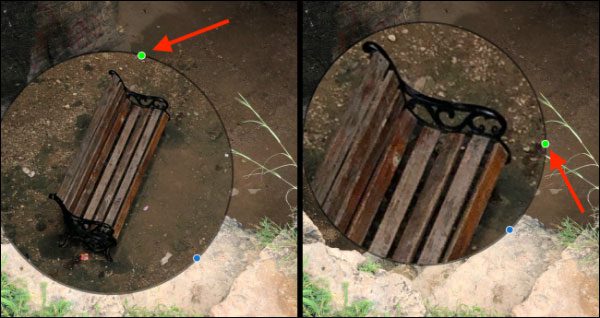
هنگامی که حلقه را انتخاب می کنید ، گزینه هایی برای کپی ، حذف و تکثیر ذره بین پیدا خواهید کرد.
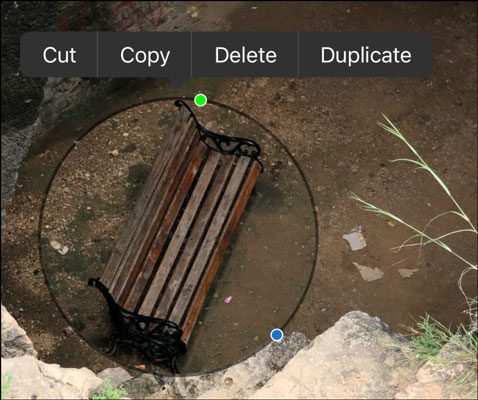
وقتی ویرایش را انجام داده اید ، از بالای صفحه روی دکمه [Done] ضربه بزنید.
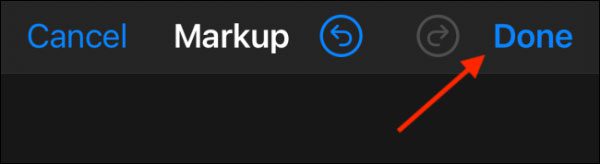
از صفحه ویرایش تصویر ، روی دکمه [Done] از پایین صفحه ضربه بزنید.
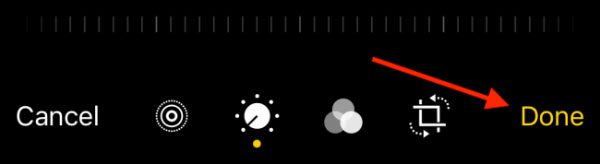
اکنون عکس ویرایش شده خود را در گالری آیفون یا آیپد خود مشاهده خواهید کرد. می توانید عکس بزرگنمایی خود را با استفاده از یک برنامه ایمیل یا پیام رسانی به اشتراک بگذارید.