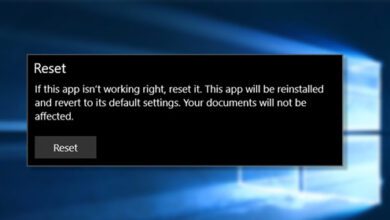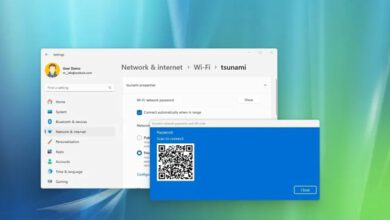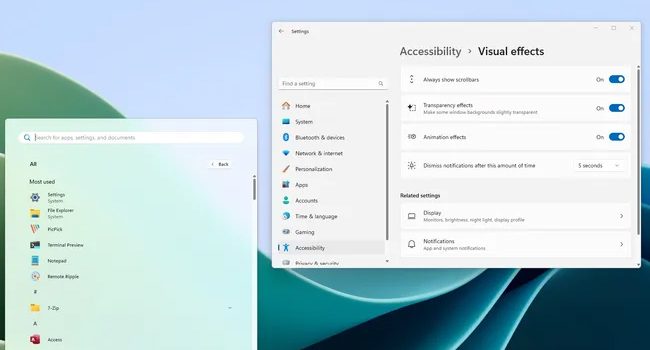
آموزش کامل نمایش اسکرول بار در ویندوز ۱۱
اسکرول بار، یکی از آن دسته ابزارهایی است که شاید در نگاه اول بی اهمیت به نظر برسد، اما به طور کلی نبود آن می تواند تجربه کاربری را مختل کند. بله، برنامه ای هرچند باریک اما پر اهمیت که مایکروسافت تصمیم گرفته است آن را در نسخه ۱۱ ویندوز به گونه ای طراحی کند که در صورت عدم استفاده به صورت مخفی آماده به کار بماند. حرکتی که شاید به چشم بسیاری از کاربران هوشمندانه به نظر برسد، زیرا می تواند حس مینیمال را به سیستم عامل بدهد، اما در طرف مقابل نیز هستند افرادی که کار با آن را چالش بر انگیز و آزار دهنده توصیف می کنند.
سفرش سازی تجربه کاربری یکی از نقاط قوت این سیستم عامل است و خوشبختانه، راه کارهایی برای نمایش دائمی در این نسخه از ویندوز وجود دارد. بنابراین، چه از آن دسته کاربرانی هستید که به ثبات بصری اهمیت می دهد یا کسی که قصد دارد کنترل بیشتری در محتوای قابل نمایش داشته باشد. فعال کردن نوار اسکرول می تواند تفاوت چشمگیری در نحوه استفاده شما از سیستم عامل ایجاد کند.
بله، دو روش معمول که در این مقاله نیز به آنها اشاره کرده ایم: اولی و بهترین آن مربوط به برنامه تنظیمات است و دیگری ویرایشگر رجیستری.
نمایش اسکرول بار در ویندوز ۱۱: برنامه تنظیمات
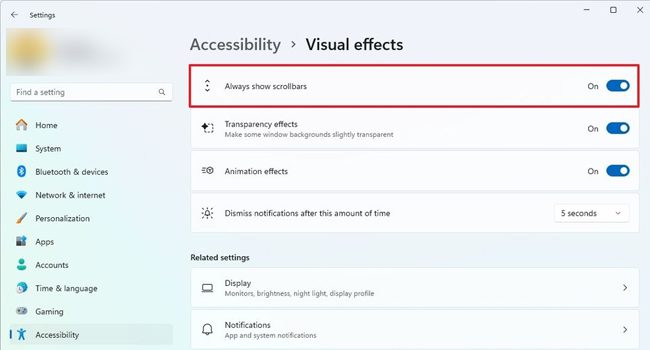
برای نمایش همیشگی نوار اسکرول در ویندوز ۱۱ مراحل زیر را دنبال کنید:
- برای باز کردن برنامه تنظیمات در ویندوز ۱۱ کلید های ترکیبی Win + I را بفشارید.
- در پنل سمت چپ بر روی گزینه Accessibility کلیک کنید و سپس به Visual effects بروید.
- کلید مربوط به گزینه Always show scrollbars را روشن کرده و سپس از برنامه خارج شوید.
پس از انجام مراحل بالا برنامه هایی که دارای اسکرول بار هستند، این ویژگی را نمایش می دهند. توجه داشته باشید که برای غیر فعال کردن و بازگشت به طراحی اولیه، می بایست به مسیر Settings > Accessibility > Visual effect بروید و این بار گزینه مربوط به Always show scrollbars را غیر فعال کنید. اکنون اسکرول بار تنها زمانی که نشانگر ماوس روی آن قرار بگیرد، به صورت کامل نمایش داده می شود.
نمایش اسکرول بار: برنامه ویرایشگر رجیستری
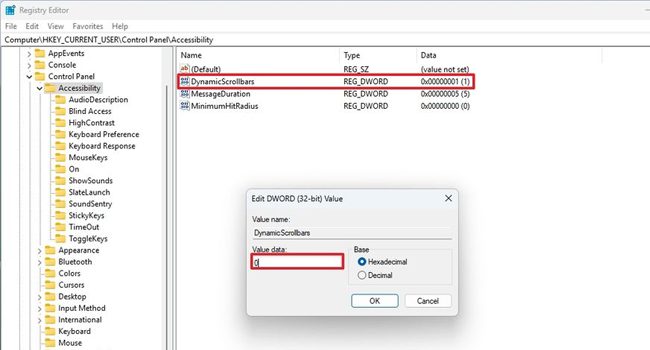
برای فعال کردن اسکرول بار با استفاده از ابزار ویرایشگر رجیستری مراحل زیر را دنبال کنید:
هشدار: به عنوان یادآوری، متذکر می شویم که استفاده از ویرایشگر رجیستری به دلیل دسترسی و تغییرات برنامه به فایل و داده های اصلی سیستم عامل ممکن است دستگاه کامپیوتر را با مشکلات نرم افزاری مواجه کند. بنابراین، قبل از هر اقدامی توجه داشته باشید که می بایست از اطلاعات یا داده های مهم خود نسخه پشتیبان تهیه کنید تا در صورت بروز مشکل به فایل های مهم خود دسترسی داشته باشید.
مسئولیت انجام آن بر عهده شما است، اگر احساس می کنید که این فرایند می تواند به کامپیوتر آسیب برساند، می توانید تنها راه موجود، با استفاده از برنامه تنظیمات را دنبال کنید.
- کلید های ترکیبی Win + S را بفشارید.
- در کادر متنی عبارت Regedit را تایپ کنید.
- در برنامه ویرایشگر رجیستری به مسیر زیر بروید:
HKEY_CURRENT_USER\Control Panel\Accessibility
- بر روی کلید DynamicScrollbars دوبار کلیک کنید.
- در قسمت Value data مقدار را به ۰ تغییر دهید.
- بر روی گزینه Ok کلیک کرده تا تغییرات اعمال شوند.
پس از انجام مراحل بالا، می بایست رایانه را ریستارت کنید.
کنترل در دستان شما، راهی به تجربه ای روان
اسکرول بار، نوار باریک اما قدرتمند، چیزی فراتر از یک ابزار پیمایشی است؛ بله ویژگی خاصی که به عنوان پلی میان کاربر و تجربه ای روان در ویندوز عمل می کند. چه از طریق برنامه تنظیمات و چه با استفاده از رجیستری ویندوز، این امکان را دارید که نحوه نمایش را مطابق با نیاز خود تنظیم کنید. بله، انتخاب با شما است؛ ظاهری مینیمالیست یا دسترسی دائمی به اسکرول بار، (از آنجایی که تکنولوژی می بایست در خدمت کاربر باشد و نه بالعکس هر دو مسیر این امکان را برای شما فراهم می کنند تا) تغییرات را در سیستم عامل اعمال کنید.