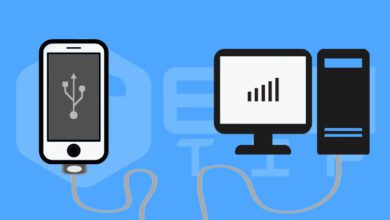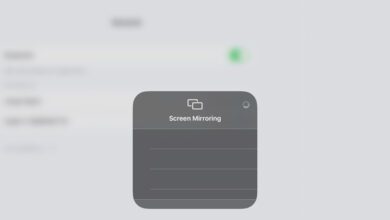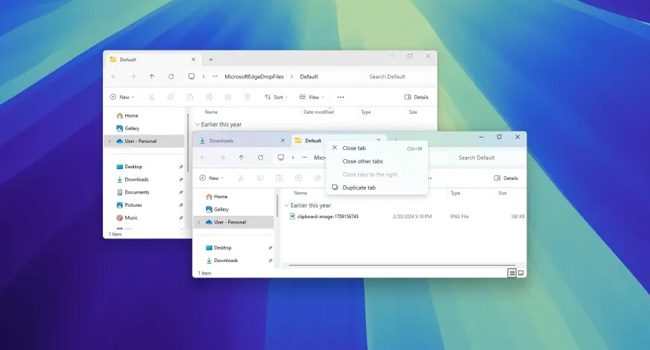
نحوه مدیریت تب ها در فایل اکسپلورر ویندوز ۱۱
در ویندور ۱۱، برنامه فایل اکسپلورر دارای تب هایی است که می توانید چندین پوشه یا درایو را در یک پنجره باز کنید. درست مانند استفاده از مرورگر که می توانید چندین برگه را در یک برنامه باز کنید. این فرایند باعث می شود تا کار خود را سازماندهی کنید، از شلوغی دسکتاپ بکاهید، سرعت کار خود را بالا ببرید و بتوانید بهره وری را افزایش دهید.
استفاده از تب ها به این دلیل مفید خواهد بود که دیگر نیاز نخواهد بود چندین نمونه از فایل اکسپلورر را برای باز کردن و مدیریت پوشه ها اجرا کنید. درواقع استفاده از این روش باعث می شود فضای کاری را منظم و مرتب نگه دارید. می توانید بین پوشه ها یا پروژه ها جا به جا شوید، بدون اینکه مجبور باشید زمینه را از دست بدهید. در نهایت، استفاده از این فرایند، باعث می شود به دلیل آشنا بودن رابط کاربری پیشمایش و مدیریت فایل های شما آسان تر شود.
مقدمه ای بر تب ها در File Explorer ویندوز ۱۱
برگه ها در File Explorer مانند برگه های مرورگر وب شما عمل می کنند. میتوانید چندین پوشه را در برگههای جداگانه در یک پنجره اکسپلورر فایل باز کنید و به شما امکان میدهد به سرعت بین آنها جابجا شوید. این ویژگی تا حد زیادی از شلوغی پنجره ها می کاهد و با نگه داشتن وظایف مرتبط در یک مکان، گردش کار شما را بهبود می بخشد.
مزایای کلیدی استفاده از تب ها در فایل اکسپلورر
بهره وری پیشرفته: دسترسی سریع به چندین پوشه بدون جابجایی بین پنجره های مختلف.
فضای کاری شلوغ: با کاهش تعداد پنجره های باز، دسکتاپ خود را سازماندهی کنید.
پیمایش ساده شده: به راحتی فایل ها را با استفاده از کشیدن و رها کردن در برگه ها بین پوشه ها کپی یا جابه جا کنید.
نحوه استفاده از تب ها در فایل اکسپلورر ویندوز ۱۱
برای استفاده و مدیریت تب ها در فایل اکسپلورر ویندوز ۱۱ می توانید مراحل زیر را مورد بررسی قرار دهید:
برگه جدید ایجاد کنید
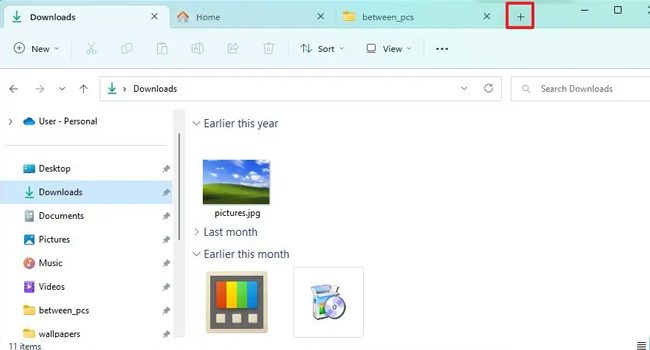
برای ایجاد یک تب جدید در فایل اکسپلورر ویندوز ۱۱ می توانید مراحل زیر را دنبال کنید:
- با استفاده از کلید های ترکیبی Win + E پنجره File Explorer را باز کنید.
- بر روی علامت Plus یا Add new tab در کنار برگه فعال کلیک کنید.
- در پنل سمت چپ بر روی Downloads یا Documents کلید وسط ماوس را بفشارید.
- بر روی یک پوشه کلیک راست نموده و سپس Open new tab را بزنید
- در نهایت با استفاده از کلید های ترکیبی Ctrl + T یک برگه جدید ایحاد کنید.
این مرحله، تمامی فرایند هایی که می توانستید یک برگه جدید را در فایل اکسپلورر باز کنید یاد گرفتید. اکنون با هر کدام که راحتید، یک تب جدید ایجاد کنید.
برگه های باز را ببندید
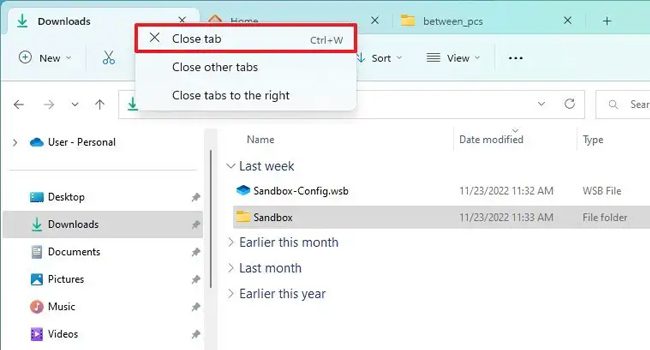
برای بستن برگه های باز در فایل اکسپلورر می توانید مراحل زیر را دنبال کنید:
- بر روی گزینه Close یا X بر روی برگه فعال کلیک کنید.
- با دکمه وسط ماوس بر روی تب فعال کلیک کنید.
- بر روی برگه مورد نظر کلیک راست نموده و سپس Close tab را بزنید.
- بر روی برگه کلیک راست نموده و سپس Close other tabs را بزنید.
- از کلید های ترکیبی Ctrl + W برای بستن برگه فعال استفاده کنید.
اگر می خواهید تمام برگه ها بسته شوند بر روی نماد X در فایل اکسپلورر کلیک کنید.
برگه های باز را مرور کنید
با استفاده از اقدامات زیر می توانید برگه های فایل اکسپلورر را مرور کنید:
- فایل اکسپلورر را باز کرده و چند برگه جدید ایجاد کنید.
- یک برگه را با ویژگی درگ & دراپ به سمت چپ یا راست بکشید.
- از کلید ترکیبی Ctrl + Tab برای رفتن به صفحه دیگر استفاده کنید.
برگه تکراری ایجاد کنید
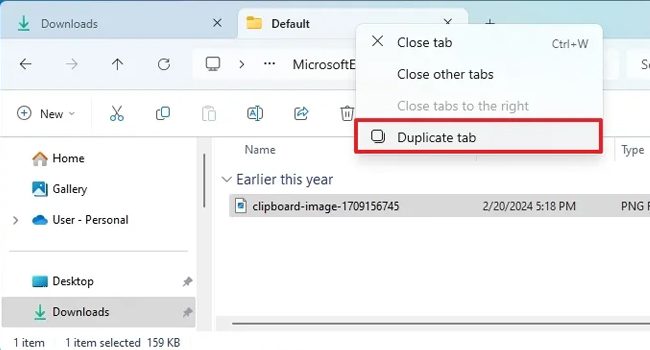
برای کپی گرفت از یک برگه در فایل اکسپلورر می توانید مراحل زیر را دنبال کنید:
- بر روی یکی از تب های دلخواه کلیک راست کنید.
- سپس در منوی زمینه بر روی گزینه Dublicate Tab را بزنید.
برگه ها را به بیرون بکشید تا یک پنجره جدید باز شود
برای باز کردن یک تب در برگه جدید می توانید مراحل زیر را دنبال کنید:
- بر روی یک برگه کلیک کرده و آن را به بیرون بکشید.
این فرایند باعث می شود تا برگه در صفحه جدید باز شود. - اکنون برگه دیگری را انتخاب کرده و آن را نیز با ویژگی درگ & دراپ در کنار تب جدید قرار دهید.
این فرایند نیز باعث می شود تا برگه های جدید با یک دیگر همگروه شوند.
برگه جدیدی را در فایل اکسپلورر ایجاد کنید
نتیجه گیری افزودن برگهها در Windows 11 File Explorer بهبود بسیار مورد نیاز را در مدیریت فایل به ارمغان میآورد. با اتخاذ چند عادت ساده، مانند استفاده از میانبرهای صفحه کلید و سازماندهی کارآمد برگه های خود، می توانید از این ویژگی نهایت استفاده را ببرید و بهره وری خود را به میزان قابل توجهی افزایش دهید. چه در حال انجام چندین پروژه باشید و چه فقط سعی می کنید فضای کاری خود را بدون شلوغی نگه دارید، تسلط بر تب ها در File Explorer یک تغییر بازی برای کاربران ویندوز است.
مطمئن شوید که سیستم خود را به روز نگه دارید تا از آخرین پیشرفت های File Explorer لذت ببرید و از آخرین ویژگی های بهره وری که ویندوز ۱۱ ارائه می دهد مطلع باشید.