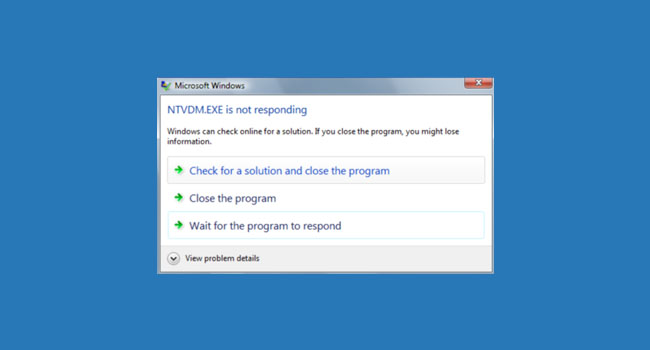
NTVDM.exe چیست ، چگونه این خطا را برطرف کنیم
اگرچه ویندوز یک رابط کاربر پسند را ارائه می کند، اما در باطن یک سیستم عامل نسبتا پیچیده است. به عنوان مثال، چندین فرایند برای پشتیبانی از برنامه ها وجود دارد که بسته به نوع ساختار و پشتیبانی هر یک از سیستم عامل ها متفاوت است. این در واقع، همان فرایندی است که باعث ایجاد خطای NTVDM.exe در ویندوز می شود.
خطای NTVDM.exe زمانی رخ می دهد که قصد اجرای بازی یا برنامه مورد نظر خود را دارید، اما از آن جلوگیری می شود. با این حال، هر چه که باشد، ما در این مقاله تصمیم گرفته ایم تا با استفاده از سه مرحله ساده این مشکل را برطرف کنیم. موارد را مطالعه و مناسب ترین آنها به سیستم عامل را انتخاب کنید. در ادامه با ما همراه باشید.
نکته: این فرایند عموما با مواردی چون NTVDM.EXE has stopped workink، NTVDM.EXE is not responding و ۱۶ bit MS-DOS Subsystem همراه است.
فرایند NTVDM exe چیست؟
NTVDM (NT Virtual DOS Machine) یک جزء سیستمی است که برای اجرای برنامه های ۱۶ بیتی و DOS (۱۶ و ۳۲ بیتی) در سیستم عامل ویندوز با ساختار ۳۲ بیتی استفاده می شود. این ساختار در سیستم عامل های ۶۴ بیتی در دسترس نیست. بنابراین اگر از ویندوز ۱۱ که تنها دارای یک نسخه ۶۴ بیتی است بهره می برید اغلب با خطای NTVDM.exe مواجه می شوید.
در واقع NTVDM یک فناوری قدیمی است که مایکروسافت دیگر مشابه آن را پشتیبانی نمی کند و به کاربران خود توصیه می کند به دلیل امنیت پایین آن از برنامه های ۳۲/۶۴ بیتی استفاده کنند.
نکته: این اخطار اغلب زمانی رخ می دهد که کاربران می خواهند از یک برنامه و یا بازی قدیمی در سیستم عامل ۶۴ بیتی خود استفاده کنند.
نحوه رفع خطای NTVDM.exe در ویندوز
قبل از رفتن به مراحل پیچیده توصیه می کنیم با استفاده از راه حل های زیر چند مورد سریع را نیز مورد بررسی قرار دهید:
- رایانه خود را مجددا راه اندازی کنید.
- ویندوز را به آخرین نسخه به روزرسانی کنید.
- آخرین نسخه نرم افزار را دریافت کنید.
با انجام این مراحل، اگر همچنان با خطای NTVDM.exe مواجه هستید، می بایست دیگر مراحل ذکر شده در مقاله را دنبال کنید.
ویژگی NTVDM را فعال کنید
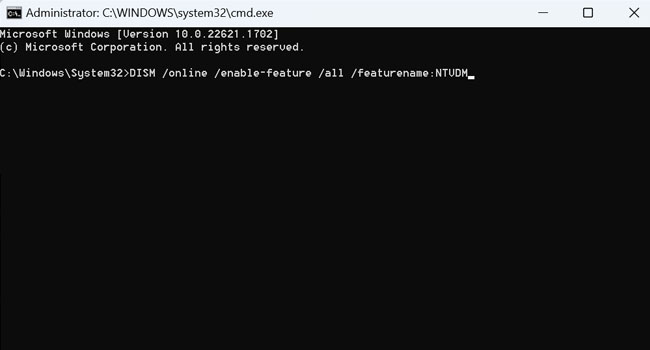
در اکثر موارد تنها چیزی که می بایست انجام دهید، فعال کردن ویژگی NTVDM در ویندوز است. با استفاده از مراحل زیر، آن را فعال کرده و از شر تمامی خطا های مربوط به آن خلاص شوید:
- عبارت CMD را در جستجوی ویندوز تایپ کنید.
- ابزار Command Prompt را با مجوز های حقوقی اجرا کنید.
- دستور زیر را در برنامه تایپ و سپس کلید Enter را بفشارید:
- DISM /online /enable-feature /all /featurename:NTVDM
- ابزار CMD را بسته و در نهایت رایانه خود را ریستارت کنید.
اکنون بررسی کنید که آیا خطای عدم اجرای برنامه، همچنان ادامه دارد یا خیر. در صورت وجود می بایست دیگر مراحل ارائه شده را مورد بررسی قرار دهید.
NTVDM را نصب کنید
اگر از ویندوز ۱۱ استفاده می کنید، ممکن است این ویژگی به صورت پیشفرض نصب نشده باشد. از این رو، پیشنهاد می کنیم برای بررسی دقیق این موضوع مقاله ما در رابطه با فعال کردن ۱۶-bit Application Support را مورد بررسی قرار دهید. ذکر این نکته ضروری به نظر می رسد که می بایست قبل از اقدام به انجام این کار، نرم افزار دایرکس را نصب کرده باشید. انجام این فرایند به احتمال فراوان مشکل شما در خطای NTVDM.exe را برطرف خواهد کرد.
برنامه را در حالت سازگار اجرا کنید
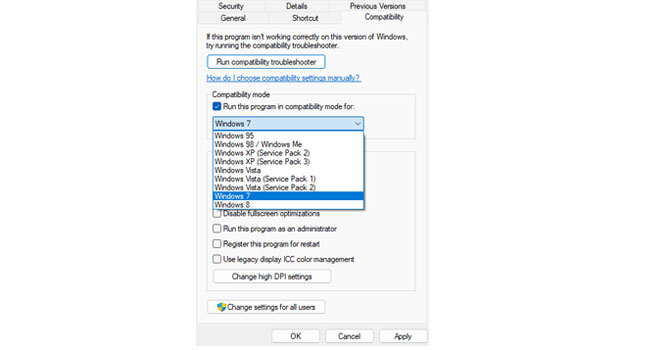
بسیاری از بازی ها و برنامه های قدیمی که قصد اجرای آنها در ویندوز ۱۰/۱۱ را دارید، به دلیل عدم سازگاری ممکن است با خطای NTVDM.exe مواجه شود. به این ترتیب، آن را در حالت سازگار و با سیستم عامل پیشفرض اجرا و خطای پیش آمده را مجددا بررسی کنید. در ادامه می توانید مراحل انجام این کار را مورد بررسی قرار دهید:
- بر روی برنامه یا بازی کلیک راست نموده و سپس Properties را از منوی زمینه انتخاب کنید.
- در پنجره موجود به تب Compatibility رفته و سپس با فعال کردن تیک مربوط به Run this program in compatibility mode for نسخه قدیمی تر ویندوز را انتخاب کنید. این فرایند می تواند ویندوز ایکس پی و یا ویندوز ۷ باشد.
- برای اتمام کار و ذخیره تغییرات بر روی گزینه Apply و سپس Ok کلیک کنید.
انجام این فرایند محیطی را برای نرم افزار به وجود می آورد که گویی در همان نسخه قدیمی سیستم عامل اجرا می شود. از این رو، انجام آن اجرای نرم افزار را بسیار محتمل تر می کند.
به روزرسانی اخیر ویندوز را حذف کنید
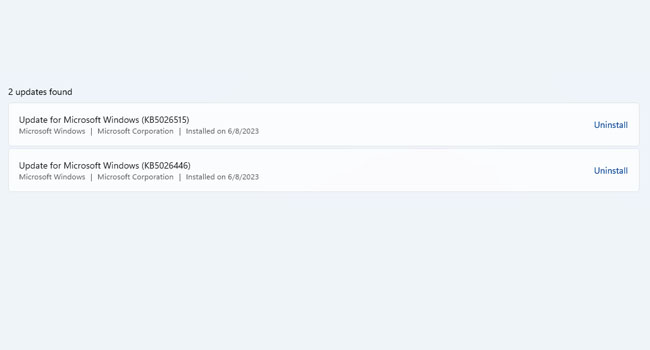
همانطور که به روزرسانی ویندوز باعث رفع خطای موجود در اجرای برنامه می شود، حذف آن نیز ممکن است به شما در این فرایند کمک کند. به این ترتیب اگر با به روزرسانی ویندوز خطای NTVDM.exe در رایانه شما به وجود آمده است، توصیه می کنیم با استفاده از مراحل زیر به روزرسانی را به حالت قبل از آن بازیابی کنید:
- بر روی نماد ویندوز کلیک راست نموده و سپس از منوی زمینه گزینه Settings را انتخاب کنید.
- از پنل سمت چپ به مسیر Windows Update > Update history > Uninstall Updates بروید.
- اکنون بر روی گزینه Uninstall مربوط به به روزرسانی اخیر کلیک کرده و در نهایت گزینه Yes را انتخاب کنید.
فرایند حذف به روزرسانی آغاز و رایانه با راه اندازی مجدد همانند قبل به اجرای صحیح برنامه می پردازد.
بازیابی سیستم را آغاز کنید
در صورت عدم کارکرد هر یک از موارد بالا، انجام فرایند بازیابی سیستم (در صورتی که به تازگی با آن مواجه شده اید) می تواند به عنوان آخرین گزینه برای رفع خطای NTVDM.exe باشد. در ادامه می توانید نحوه انجام این کار را مورد بررسی قرار دهید:
- عبارت Create a restore point را نوار جستجوی ویندوز تایپ و سپس مرتبط ترین گزینه را اجرا کنید.
- در پنجره System Properties بر روی گزینه System Restore را انتخاب کنید.
- تیک مربوط به Choose a different restore point را بزنید و سپس بر روی گزینه Next کلیک کنید.
- نقطه بازیابی ایجاد شده مورد نظر خود را انتخاب و مجددا گزینه Next را انتخاب کنید.
- در نهایت برای تایید و بازیابی سیستم بر روی گزینه Finish کلیک کنید.
مراحل بازیابی آغاز و رایانه مجددا راه اندازی می شود. با انجام این مرحله، ممکن است برخی از اطلاعات مورد نیاز شما نیز به طور کامل حذف شود. از این رو بهتر است از اطلاعات و داده های مهم خود یک نسخه پشتیبان تهیه کنید.
خطای مربوط به NTVDM.exe را رفع کنید
رفع خطای NTVDM.exe بسیار ساده به نظر می رسد. به گونه ای که هر کاربر می تواند تنها با نصب و فعال کردن ویژگی NTVDM، اجرای برنامه در حالت سازگار و به روزرسانی مربوط به ویندوز و نرم افزار این اخطار را برای همیشه از رایانه خود حذف کند. به این ترتیب، اگر شما نیر با این مشکل مواجه شدید، تنها کافی است این مراحل را از ابتدا اجرا و پیاده سازی کنید.




