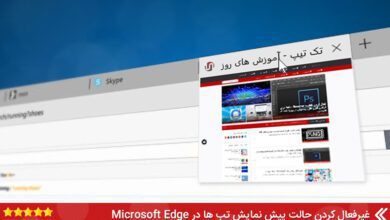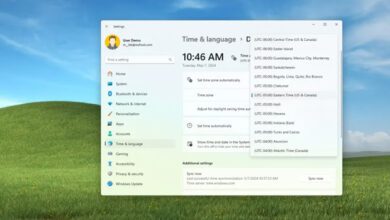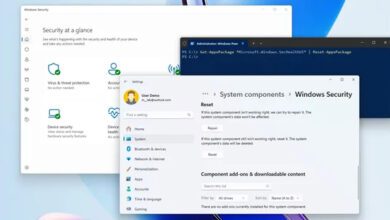افزایش عمر باتری لپتاپ با ۵ ترفند در ویندوز ۱۱

عمر باتری لپ تاپ یکی از دغدغه های اصلی کاربران ویندوز ۱۱ است. این سیستم عامل با قابلیت های جدید خود بهینهسازی های خوبی برای مصرف باتری دارد، اما همچنان استفاده بهینه از باتری به تنظیمات خاصی نیازمند است. در این مقاله، ۵ ترفند کاربردی را معرفی میکنیم که با استفاده از آنها میتوانید عمر باتری لپتاپ خود را افزایش دهید و بهرهوری بیشتری از دستگاهتان داشته باشید.
حالت Power mode را تغییر دهید
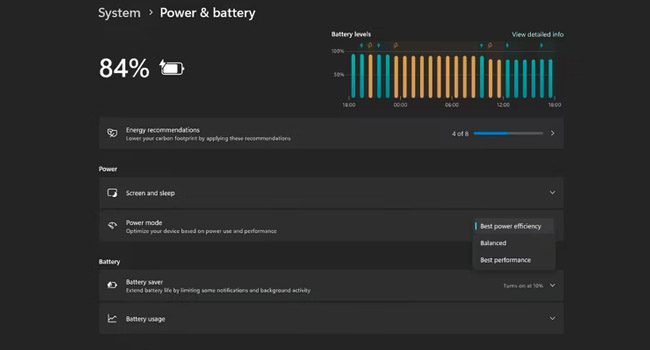
حالت Power Mode در ویندوز ۱۱ نشان دهنده این است که دستگاه چگونه از منارع موجود استفاده کند. در حالت ایده آل می توانید از Balanced یا Maximum performance استفاده کنید. (درصورتی که دستگاه مستقیما به برق متصل شده باشد.) با این حال، اگر قصد دارید تنها از حجم باتری استفاده کنید این موارد ممکن است به بهبود باتری کمک نکنند. بنابراین، به مسیر Settings > Power & battery > Power mode رفته و برای بهبود عمر باتری گزینه Best power efficiency را انتخاب کنید.
Battery Saver یا بهینهساز باتری را فعال کنید

صرفه جویی در باتری رایانه ویندوز شما را مجبور می کند تا فعالیت های پس زمینه، به روز رسانی ها، همگام سازی و سایر عناصر سیستم عامل را که منابع سیستم را مصرف می کنند و باتری را به شدت تخلیه می کنند، متوقف کند. بنابراین، برای بهبود شرایط Win + A را فشار دهید تا تنظیمات سریع باز شود. سپس روی نماد Battery Saver کلیک کنید تا این ویژگی فعال شود. با این حال، با دنبال کردن این مراحل میتوانید به کنترلهای بیشتری دسترسی داشته باشید:
- به Settings > System > Power & Battery > Battery Saver بروید.
- اکنون در بخش Battery Saver سطح درصد باتری را فعال کنید.
نکته: مایکروسافت Battery Saver را به Energy Saver در ویندوز ۱۱ 24H2 تغییر نام داد.
نرخ تازه سازی نمایشگر را کاهش دهید
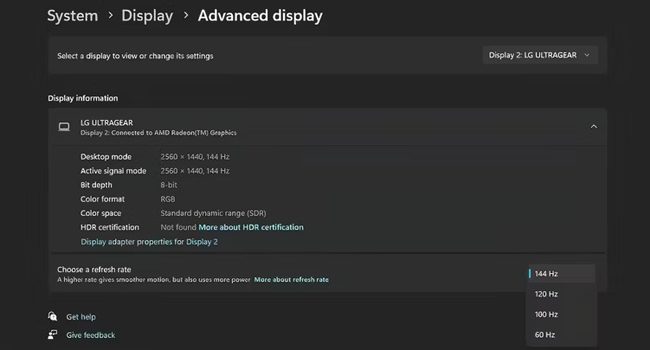
نمایشگرهای با نرخ تازه سازی بالا که در لپ تاپ های متوسط و رده بالا موجود هستند، انرژی بیشتری مصرف می کنند. وقتی عمر باتری در اولویت است، به بهترین تجربه بصری که نمایشگر می تواند ارائه دهد نیاز ندارید. بهتر است با دنبال کردن این مراحل، نرخ تجدید را کاهش دهید:
- با استفاده از کلید های ترکیبی Win + S منوی جستجوی ویندوز را باز کنید.
- عبارت Advanced display settings را در کادر متنی تایپ کنید.
- مرتبط ترین گزینه را انخاب کرده تا به تنظیمات پیشرفته نمایشگر بروید.
- کادر کشویی Choose a refresh rate را بزنید و سپس 60Hz را انتخاب کنید.
برنامه های پس زمینه را غیر فعال کنید
برنامه های پس زمینه عمر باتری را کاهش می دهند، زیرا از زمانی که رایانه راهاندازی می شود، برنامه ها شروع به کار می کنند. بنابراین، بهتر است برنامه های پس زمینه یا همان Startup را غیر فعال کنید. برای انجام این فرایند، می توانید به Settings > Apps > Startup بروید. اکنون کلید برنامه هایی که به آنها نیاز ندارید را خاموش کنید تا مجددا در رایانه راهاندازی نشوند. (این فرایند را می توانید برای تمامی برنامه های غیر ضروری ادامه دهید)
تنظیمات نمایشگر را تغییر دهید
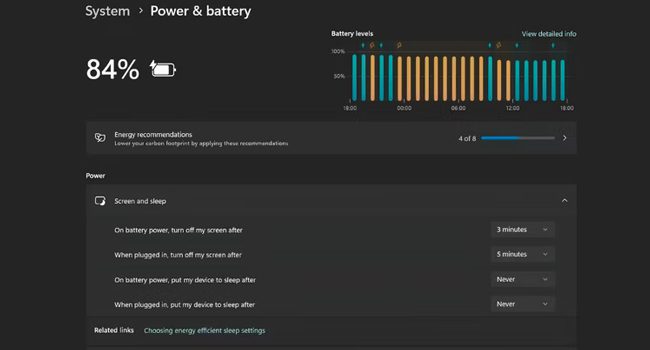
تنظیمات صفحه نمایش می تواند به شما در صرفه جویی میزان مصرف باتری در زمانی که از لپ تاپ خود استفاده نمی کنید (حتی برای مدت کوتاه) کمک کند. با دنبال کردن مراحل زیر می توانید فاصله زمانی را تعیین کنید که پس از آن صفحه نمایش خاموش شود یا رایانه وارد حالت خواب شود:
- Win + I را فشار دهید تا برنامه Settings باز شود
- به مسیر System > Power & battery > Screen and sleep بروید.
- مدت زمان مناسب (۳ یا ۵ دقیقه) را برای رOn battery power, and turn off my screen after انتخاب کنید.
- یک محدودیت زمانی (۵ دقیقه یا بیشتر) برای گزینه On battery power, put my device to sleep after انتخاب کنید.
عمر باتری لپ تاپ را افزایش دهید
افزایش عمر باتری لپ تاپ در ویندوز ۱۱ به استفاده از ترفندهای مختلف بستگی دارد. با فعالسازی حالت Battery Saver، تنظیم روشنایی صفحه، غیر فعال کردن برنامه های پس زمینه، به روزرسانی درایورها و تنظیمات Power & Sleep، می توانید مصرف باتری را به حداقل رسانده و عمر باتری لپتاپ خود را افزایش دهید. هرچند این تنظیمات بهصورت پیشفرض فعال نیستند، اما با کمی تغییر و توجه، می توانید بهرهوری بیشتری از دستگاه خود داشته باشید.