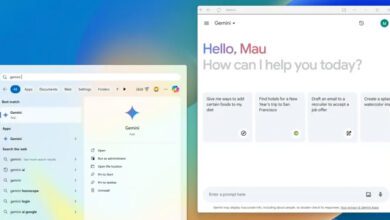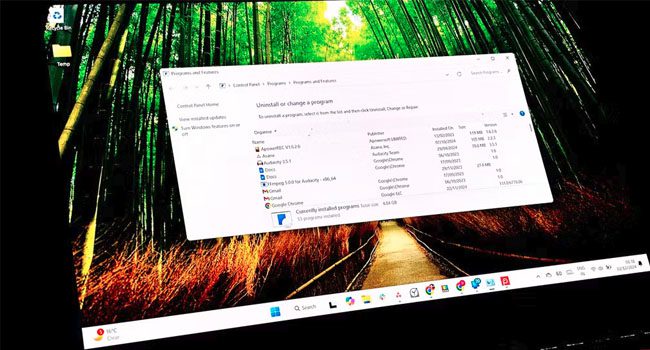
آموزش باز کردن Programs and Features در ویندوز ۱۰ و ۱۱
Windows Programs and Features، ابزاری قدرتمند که دسترسی شما به تمامی برنامه های نصب شده در ویندوز نمایش می دهد و راهی سریع و آسان برای مدیریت آنها فراهم می کند. بله، سرویسی که می توانید اطلاعات دقیقی از نرم افزارهای نصب شده به دست بیاورید، آنها را حذف کنید، به روزرسانی های سیستم عامل را مدیریت کنید و حتی به قابلیت ویژگی های ویندوز دسترسی داشته باشید. همان چیزی که برای کنترل کامل سیستم عامل ضروری است و ما در ادامه قصد داریم نحوه دسترسی به برنامه را مورد بررسی قرار دهیم.
با استفاده از کنترل پنل ابزار Programs and Features را باز کنید
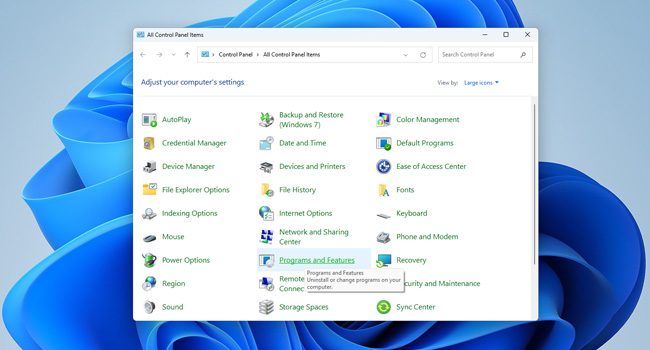
کنترل پنل کلاسیک، همان ابزاری که در گذشته تنها دسترسی ما به تنظیمات ویندوز بود. برنامه ای همهکاره که عملا برای کنترل کامل سیستم مورد استفاده قرار می گرفت و امکان دسترسی به مدیریت اکانت، ستخت افزار، اینترنت، زمان، منطقه، هارد دیسک و مهم ترین آن ابزاری که برای حذف و نصب نرمافزار ها مورد استفاده قرار می گرفت را فراهم می کرد. بله، سرویسی کاربری که
برای باز کردن کنترل پنل، کلید های ترکیبی Win + S را بفشارید تا منوی جستجوی ویندوز باز شود. در کادر متنی عبارت “Control Panel” را تایپ کنید. سپس، مرتبط ترین برنامه را از بین گزینه های موجود انتخاب کنید. هنگامی که وارد می شوید، نوع نمایش را در منوی کشویی مربوط به View by تغییر دهید، این می تواند نمایش دسته یا آیکون ها را مشخص کند.
برای دسته بندی یا Category بر روی گزینه Programs کلیک کرده و سپس در منوی زمینه Programs and Feature را بزنید. اگر نمایش صفحه را بر روی گزینه Large یا Small قرار داده اید، می توانید پس از ورود به برنامه کنترل پنل مستقیما به Programs and Features دسترسی داشته باشید. همان ابزاری که دارای نماد پنجره ای آبی و سفید رنگ به همراه یک دیسک یا سی دی است که نشان دهنده ارتباط این ابزار با برنامه های نصب شده است.
از ابزار Run برای باز کردن Programs and features استفاده کنید
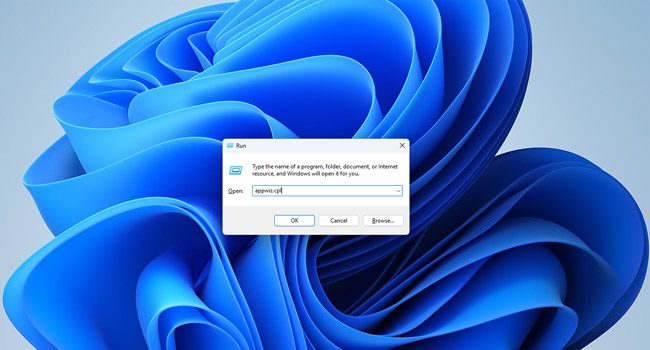
دومین و شاید سادهترین راه حل برای باز کردن برنامه Programs and Features در سیستم عامل استفاده از کادر محاوره ای Run است. بله، بدون گشتن و جستجو در ویندوز تنها با استفاده از کدهای دستوری که فرایند دسترسی به برنامه را سادهتر می کند. برای انجام این فرایند می توانید مراحل زیر را دنبال کنید:
- کلید های ترکیبی Win + R را برای باز کردن کادر محاورهای Run بفشارید.
- دستور appwiz.cpl را در کادر متنی تایپ کرده و سپس کلید Enter را بزنید.
ابزار Program and Features را با رابط خط فرمان باز کنید
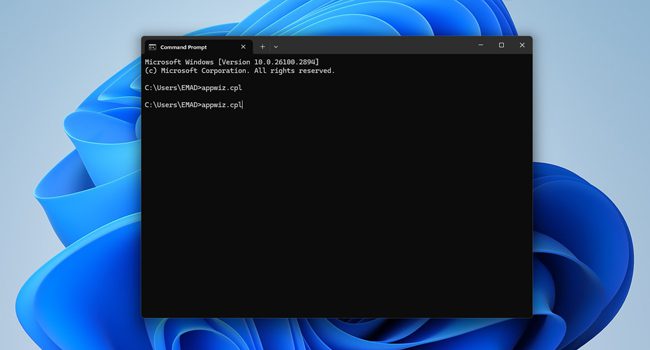
رابط خط فرمان ویندوز همچون برنامه Command Prompt، PowerShell یا Windows Terminal دیگر از ابزارهای داخلی سیستم عامل هستند که دسترسی شما به تنظیمات یا ابزارهای ویندوز همچون Program and Features را فراهم می کند. شرایطی که اگر ترجیح می دهید، به جای استفاده از رابط گرافیکی بر روی خط فرمان کار کنید، می تواند بسیار مفید واقع شود. در ادامه نحوه انجام این فرایند را آورده ایم:
- منوی جستجوی ویندوز را با استفاده از کلیدهای ترکیبی Win + S باز کنید، یا کلید Win در کیبورد را بفشارید. عبارت CMD را در کادر متنی تایپ کنید. برنامه Command Prompt را از بین نتایج انتخاب کنید (بر روی گزینه Open مربوط به برنامه کلیک کلید). دستور appwiz.cpl را در برنامه تایپ کرده و سپس کلید Enter را بزنید.
مدیریت کامل ویندوز: یک گام به سوی بهینهسازی سیستم عامل
ابزار Programs and Features یکی از مهم ترین ارکان برای مدیریت برنامه ها و ویژگی های سیستم است که دسترسی شما به امکانات مختلف ویندوز را تسهیل می کند. بله، چه بخواهید برنامه ها را حذف کنید، به روزرسانی ها را مدیریت کنید، یا برخی از ویژگی های پنهان سیستم عامل را فعال کنید. این ابزار به شما اجازه می دهد تا کنترل کاملی بر روی دستگاه داشته باشید. برنامه ای که مانند یک فرمانده پشت صحنه عمل می کند و به شما اجازه می دهد سیستم خود را مطابق با آنچه که نیاز دارید تنظیم کنید.