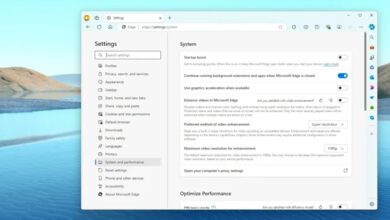آموزش تصویری پاکسازی خودکار سطل زباله در ویندوز ۱۰
وبسایت تک تیپ در این پست قصد دارید که آموزشی کامل از پاکسازی خودکار سطل زباله در ویندوز ۱۰ را در اختیارتان قرار دهد. پس اگر شما نیز با خالی کردن Recycle Bin ویندوز خود مشکل دارید با ما همراه باشید!
یکی از مهمترین دلایل پر شدن حافظه درایو C در سیستم عامل ویندوز حافظه کش میباشد. ما برای آزاد سازی این حافظه اقدام به پاک کردن فایلهای کش میکنیم؛ اما بسیاری از کاربران پس از پاک کردن این گونه از اطلاعات همچنان شاهد تخلیه نشدن حافظه هستند! بهتر است بدانید که در سیستم عامل ویندوز فرآیند پاکسازی دو مرحلهای است.
این بدان معنی است که پس از پاک کردن فایلهای کش و یا فایلهای اضافی از حافظه یک بار دیگر باید آنها را از سطل زباله حذف کنید. اما هم چنان برخی از کاربران حذف فایلهای موجود در سطح زباله را نیز فراموش میکنند! درهرصورت ما در این پست قصد داریم که آموزشی کامل از پاکسازی خودکار سطل زباله در ویندوز ۱۰ را در اختیار شما عزیزان و همراهان تک تیپ قرار دهیم.
تنها توجه داشته باشید که برای استفاده از این قابلیت و پاکسازی خودکار باید در قالب administrator به ویندوز خود دسترسی داشته باشید.
استفاده از فایل BAT. برای پاکسازی خودکار سطل زباله ویندوز ۱۰
شما عزیزان میتوانید سطل بازیافت را به صورت خودکار با ایجاد یک اسکریپت پاورشل در قالب سند متنی پاکسازی کنید. این اسکریپت هنگام خاموش شدن رایانه تمامی فایلهای موجود در Recycle Bin ویندوز شما را حذف میکند.
پیش از هر چیزی باید یک فایل متنی را ایجاد کنید. بدین منظور روی صفحه اصلی ویندوز خود کلیک راست کرده و از منو New روی Text Document کلیک کنید.
حال یک فایل متنی جدید روی دسکتاپ رایانه شخصیتان ایجاد میشود. این فایل متنی را اجرا کرده و دستور زیر را در آن وارد کنید.
PowerShell.exe -NoProfile -Command Clear-RecycleBin -Confirm:$false
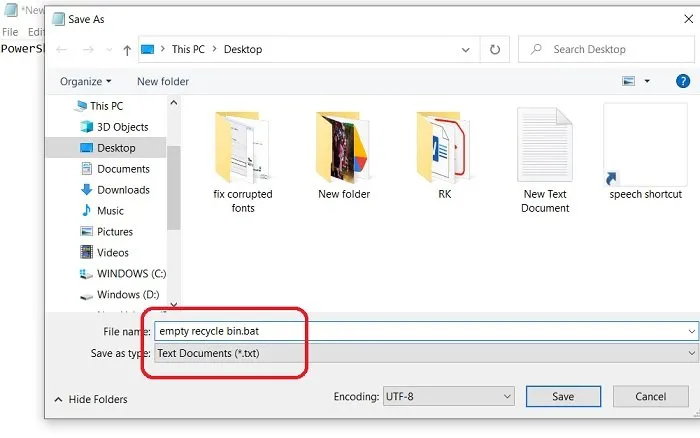
پس از وارد کردن دستورات فوق در فایل متنی از منو بالایی گزینه save as را انتخاب نموده و فایل مورد نظرتان را با پسوند bat. ذخیره سازید.
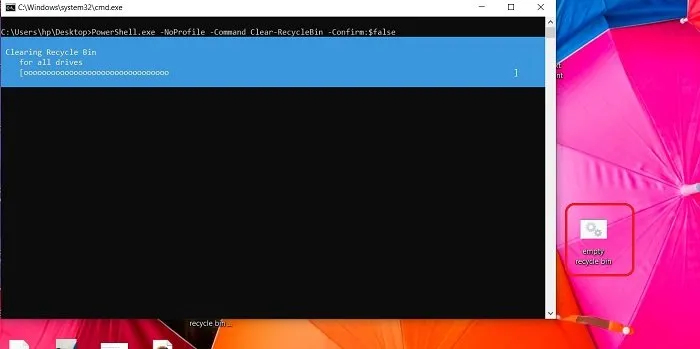
پس از ذخیرهسازی فایل نیاز است که آن را تنها با دوبار کلیک اجرا کنید. پس از آن با خاموش شدن ویندوز، شاهد پاکسازی خودکار سطل زباله خواهید بود.
حذف خودکار فایل های سطل زباله ویندوز ۱۰ به کمک Group Policy Editor
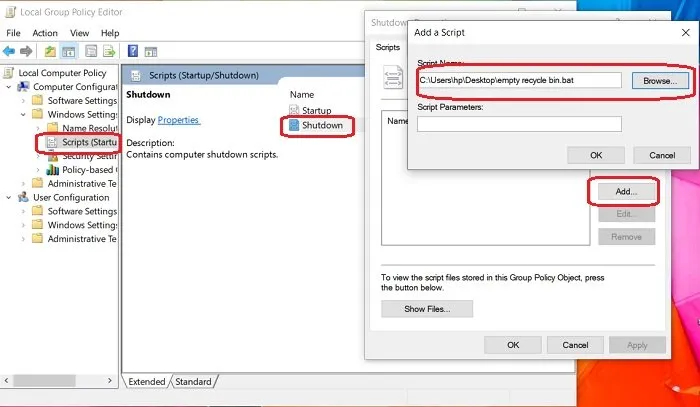
این روش یکی از بهترین گزینههای موجود برای پاکسازی خودکار سطل زباله ویندوز هنگام خروج از حساب کاربری و یا خاموش کردن ویندوز به کمک Group Policy Editor میباشد.
ابتدا کلیدهای Windows و R را با یکدیگر فشار دهید تا منو run اجرا شود.
پس از آن gpedit.msc را تایپ کرده و اینتر را بزنید.
پس از باز شدن Group Policy Editor به مسیر زیر بروید:
Computer Configuration > Windows Settings > Scripts > Shutdown
حال روی Shutdown کلیک کرده و پس از آن روی Add بزنید.
فایل bat. را که در روش فوق ساخت آن را آموزش دادیم انتخاب کرده و روی ok کلیک کنید.
اکنون این اسکریپت به گونهای تنظیم میشود که در هنگام خاموش شدن ویندوز به صورت خودکار اجرا شود.
استفاده از Storage Sense
یکی دیگر از روشهای پاکسازی خودکار سطل زباله استفاده از Storage Sense میباشد. از طریق Storage Sense میتوانید فایلهای موجود در سطل زباله را بهطور کاملاً خودکار حذف کنید.
کلیدهای Win+I را فشار داده تا تنظیمات ویندوز اجرا شود.
در کادر جستوجو Storage Sense را تایپ کرده و آن را اجرا کنید.
حال روی گزینه Configure Storage Sense or run it now کلیک کنید.
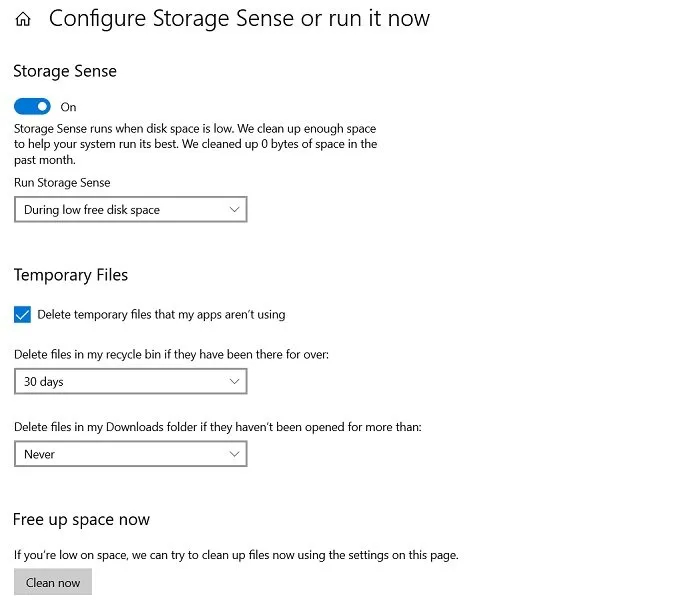
در این صفحه میتوانید بازههای زمانی دلخواهتان را برای حذف فایلها انتخاب کنید. به عنوان مثال میتوانید حذف فایلها را در بازههای زمانی ۱ روزه، هفتگی و یا حتی ماهانه تنظیم نمایید.
علاوه بر این با کلیک روی گزینه Clean Now میتوانید اطلاعات را به صورت لحظهای پاک کنید.
سخن پایانی
ما در این مقاله تلاش کردیم که بهترین و سریعترین راهها را برای پاکسازی خودکار سطل زباله در ویندوز ۱۰ به شما عزیزان آموزش دهیم. این ویژگی به شما عزیزان کمک میکند که از پر شدن حافظه رایانه و یا لپتاپ شخصی خود جلوگیری نمایید. علاوه بر این باید اشارهکنیم که تمامی روشهای آموزش دادهشده در ویندوز ۱۰ تست شدهاند و اجرای شدن آنها را در دیگر نسخههای قبلی تضمین نمیکنیم.